If you are experiencing the issue of being connected to Wi-Fi but having no internet access, there is a simple hack to fix this. In most cases, this problem is caused by a faulty Wi-Fi adapter driver.
To resolve it, go to Device Manager > Network Adapters and check if your Wi-Fi adapter is listed. If it’s not, update or reinstall the wireless network device drivers. Many users also recommend trying other troubleshooting steps such as resetting network settings, running a troubleshooter tool, moving closer to the wireless router, and checking router settings.
Disconnecting devices from Wi-Fi and pausing antivirus software can also be helpful.
Common Causes Of Wi-Fi Connected But No Internet Access
Experiencing a situation where your Wi-Fi is connected but there is no internet access can be frustrating. There are several potential causes for this issue, including router problems, network configuration issues, and firewall settings that block internet access. Identifying the underlying cause behind this problem can help you resolve it quickly and restore your internet connection.
Router Issues
One common cause of Wi-Fi connection but no internet access is router-related issues. Problems with your router can prevent your devices from accessing the internet even if they are successfully connected to the Wi-Fi network. Here are a few possible router issues:
- Router firmware needs to be updated
- Router overheating
- Router settings are misconfigured
- Physical damage to the router
If you suspect that your router is causing the problem, you can try troubleshooting steps like rebooting the router, checking the firmware version, or contacting your internet service provider for assistance.
Network Configuration Problems
Another common reason for Wi-Fi connected but no internet access is network configuration issues. These issues can prevent your devices from receiving the necessary network settings, leading to a lack of internet connectivity. Some possible network configuration problems include:
- Incorrect IP address configuration
- Wrong DNS server settings
- Network adapter driver issues
- Conflicts with other network devices
Resolving network configuration issues might require adjusting your device settings, running network diagnostics, or seeking help from a professional technician. Ensuring that your network settings are correctly configured can restore your internet access.
Firewall Blocking Internet Access
The settings of your firewall can also be a reason for a Wi-Fi connection with no internet access. Firewalls are designed to protect your devices from unauthorized access, but sometimes, they can mistakenly block internet connections. If the firewall settings are too restrictive, it can hinder your devices from accessing the internet. Here are some common firewall-related issues:
- Firewall blocking essential internet-related services
- Wrong firewall settings
- Conflicts between firewall and antivirus software
To address firewall blocking issues, you can temporarily disable the firewall or configure it to allow internet access. However, it is essential to ensure that your devices remain protected by re-enabling the firewall after solving the issue. If you are unsure about making changes to your firewall settings, it is recommended to consult with a professional or reach out to the firewall software support for guidance.
Troubleshooting Tips For Wi-Fi Connected But No Internet Access
Experiencing Wi-Fi connectivity but no internet access can be incredibly frustrating, especially when you need to stay connected for work or entertainment purposes. Fortunately, there are several troubleshooting tips you can try to resolve this issue and regain your internet connectivity. In this article, we will discuss some common solutions to fix the problem of wifi connected but no internet access. Follow these steps one by one until you find a solution that works for you.
Restart Your Router And Modem
If you are facing internet connectivity issues, the first step is to restart your router and modem. This simple action can often solve temporary glitches and restore connectivity. Here’s how you can do it:
- Turn off your router and modem by unplugging the power cables.
- Wait for about 30 seconds.
- Plug in the power cables again and turn on your router and modem.
- Wait for them to fully restart.
- Check if the internet access has been restored.
Check Your Network Cables
Another troubleshooting step is to check your network cables. Loose or damaged cables can cause connectivity issues. Follow these steps to ensure your cables are properly connected:
- Check the Ethernet cable connecting your modem and router. Make sure it is securely plugged in at both ends.
- Examine the Ethernet cables connecting your devices to the router. Ensure they are connected properly and not damaged.
- If necessary, replace any damaged cables.
Reset Your Network Settings
If restarting your router and checking the cables didn’t solve the issue, you can try resetting your network settings. Here’s how:
- Open the Network and Sharing Center on your computer.
- Select “Change adapter settings” from the left-hand menu.
- Right-click on your wifi adapter and select “Disable”.
- After a few seconds, right-click on the wifi adapter again and select “Enable”.
- Check if the internet connection is restored.
Update Your Network Drivers
Outdated or corrupt network drivers can also cause Wi-Fi connectivity issues. To update your network drivers, follow these steps:
- Open the Device Manager on your computer.
- Expand the “Network Adapters” category.
- Right-click on your wifi adapter and select “Update driver”.
- Choose the option to automatically search for updated driver software.
- Follow the on-screen instructions to complete the driver update.
Disable Firewall Temporarily
In some cases, your firewall settings may be blocking the internet connection. Temporarily disabling the firewall can help determine if it is the cause of the issue. Here’s how to disable your firewall:
- Open the Control Panel on your computer.
- Select “System and Security” and then click on “Windows Defender Firewall”.
- Click on “Turn Windows Defender Firewall on or off”.
- Select the option to turn off the firewall for both private and public networks.
- Click “OK” to save the changes.
- Check if the internet access is restored. If it is, remember to enable the firewall again for security purposes.
By following these troubleshooting tips, you should be able to resolve the issue of wifi connected but no internet access. If none of the solutions work, it is advisable to contact your internet service provider for further assistance. Happy browsing!
Fixing WiFi Connected But No Internet Access On Windows
If you’re experiencing the frustrating issue of being connected to Wifi but having no internet access on your Windows device, don’t worry – there are several troubleshooting steps you can take to resolve the problem. In this guide, we will walk you through each step, ensuring you can regain your internet connection in no time.
Use The Network Troubleshooter
If you’re unsure where to start when troubleshooting your internet connection, using the Network Troubleshooter is a good first step. This feature is built into Windows and can automatically detect and fix common networking issues.
To use the Network Troubleshooter:
- Click on the Start menu and type “Control Panel” in the search bar.
- Open the Control Panel and navigate to “Network and Internet”.
- Click on “Network and Sharing Center”.
- Under “Change your networking settings”, click on “Troubleshoot problems”.
- Follow the on-screen instructions to complete the troubleshooting process.
Reset TCP/IP Settings
Another common cause of Wi-Fi connectivity issues is corrupted TCP/IP settings. Resetting these settings can often resolve the problem.
To reset TCP/IP settings:
- Click on the Start menu and type “Command Prompt” in the search bar.
- Right-click on “Command Prompt” and select “Run as administrator”.
- In the command prompt window, type the following command and press Enter:
netsh int ip reset - Wait for the command to complete and then restart your computer.
Flush DNS Cache
Flushing the DNS cache can help resolve issues related to DNS resolution, which could be causing the WiFi connected but no internet access problem.
To flush the DNS cache:
- Open the Command Prompt as administrator (refer to the previous step).
- In the command prompt window, type the following command and press Enter:
ipconfig /flushdns - Wait for the command to complete and then restart your computer.
Release And Renew IP Address
Renewing your IP address can help establish a fresh connection to the network and resolve any issues related to IP conflicts or mismatched configurations.
To release and renew your IP address:
- Open the Command Prompt as administrator (refer to the previous steps).
- In the command prompt window, type the following commands and press Enter after each one:
ipconfig /releaseipconfig /renew - Wait for the commands to complete and then restart your computer.
Check For Proxy Settings
Proxy settings can sometimes interfere with internet connectivity. Checking and adjusting these settings can help resolve the issue.
To check for proxy settings:
- Open the Control Panel (refer to the earlier steps).
- Navigate to “Internet Options”.
- Go to the “Connections” tab and click on “LAN settings”.
- Ensure that the “Use a proxy server for your LAN” option is unchecked.
- Click “OK” to save the changes.
By following these troubleshooting steps, you should be able to fix the issue of WiFi connected but no internet access on your Windows device. If the problem persists, it may be necessary to seek further assistance or consult with a network administrator.

Fixing WiFi Connected But No Internet Access On Mobile Devices
Fixing WiFi Connected But No Internet Access on Mobile Devices Sometimes, despite being connected to a Wi-Fi network, you may encounter the frustrating issue of having no internet access on your mobile device.
This can be a common problem that can occur due to various reasons, including network settings, software updates, or restricted data usage. In this section, we will explore some effective solutions to fix this issue.
Let’s dive in and troubleshoot the problem by following these steps:
1. Forget And Reconnect To The Wifi Network
One of the first steps you can take to fix this issue is to forget the Wi-Fi network you are connected to and then reconnect to it. To do this, follow these simple steps:
- Go to your mobile device’s settings
- Tap on “Wi-Fi” or “Wireless & Networks” to access your network settings
- Locate the Wi-Fi network you are connected to
- Tap and hold on the network name until a menu appears
- Select the option to “Forget” or “Forget Network”
- Once forgotten, reconnect to the same network by selecting it again and entering the password if required
By forgetting and reconnecting to the Wi-Fi network, you can refresh the connection and potentially resolve the issue of no internet access.
2. Disable And Enable Airplane Mode
Another simple yet effective solution is to toggle the airplane mode on your mobile device. This can help refresh the network connections and address any temporary glitches. Here’s how you can do it:
- Swipe down from the top of your screen to open the quick settings menu
- Find the icon that represents airplane mode and tap on it to enable it
- Wait for a few seconds and then disable airplane mode by tapping on the icon again
Enabling and disabling airplane mode allows your device to reconnect to the network and may fix the issue of no internet access.
3. Update Device Software
Outdated software on your mobile device can sometimes cause connectivity issues. Keeping your device’s software up to date is essential for optimal performance. Here’s how to update your device’s software:
- Go to your device’s settings
- Scroll down and tap on “System” or “About Phone”
- Look for an option like “Software Update” or “System Update”
- If an update is available, follow the prompts to download and install it
- Restart your device once the update is complete
Updating your device’s software can fix any bugs or compatibility issues that could be causing the problem.
4. Reset Network Settings
Resetting your network settings will erase any saved Wi-Fi networks, VPN configurations, and cellular settings, but it can also resolve connectivity issues. Here’s how to reset network settings on your mobile device:
- Go to your device’s settings
- Scroll down and tap on “System” or “General Management”
- Find the option for “Reset” or “Reset Network Settings”
- Confirm the reset and enter your device’s passcode if prompted
Once the network settings are reset, reconnect to your Wi-Fi network and check if the issue of no internet access is resolved.
5. Check For Restricted Data Usage
Some mobile devices have settings that restrict data usage, which can result in no internet access even when connected to Wi-Fi. To check for restricted data usage, follow these steps:
- Go to your device’s settings
- Tap on “Network & Internet” or “Connections”
- Look for options such as “Data Usage” or “Data Saver”
- Ensure that these settings are not limiting your internet access
By checking and adjusting the restricted data usage settings, you can ensure that your mobile device can access the internet even when connected to Wi-Fi.
if you are facing the issue of Wi-Fi connected but no internet access on your mobile device, try these troubleshooting steps. By forgetting and reconnecting to the Wi-Fi network, disabling and enabling airplane mode, updating device software, resetting network settings, and checking for restricted data usage, you can resolve this frustrating problem and enjoy uninterrupted internet access on your mobile device.
Advanced Solutions For WiFi Connected But No Internet Access
If you are experiencing the frustrating issue of being connected to Wi-Fi but having no internet access, don’t worry, there are advanced solutions that can help resolve this problem. In this post, we will discuss some effective troubleshooting techniques to get your internet up and running again.
Change DNS Servers
One possible reason for the Wi-Fi connected but no internet access issue is a problem with your DNS servers. DNS (Domain Name System) servers translate domain names into IP addresses. By changing your DNS servers, you can fix potential connectivity problems.
Update Router Firmware
Outdated router firmware can also cause connectivity issues. Regularly updating the firmware of your router ensures that it has the latest bug fixes and security patches, improving its overall performance. Refer to your router’s manual or the manufacturer’s website for instructions on how to update the firmware.
Adjust Wireless Channel
Interference from other nearby Wi-Fi networks can disrupt your own network connection. By adjusting the wireless channel of your router, you can avoid overlapping with other networks and improve the quality of your connection. You can access the wireless channel settings through your router’s administration panel.
Disable Ipv6
In some cases, IPv6 compatibility issues can cause the Wi-Fi connected but no internet access problem. Disabling IPv6 and using only IPv4 can help resolve this issue. To disable IPv6, go to your network adapter settings and uncheck the IPv6 option.
Contact Your Internet Service Provider (ISP)
If none of the above solutions work, it’s time to reach out to your Internet Service Provider (ISP) for assistance. There may be a problem with your ISP’s network that they need to address. Contact their customer support and provide them with detailed information about the issue you are experiencing.
Frequently Asked Questions On WiFi Connected But No Internet Access
Why Is WiFi Connected But No Internet Only On One Device?
If your WiFi is connected but there is no internet on only one device, try checking your router settings and look for any router-related causes. You can also try forgetting the WiFi network on your phone and reconnecting. If those steps don’t work, consider changing your home network’s SSID and password.
How Do I Fix No Internet When I Have WiFi?
To fix no internet when you have WiFi, try the following steps: 1. Test your internet using a different device. 2. Move closer to the wireless router. 3. Run a troubleshooter tool. 4. Reset your network settings. 5. Perform a virus scan.
If the problem persists, it may be related to your network adapter. Try updating your wireless network device drivers or reinstalling the adapter.
Why Is My Laptop Showing No Internet When Connected To Wifi?
If your laptop is connected to WiFi but showing no internet, check your network adapter. Use the Network Adapter troubleshooter to find and fix any problems. You can also try rebooting your router or updating your wireless network device drivers.
Why Does My iPhone Say It’s Connected To Wifi But Won’t Work?
If your iPhone is connected to WiFi but won’t work, it could be due to issues with your internet service or the WiFi router. Try rebooting the router or disconnecting and reconnecting to the WiFi network. If the problem persists, check if your internet service is down.
Another potential cause could be a faulty WiFi adapter driver, so make sure it’s working correctly in Device Manager. Update or reinstall the wireless network adapter drivers if necessary.
Why Is My Wi-Fi Connected But No Internet Access On One Device?
Make sure to check your router settings and consider changing your home SSID and password.
How To Fix No Internet When Connected To Wifi?
Try troubleshooting your internet by testing it on a different device and resetting your network settings.
Why Does My Laptop Show No Internet When Connected To Wifi?
Check your network adapter and use the Network Adapter troubleshooter to fix any connection problems.
Why Does My iPhone Say It’s Connected To Wifi But Won’t Work?
Your iPhone may be connected to a WiFi router that isn’t connected to the internet. Try rebooting the router.
How Do I Troubleshoot Wifi Connection Issues With No Internet Access?
Use a troubleshooter tool, move closer to the wireless router, and disconnect other devices from the WiFi network.
What To Do When Wifi Is Connected But There Is No Internet On My Computer?
Try opening the Control Panel, checking the IP address, running a troubleshooting utility, and resetting network settings.
Final Thoughts
Experiencing a situation where your Wi-Fi is connected but you have no internet access can be frustrating. However, there are several simple steps you can take to resolve this issue. By checking your router settings, resetting network settings, running troubleshooters, and performing virus scans, you can often fix the problem.
Remember to always test your internet connection on different devices and consider seeking professional help if necessary. Don’t let connectivity issues hinder your online experience; try these solutions and get back to enjoying seamless internet access.
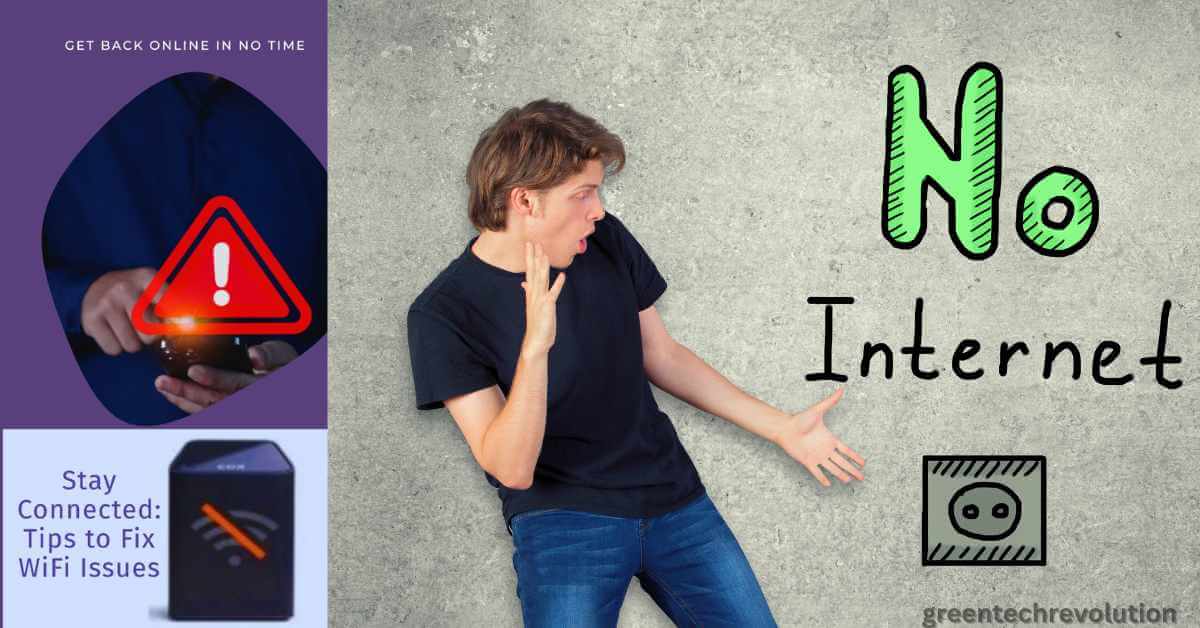












Leave a Reply
You must be logged in to post a comment.