How to fix WiFi problems, At first, restart your router and device. Then, check for any interference and update your device’s drivers.
Connecting to the internet has become a crucial aspect of modern life, which makes wifi issues a frustrating experience for many of us. These issues can range from slow internet connections to completely losing connection. Fortunately, there are several ways to address and fix wifi problems quickly and easily.
In this article, we will discuss various solutions that you can try when you encounter wifi issues. Whether you are working from home or just trying to stream your favorite show, our tips will help you get your wifi connection back up and running smoothly. So let’s take a look at some of the most common wifi problems and how you can fix them.
Understanding Your WiFi Network
Wifi is a vital part of our digital world, with the ability to connect us to the internet and all the information we need. It’s frustrating when we experience connectivity issues. Often we don’t know where to start to fix the problem.
In this post, we will examine the elements of a wifi network, knowing your wifi specifications, and how wifi standards impact your network to help you understand and diagnose wifi issues.
Elements Of A WiFi Network
Understanding the elements of a wifi network can help you diagnose and fix the problem.
- Router: The device that distributes the internet connection throughout your home.
- Modem: The device that connects your network to the internet provider.
- Device: The source device that uses the internet connection, such as phones, laptops, and tablets.
Knowing Your WiFi Specifications
Knowing your wifi specifications is necessary when diagnosing your wifi network’s problem.
- Band: Wifi networks use either 2. 4 ghz or 5 ghz frequency bands.
- Signal strength: The power of the signal between the source and the device.
- Speed: The data transfer rate or the number of mbps.
- Security: Your wifi network’s security protocols and password.
Wifi Standards And How They Impact Your Network
Wifi uses standards to determine how fast and efficiently your network will operate. The standards have evolved over the years, with the latest implementation being wifi 6. Understanding the wifi standards can help you determine the maximum speed and technologies available.
- 802. 11b: The first wifi standard offers a maximum speed of 11 mbps.
- 802. 11g: This standard provides a maximum speed of 54 mbps.
- 802. 11n: Offers a maximum of 300 mbps.
- 802. 11ac: The most popular standard provides a maximum of 1 gbps.
- 802. 11ax/wifi 6: The latest standard provides wider bandwidth, enabling better simultaneous data transfer, and has a maximum speed of 9. 6 gbps.
Understanding your wifi network is essential when diagnosing and fixing connectivity issues. You should be aware of the elements of your wifi network, know the specifications, and understand how wifi standards impact your network. By following these guidelines, you can diagnose and fix wifi problems and enjoy uninterrupted connectivity.
Identifying The Problem
Types Of WiFi Problems
There are several wifi problems that you may encounter while using your internet connection.
- Slow internet speed
- Limited connectivity
- Intermittent connections
- No network connections
To fix these problems, it is important to first identify the problem. Once you know the issue, you can troubleshoot the problem to find a solution.
How To Diagnose WiFi-Related Issues
Diagnosing wifi-related issues involves a series of steps that can help you identify the root cause of the problem.
- Check the wifi signal strength – ensure that your device is in range of the wifi network and the signal strength is strong.
- Confirm that the router is on – check that the router is on, and all the lights on the router are blinking correctly. If the lights on the router are not flashing, try rebooting the router.
- Restart the device – restart the device that is experiencing the problem. This can help flush out any bugs that may be causing connectivity issues.
- Check for software updates – check if there any firmware updates available for the router.
- Check the cables – ensure that all cables connecting the router to the modem, and the modem to the wall outlet, are correctly plugged in.
Tools For Diagnosing WiFi Problems
There are several tools that you can use to diagnose wifi problems. These tools are designed to help you troubleshoot problems and identify solutions.
- Wifi analyzer – this tool can help you identify the strength of the wifi signal and how it is distributed in your key areas of interest.
- Network protocol analyzer – this tool can help you identify network problems by capturing and analyzing network traffic.
- Ping – ping is a command-line tool that tests the latency between your device and a specified network address.
- Traceroute – traceroute is a command-line tool that can help you identify the path your data takes from your device to its destination.
By using these tools, you can diagnose wifi-related issues and ensure that your internet connection is working correctly.
Physical Fixes
Ensuring Your Router Is In The Right Location
The location of your router can significantly impact your wifi signal strength. By ensuring your router is in the right location, you can improve the quality of your network.
- Place your router in a central location in your home.
- Keep your router away from metal objects, appliances, and electronics that can cause interference.
- Avoid placing your router on the floor or inside a cabinet.
Upgrading Your Router Firmware
If your router’s firmware is outdated, it can negatively affect its performance, leading to slow speeds or dropped connections. Thus, upgrading it can help solve any wifi issues you’re experiencing.
- Log in to your router’s admin panel.
- Check for any available firmware updates.
- Download and install the latest firmware version.
Replacing A Damaged Router
If you’ve tried all the physical fixes above and still experience wifi problems, there’s a chance your router is damaged. In this situation, it’s best to get it replaced.
- Identify the router model you’re currently using.
- Shop for a new router with similar or better specifications.
- Replace the damaged router with the new one and set it up.
Adding A WiFi Extender
If you have a large house or an office space, the wifi signal may struggle to reach all the areas. This is where a wifi extender comes in handy. It helps extend the range of your network to areas where the signal is weak.
- Identify the areas where the signal is weak.
- Purchase a high-quality wifi extender.
- Follow the manufacturer’s instructions and set up the extender at an ideal location.
By implementing these physical fixes, you can troubleshoot wifi problems quickly and get your network running efficiently again.
Network Security Settings
Importance Of Secure Network Settings
Securing your home network is crucial, especially since most of our daily activities depend on the internet. Privacy isn’t something we should take lightly; misuse of personal information can be detrimental, leading to cyber threats like identity theft, hacking, and phishing.
The good news is that we can minimize these risks by securing our network settings.
Here are the key points to keep in mind:
- Secure your network with a strong password.
- Change the network name (ssid) to something unique.
- Update your router software regularly to reduce vulnerabilities.
Securing Your Network With A Strong Password
A strong password is the backbone of any secure network. So, it’s essential to choose a unique and strong password that is hard to guess. Weak passwords are a significant security risk, so take the time to create a strong one.
Here are some tips on how to create a strong password:
- Use a mix of uppercase and lowercase characters.
- Use a combination of letters, numbers, and symbols.
- Create a long password that’s at least 12 characters long.
- Avoid using easily guessable words like “password123” or “qwerty.
Changing Your Network Name
Changing the network name (SSID) from the default name makes it harder for hackers to access your network. By changing your network name, you make it harder for others to determine the router brand, making it difficult for them to launch targeted attacks.
Here’s how you can change your network name:
- Log in to your router’s configuration page.
- Look for the “wireless settings” or “setup” option.
- Look for “SSID” or “network name” and change it to something unique.
- Save the changes.
Updating Your Router Software
Like any other software, routers require updates to fix bugs and patch security vulnerabilities. Routinely updating your router’s firmware is essential because hackers are always searching for new vulnerabilities to exploit.
Updating your router is relatively straightforward.
- Check for updates on your router’s configuration page or download the firmware from the manufacturer’s website.
- Save the file to your computer.
- Log in to your router’s configuration page and click on the “firmware update” or “update software” option.
- Browse for the saved file, and click on “upload” or “upgrade.
By adhering to these simple measures, your home network will be more secure, keeping you and your family free from any cyberthreats.
Common Network Interference Issues
Identifying Interference Sources
To fix WiFi problems, it’s essential to identify the potential interference sources affecting your network. Interference sources can be anything – from physical objects like walls and ceilings to electronic devices like microwaves and Bluetooth speakers.
- Walls and ceilings: Thick walls and ceilings can weaken your wifi signal, especially if you have a large house.
- Electronic devices: Devices like microwave ovens, baby monitors, cordless phones, and bluetooth speakers can also interfere with your wifi signal.
- Other networks: Neighborhood wifi networks can also interfere with your network, especially if they are using the same channel.
Devices That Interfere With WiFi
Certain electronic devices can interfere with your wifi signal and result in connectivity issues.
- Microwave ovens: Microwave ovens operate on the same frequency band as wifi networks. As such, they can interfere with your network’s signal strength.
- Cordless phones: Cordless phones operate on the same frequency range as wifi networks. Using these phones near your wifi router can cause signal interference.
- Bluetooth devices: Bluetooth devices also operate on the same frequency band as wifi. Keep your wifi router away from bluetooth speakers and other bluetooth-powered devices.
Optimizing Your Network Channels
Choosing the right channel for your network can significantly improve your wifi performance. Most routers automatically choose a channel for your network. However, this automatic channel allocation may not always work.
- Use a wifi analyzer tool to monitor your network channels and identify channel congestion.
- Choose a less crowded channel for your network. Channels 1, 6, and 11 are usually less congested and provide better network performance.
- Use the 5 ghz frequency band for better performance, especially if your devices support it.
Tips To Minimize WiFi Interference
Here are some tips to minimize wifi interference and improve your network performance:
- Keep your router away from electronic devices and metal objects.
- Use wifi extenders or repeaters to extend your network range.
- Upgrade your router if it’s an older model.
- Restart your router periodically to refresh your network connection.
By following these tips, you can easily fix your wifi problems and enjoy seamless network connectivity.
Fixing Slow WiFi Speed
Wireless technology has made our lives more accessible than ever before. Whether it’s sending a crucial work email or streaming your favorite shows, a reliable wifi connection is essential for most of our day-to-day tasks. But what do you do when your internet is slow, and nothing seems to be working?
In this post, we’ll address how to identify and fix slow wifi issues with helpful tips and tricks.
How To Measure WiFi Speed
Measuring your internet speed is the first step to understanding if you have a problem. You can use online speed testers like speedtest. Net and fast. Com to check your wifi speed. Keep in mind that your speed test results can vary depending on the time of day, your distance from the router, or the number of devices connected to your network.
Understanding WiFi Speed Limitations
Before checking your wifi speed, it is crucial to understand the speed limitations. Wifi speed depends on the wireless technology and frequency bands used, which varies between routers. For instance, older routers that use the 2. 4ghz frequency have a slower speed than newer routers that use 5ghz frequency.
The distance from the router and the interference from neighboring wireless networks also affect the speed.
Diagnosing Slow Speed Issues
If you have done the wifi speed test and your internet is still slow, it is vital to diagnose the cause.
- Distance from the router
- Limited router capacity
- Interference from other wireless devices
- Overload from too many connected devices
Tips To Improve WiFi Speed
After identifying the cause, it’s time to start fixing the issue.
- Move your router to a central location.
- Reduce interference by switching to a less congested frequency band.
- Limit the number of connected devices to reduce router overload.
- Upgrade to a router with higher capacity or use a range extender.
Slow wifi speed can be frustrating, but it’s not a problem without solutions. By following these tips and tricks, diagnosing the issue, and understanding the speed limitations, you can address your wifi problem and enjoy fast and reliable internet service.
Connectivity Issues
Causes Of Frequent Disconnections
Frequent disconnections can be annoying and frustrating.
- One of the devices connected to the network is causing interference.
- Your modem or router needs a firmware update.
- The channel your router is using could be congested.
- There is a physical obstacle between your device and the router that is blocking the signal.
Issues With Range
Range issues can happen when the signal from your router isn’t strong enough to reach your device.
- Thick walls or barriers that block the signal
- Distance between the router and your device is too far
- Interference from other wireless devices in the home
Router Overheating
Routers are susceptible to overheating just like any other electronic device. If the router gets too hot, it can negatively affect its performance and cause connectivity issues.
- The router is being used for an extended period
- The router is placed in a location with poor ventilation
- A faulty power supply is causing the router to overwork
Tips To Improve Connectivity
Here are some tips to improve connectivity and avoid common issues:
- Update your firmware to fix any bugs that could be causing connectivity issues.
- Reboot your router periodically to allow it to clear its memory and refresh its settings.
- Reposition your router to a location with better ventilation and away from physical obstacles that could block the signal.
- Consider purchasing a wi-fi signal booster or range extender to increase the coverage of your network.
By following these simple tips, you can improve your wi-fi connectivity and experience seamless internet browsing.
Firewall And Antivirus Settings
Importance Of Firewalls And Antivirus Software
Firewalls and antivirus software are crucial components in keeping your wifi connection secure and free from intruders.
- They protect your devices from malicious attacks and viruses from the internet.
- They prevent unauthorized access to your network and data.
- They help filter out harmful content and can even provide parental controls.
To ensure your wifi network is secure, it’s essential to use both firewalls and antivirus software.
How To Tweak Your Settings For Better WiFi
If you have firewalls and antivirus software installed, you can optimize your settings to improve your wifi’s performance.
- Check your firewall settings and make sure it’s configured to allow traffic from your wifi.
- Change your antivirus software’s settings to exclude scanning wifi traffic, which may slow down your network.
- Adjust your router settings to ensure it’s using the appropriate security protocols, such as wpa2.
These small tweaks can make a significant difference in the performance of your wifi network.
Common Firewall And Antivirus Issues With WiFi
Despite the importance of firewalls and antivirus software, they can sometimes cause issues with your wifi connection.
- Firewall blocking important traffic: Check your firewall settings and make sure it’s not blocking any necessary traffic, such as updates or communication with other devices.
- Antivirus software slowing down your network: Disable scanning of wifi traffic or switch to a different antivirus program that doesn’t impact your network’s speed.
- Incorrect security settings on router causing firewall issues: Make sure your router’s security settings are configured correctly, such as enabling wpa2 or setting a strong password.
By addressing these issues, you can ensure that your wifi connection is both secure and efficient.
Updating And Reinstalling Network Drivers
Are you experiencing problems with your wifi? The issue may not always be with your internet service provider, but rather with the drivers on your computer. Outdated or corrupted network drivers can cause problems with your wifi connection. Updating or reinstalling network drivers is a useful solution that will help resolve the problem.
Refreshing Network Adapter
Refreshing your network adapter is an excellent way of resolving wifi connection problems. By doing this, you can reset the adapter settings and clear any issues that are causing the problem.
- Press the windows key + x, then select device manager
- Expand the network adapters category and find the adapter causing issues.
- Right-click on the adapter and select disable device.
- Wait for a few seconds, then right-click on the adapter again and select enable device.
Updating Network Drivers
Ensuring your computer’s drivers are up-to-date can significantly enhance your device’s performance. It is essential to update your network drivers regularly to avoid connection problems.
- Press the windows key + x, then select device manager
- Expand the network adapters category and find your wifi adapter.
- Right-click on the adapter and choose update driver.
- Follow the on-screen instructions to complete the process.
Common Network Driver Issues And Fixes
There are several common network driver issues that you can encounter.
- No internet connection: Try restarting your router or computer, or troubleshoot the wifi connection through the device manager.
- Slow, unstable connection: Update your network drivers or try resetting the router.
- Network adapter not detected: Ensure the adapter is firmly inserted in the computer, reconnect and try again.
Don’t let wifi problems get in the way of your productivity. With these simple steps, updating and reinstalling your network driver, you can solve any issues you’re experiencing.
Updating Devices And Operating Systems
Why You Should Update Devices And Operating Systems
Updating your devices and operating systems regularly is essential as it offers various advantages.
- Improved security: Updates often include crucial patches and security fixes for the device’s operating system, which helps to keep your device safe from cyberattacks and other malicious activities.
- Bug fixes: Regular updates help to fix any bugs or glitches on your device’s operating system which can cause your device to malfunction or become unresponsive.
- Enhanced performance: Updates often include performance enhancements that can make your device faster and more responsive.
- New features: Updates can also bring in new features to your device, which you might find useful.
Checking For The Latest Updates
Before you start updating your device’s operating system, you should first check for the latest updates available.
- Open your device’s settings app.
- Scroll down to the ‘system’ section and tap on ‘software update.
- If there is an update available, tap on ‘download and install.
Updating Without Compromising On Speed
Updating your devices and operating systems can take up some time, but it’s a crucial process that ensures that your device stays up to date and secure.
- Connect to a wi-fi network: Downloading large updates over cellular data can be slow and costly. Connecting to a wi-fi network ensures that your downloads are fast and doesn’t consume your mobile data.
- Clear up storage space: Make sure that your device has enough storage space before updating. If your device’s storage is full, deleting unnecessary files can help speed up the update process.
- Keep your battery charged: Ensure your device has sufficient battery power before you start updating it. Updating on low battery can cause problems or even result in a failed update.
Updating your devices and operating systems will ensure that your device stays safe, secure, and up to date. Make it a habit to regularly check for updates, and follow the tips mentioned above to keep your device updated without compromising on speed.
Advanced Settings
Changing Network Settings
If your wifi connection is causing you trouble, you may want to consider changing some of your network settings.
- Manually choose a different wireless channel: If your router is using the same wireless channel as your neighbor, it can lead to interference, leading to connection drops or slow speeds.
- Disable 5ghz connection: Although 5ghz is usually faster than 2. 4ghz, it has less range. If you’re struggling with consistent 5ghz connection, try disabling it, and solely using 2. 4ghz frequency.
- Change the dns server: Sometimes your isp’s dns server can be the issue. Changing your internet domain settings to [google dns](https://developers. Google. Com/speed/public-dns/) or [opendns](https://www. Opendns. Com/setupguide/) can help.
Advanced Troubleshooting Tips
Sometimes network settings alone are not enough, but don’t panic.
- Update the router’s firmware: Outdated firmware can cause issues like intermittent connectivity. Visit your router manufacturer’s support page for upgrade instructions.
- Check for firmware compatibility: Make sure your router and devices are compatible with the firmware updates you install. If not, try resetting the router to its proper factory settings.
- Check cable connections: Path loss caused by insufficient cabling can cause signal weakening, leading to slower internet speeds. Make sure all ethernet or coaxial connections are tight and untangled.
- Check for intruders: Make sure that unauthorized devices are not taking up your internet bandwidth with wi-fi signal snatching.
Router Configuration
To ensure optimal performance, you can adjust router settings for your specific needs.
- Change wireless security settings: Make sure to change your wireless security settings to wpa2 to secure your network.
- Disable QoS: Quality of service settings can sometimes cause network disruptions. Try disabling it.
- Limit internet access: For households with children, it can be essential to limit access to specific sites. Adjust your router’s web filtering services.
- Change channel bandwidth: If you live in a densely populated area, bandwidth overuse can be an issue. Try switching to lower bandwidth channels.
Remember that even advanced troubleshooting tips can sometimes fail to resolve the issue. If none of these suggestions have worked, contact your isp to inquire about upgrades or seek out a professional to assist you.
Resetting The Router
Why Resetting The Router Is Necessary
Resetting the router can help resolve connectivity issues, slow internet speed, and other wi-fi problems.
- The router has become overwhelmed by too much traffic or data, causing it to slow down or freeze. Resetting the router clears the memory, removing any congestion and improving its performance.
- There may be a software issue with the router that is preventing it from functioning correctly. Resetting the router allows it to reset to factory settings, reinstalling the software and resolving any issues.
When To Reset The Router
Knowing when to reset the router is essential in resolving wi-fi connectivity issues.
- The internet connection regularly drops, or you can’t connect to the wi-fi network.
- The wi-fi speed is slow and is not meeting your expectations.
- You’ve changed your router’s settings, and you want to start fresh to avoid any conflicts.
- The router is experiencing intermittent problems, and all other troubleshooting options have been exhausted.
It’s important to note that resetting your router should always be the last troubleshooting option, especially if it’s still under warranty. Contacting the internet service provider or manufacturer is recommended before attempting any reset.
Tips For Resetting The Router
When resetting the router, it’s essential to follow a few tips to ensure that the process is straightforward and effective.
- Unplug the router from the power source, and wait for at least 30 seconds before plugging it back in.
- Use a paperclip or a pin to press the reset button on the router for 10-15 seconds.
- After resetting, wait at least 5 minutes for the router to reboot and initialize all settings.
- Log into the router’s admin page to reconfigure the settings. You can use the default username and password printed on the back of the router or contact the manufacturer for instructions.
By following these tips, resetting the router can be a simple and effective solution to various wi-fi issues. Remember, though, only after exploring alternatives and contacting the manufacturer should you reset the router.
Myths About WiFi Problems
Common Myths About WiFi Issues
There are many myths surrounding wifi problems, which can make it difficult to know what to believe when you experience connection issues.
- Myth 1: The more expensive the router, the better the wifi connection. While it is true that some of the most expensive routers have advanced features and can offer better performance, this is not always the case. Many cheaper routers offer excellent performance, and the price tag is not always an indicator of how good the router is.
- Myth 2: Turning off your router at night will extend its lifespan. While turning off your router at night may save some electricity, it will not extend its lifespan. Routers are designed to be turned on and off, and they are built to handle this kind of usage.
- Myth 3: Walls and ceilings do not affect wifi signals. Walls and ceilings can significantly affect wifi signals, as they can block or attenuate the signal. The more walls and ceilings between your device and the router, the weaker the signal will be.
Separating Fact From Fiction When It Comes To WiFi Problems
With so many myths surrounding wifi problems, it can be challenging to separate fact from fiction.
- Tips 1: Do your research. Before buying a router or trying to troubleshoot wifi connection issues, research the technical specifications and read user reviews to get an idea of how well it will perform.
- Tips 2: Experiment with router placement. If you are experiencing wifi connection issues, try moving the router to a different location in your home or workspace. Find the spot where the signal is strongest, and your connection is most stable.
- Tips 3: Take advantage of signal boosters and extenders. If you have already tried moving your router and are still experiencing connection issues, consider investing in a signal booster or wifi extender. These devices can help strengthen and expand your wifi signal.
Overall, it is essential to remember that while some myths about wifi problems may contain some truth, they are not always accurate. Do your research and experiment with different solutions to find what works best for you.
Troubleshooting Without A Wires Connection
Network Problems Without WiFi
Wifi isn’t the only way to connect to the internet, but it’s commonly used in most households nowadays. In some instances, however, your devices may experience issues while connected via ethernet cables.
- No internet access: Even though your device is connected with an ethernet cable, you might have problems accessing the internet.
- Slow internet speed: You might have a wired connection, but the speed is still sluggish.
If either of the above situations happens, you might have problems with your ethernet connection. Suppose you want to diagnose the problem without a wifi connection.
Troubleshooting Without A WiFi Connection
Here are useful steps to consider for troubleshooting network problems without a wifi connection:
- Check the cables and connections: Sometimes, the cable may not be firmly plugged in or is damaged, causing network problems. Ensure the ports are appropriately configured, follow the ethernet cable from your device to your router, and ensure the connection is firm at both ends.
- Update device drivers: Once you are certain that your cables and connections are in good shape, you may need to update your device drivers. Outdated device drivers can sometimes slow down the connection’s speed or cause your device to lose connectivity.
- Check your network adapter settings: Navigate to the device manager and click network adapters. Right-click on the selected network and click on ‘properties’. Ensure the options are through “obtain an ip address automatically” and “obtain dns server address automatically.
Common Non-WiFi Network Problems And Their Solutions
The following are other types of non-wifi network problems with their likely solutions:
- Ip address conflict: When two devices on the same network are assigned the same ip address, a conflict arises, and both devices may lose internet access. Rebooting your router or restarting the devices may solve the issue. Ensure your router has the latest firmware update as well.
- Dns server issues: Sometimes, your isp’s dns server might be facing issues. Try switching to a public dns server like google, cloudflare, or opendns.
- Firewall settings: Check your firewall settings, sometimes it might block the internet connection for some applications. Be sure to include them in the approved list for your firewall’s security settings.
These are some of the typical non-wifi network issues and troubleshooting steps to solve them. Try each step and see which one works best for you.
WiFi Problems When Traveling
What To Do When You Experience WiFi Issues While Traveling
It’s frustrating when your wifi signal drops while traveling, especially when you’re on a tight schedule or amidst important business.
- Reboot your wi-fi: Restarting your wi-fi can resolve most issues. Hold down the reset button on your router or modem, or simply unplug it, and plug it back in.
- Check if the signal is strong enough: Distance from your wi-fi source and the metal in buildings can interfere with the signal strength. Check if you are too far away from the router, or if you’re in an area of weak signal strength.
- Try connecting to a different network: If you’re in a hotel or a public area, try connecting to a different wi-fi network, or even a mobile hotspot, to see if the problem persists.
Tips To Maintain WiFi Connectivity While Traveling
Here are some tips to maintain your wifi connectivity when you’re traveling:
- Use a VPN: It’s always better to use a vpn (virtual private network) when you’re using public wi-fi. Vpns can protect your data, identity, and online privacy from hackers and spies.
- Prepare for offline use: Prepare your work offline during your travel time or have a copy in your device. Your work should be readily accessible and editable without internet connectivity. You can use google drive’s offline mode to accomplish this.
- Bring a portable wi-fi hotspot: A personal wi-fi hotspot device allows you to connect your devices to a secure, dedicated network while traveling.
Security Concerns When Using Public WiFi
Using public wi-fi poses security risks that can compromise your data.
- Avoid sensitive transactions: Avoid online transactions using personal or private information (such as bank and credit card details) when using public wi-fi.
- Use two-factor authentication: Two-factor authentication is an extra layer of security that requires you to enter a second factor (such as a code or a fingerprint scan) to gain access to your account. Enable two-factor authentication on all your accounts (such as email, social media, and banking contacts) before accessing them on public wi-fi.
- Disable automatic connections: Make sure to disable automatic connections on your devices, which can accidentally connect you to an insecure network. Set your devices to ask you before connecting to an unknown network.
By following these tips, you’ll be able to connect to a secure and reliable network while traveling and avoid common wi-fi problems that could disrupt your work or vacation.
Upgrading Your Network
Why You Need To Upgrade
Are you tired of slow internet? Does your wifi cut out constantly? Upgrading your network can help alleviate these issues and improve your overall internet experience.
- Outdated technology: If you have a router that’s more than a few years old, chances are it’s not equipped to handle the amount of traffic on your network. Upgrading to a newer model can help alleviate this.
- Slow speeds: If you consistently experience slow internet speeds, upgrading your network can help increase your bandwidth and improve your overall speed.
- Dead zones: Do certain areas of your home have poor wifi signal? Upgrading your network can help create a stronger, more reliable signal throughout your home.
How To Upgrade Your Network
Upgrading your network may seem daunting, but it’s actually quite simple.
- Determine your current network setup: Take inventory of all your devices and their capabilities (i. E. 802. 11ac, 802. 11n, etc. ). This will help you decide what type of equipment you need to purchase.
- Research: Look into different routers and modems that are compatible with your devices and internet service provider (isp). Don’t forget to check reviews and ratings to ensure you’re getting a quality product.
- Purchase new equipment: Once you’ve determined what you need, purchase your new equipment.
- Set up your new equipment: Follow the instructions that come with your new equipment to set it up. Don’t forget to change your network name and password for security purposes.
- Test your network: Once everything is set up, test your network to ensure everything is working properly.
Future-Proof Your Network
Upgrading your network is not just about solving current issues; it’s also about future-proofing your network for years to come.
- Compatibility: Make sure your new equipment is compatible with the latest wifi standards (i. E. 802. 11ac, 802. 11ax).
- Scalability: Consider purchasing equipment that can handle an increased number of devices on your network. This will ensure your network can grow as your household’s needs change.
- Security features: Invest in equipment that has strong security features to protect your network from cyber threats.
By following these steps and considering these factors, you can upgrade your network and enjoy fast, reliable internet for years to come.
Hiring A Professional
Wifi has become an integral part of our daily lives, from work to leisure. We rely heavily on it to connect with the world around us. So, when connectivity issues occur, it’s important to get them fixed as soon as possible.
Sometimes, fixing wifi problems on your own can be challenging, and hiring a professional may be the best option. In this section, we’ll explain when to hire a professional, how to choose the right professional, and the essential questions to ask before hiring them.
When To Hire A Professional
Hiring a professional to fix wifi problems is often the best solution if:
- You have tried to troubleshoot the problem on your own without success.
- Your wifi connection is incredibly slow.
- You’re experiencing frequent disconnections.
- You have issues with your router.
- You’re encountering signal issues.
Hiring The Right Professional
When hiring a professional, make sure they have the required experience and expertise to solve your wifi problems.
- Check their reviews and ratings on online platforms such as google, yelp, etc.
- Look for a professional who has experience dealing with similar wifi issues.
- Ensure that they provide a warranty period for their services.
- Check whether their services are cost-effective.
- Confirm that they have the necessary certifications.
Questions To Ask Your It Expert
Before finalizing your professional, ask them these essential questions:
- What certifications do you hold?
- How long have you been in the industry?
- Do you specialize in wifi troubleshooting?
- Do you offer a warranty for your services?
- What will be the cost of your service?
- How long will it take to fix the issue?
- Will you provide any tips to avoid further wifi problems?
To conclude, fixing wifi problems is often challenging, and hiring a professional is sometimes the best option. In this section, we’ve explained when to hire a professional, how to choose the right professional, and the essential questions to ask before hiring them.
With these tips, you can rest assured that you’re selecting the best expert to solve your wifi problems.
Frequently Asked Questions Of How To Fix WiFi Problems
What Causes WiFi Problems?
There are several reasons why wifi problems occur. It could be the distance between your device and the router, outdated firmware, or interference from other devices.
How Can I Improve My WiFi Signal?
You can enhance your wifi signal by placing your router in the center of your home, updating your router’s firmware, setting up a wifi extender, and reducing the number of devices connected to your wifi.
Why Is My WiFi Slow?
Slow wifi could be caused by outdated hardware, an outdated firmware, too many devices connected to the wifi, or distance between the device and the router.
How Can I Fix Limited WiFi Connectivity?
You can troubleshoot limited wifi connectivity by restarting your router, updating your router’s firmware, and ensuring that your device is within range of your router.
How Can I Protect My WiFi Network?
You can secure your wifi network by changing your network’s name and password, using wpa2 encryption, and enabling mac address filtering.
What Is A WiFi Extender?
A wifi extender is a device that extends your wifi network by amplifying the signal from your router and rebroadcasting it into areas where the signal is weak.
How Can I Test My WiFi Speed?
You can test your wifi speed using an online speed test tool or by installing a wifi speed-testing app on your device.
How Do I Update My Router’s Firmware?
To update your router’s firmware, log in to your router’s web interface, locate the firmware update section, download and install the firmware update file.
How Do I Reset My Router?
To reset your router to its default settings, locate the reset button on your router, press and hold the button for 10 seconds, release the button and wait for the router to reboot.
Why Won’t My Device Connect To WiFi?
If your device won’t connect to wifi, try restarting your router, checking that your device is within range of your router, and forgetting the wifi network on your device and then reconnecting.
Final Thoughts
After all the troubleshooting steps we’ve discussed, it’s apparent that there’s no one-size-fits-all solution to wi-fi problems. The issue could be with the hardware or the software, or it could be an interference caused by household appliances. Whatever the case may be, take the necessary steps to fix the problem by easily implementing any of the solutions provided.
Remember, before you start working on a particular solution, it’s essential to identify what’s causing the issue. By doing so, you’ll save time and get your wi-fi working as it should. If you’re still having problems with your wi-fi connections after trying everything out, don’t hesitate to reach out to your internet service provider.
Finally, when all else fails, you can invest in a new, more advanced router that could solve all your wi-fi-related problems.
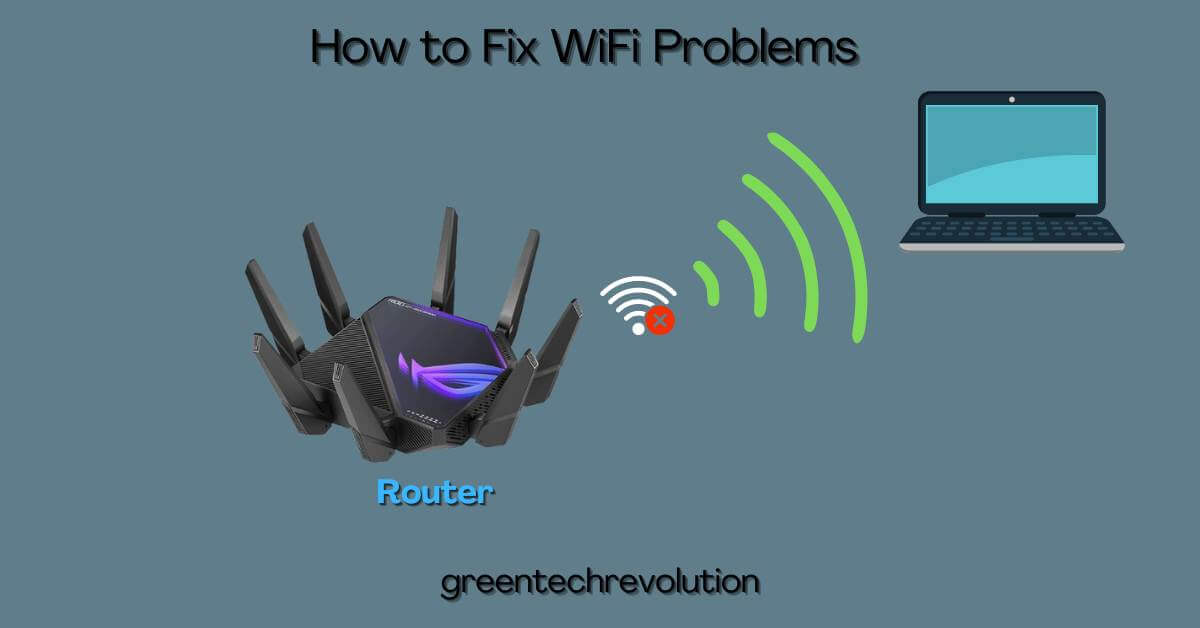
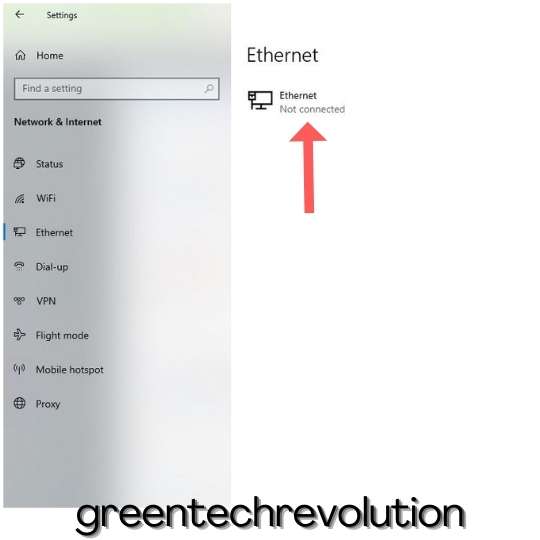










Leave a Reply
You must be logged in to post a comment.