Parental controls are a feature commonly found on devices and platforms that allow users to restrict and monitor content access, online activities, and usage time. While these settings are often used to protect children from inappropriate content or excessive screen time, there may be instances where users want to turn off parental controls. This comprehensive guide will walk you through the necessary steps to disable parental controls on various devices and platforms, such as smartphones, tablets, computers, gaming consoles, and streaming services.
Turning Off Parental Controls on Smartphones
A. Android Devices
Android devices offer a range of options for parental controls, depending on the device’s manufacturer and operating system version. Here’s how you can disable parental controls on Android:
Step 1: Accessing the Settings Menu
Open the Settings app on your Android device. You can usually find it in the app drawer or by swiping down from the notification bar and tapping on the gear icon.
Step 2: Navigating to the Parental Controls Section
Scroll down or search for “Parental Controls” in the Settings menu. The location may vary based on the device model and Android version. Tap on the Parental Controls option once you find it.
Step 3: Disabling Parental Controls
In the Parental Controls section, you will find various options and settings related to content restrictions and usage limits. Look for an option to disable or turn off parental controls. Tap on it, and you may be prompted to enter a password or PIN if one was set up initially. Once you’ve entered the password, follow the on-screen instructions to disable parental controls.
B. iOS Devices (iPhone and iPad)
Apple’s iOS devices, such as iPhones and iPads, have a feature called Screen Time that allows you to set up parental controls. To turn off parental controls on iOS devices, follow these steps:
Step 1: Opening the Settings App
Locate the Settings app on your iOS device’s home screen. It is represented by a gear icon. Tap on it to open the Settings menu.
Step 2: Tapping on Screen Time
In the Settings menu, look for the “Screen Time” option and tap on it. It is usually listed towards the top of the menu.
Step 3: Modifying Restrictions
Under the Screen Time settings, tap on “Content & Privacy Restrictions.” If you have set up a passcode for Screen Time, you will be prompted to enter it. Once you’ve entered the passcode, toggle off the Content & Privacy Restrictions option or modify the specific restrictions that were previously enabled.
Disabling Parental Controls on Tablets
A. Android Tablets
Android tablets typically offer similar parental control settings as Android smartphones. To disable parental controls on an Android tablet:
Step 1: Accessing the Settings Menu
Open the Settings app on your Android tablet. You can usually find it in the app drawer or by swiping down from the notification bar and tapping on the gear icon.
Step 2: Locating the Parental Controls Section
Scroll down or search for “Parental Controls” in the Settings menu. The location may vary based on the tablet’s manufacturer and Android version. Tap on the Parental Controls option once you find it.
Step 3: Turning Off Parental Controls
Within the Parental Controls section, you will find options and settings related to content restrictions and usage limits. Look for an option to disable or turn off parental controls. Tap on it, and you may need to enter a password or PIN if one was set up initially. Follow any additional instructions provided to disable parental controls successfully.
B. iPad and Other iOS Tablets
The process of disabling parental controls on an iPad or other iOS tablet is similar to that of iPhones. Follow these steps:
Step 1: Opening the Settings App
Locate the Settings app on your iPad’s home screen. It is represented by a gear icon. Tap on it to open the Settings menu.
Step 2: Navigating to Screen Time
In the Settings menu, find and tap on “Screen Time.” You should see it towards the top of the menu.
Step 3: Adjusting Restrictions
Under Screen Time settings, tap on “Content & Privacy Restrictions.” If prompted, enter your Screen Time passcode. Once you’ve entered the passcode, toggle off the Content & Privacy Restrictions option or modify specific restrictions as needed.
Turning Off Parental Controls on Computers
A. Windows Operating System
Windows computers offer built-in parental control features that allow you to restrict access and monitor activities. To turn off parental controls on a Windows computer:
Step 1: Accessing the Control Panel
Click on the Windows Start button located at the bottom left corner of your screen. In the Start menu, search for “Control Panel” and click on it when it appears in the search results.
Step 2: Locating User Accounts and Family Safety
Within the Control Panel window, look for an option called “User Accounts and Family Safety” or similar. Click on it to access additional settings related to user accounts and parental controls.
Step 3: Modifying Parental Control Settings
In the User Accounts and Family Safety section, you will find various options related to parental controls. Look for an option to disable or turn off parental controls. Click on it, and follow any prompts or instructions provided to disable parental controls successfully.
B. macOS Operating System
Mac computers running macOS also have built-in parental control features that allow you to manage user access and activities. Here’s how you can disable parental controls on a Mac:
Step 1: Opening System Preferences
Click on the Apple logo located in the top left corner of your screen, and select “System Preferences” from the drop-down menu.
Step 2: Selecting Parental Controls
Within System Preferences, look for an icon labeled “Parental Controls” or “Family Sharing.” Click on it to access user account settings and parental control options.
Step 3: Adjusting Restrictions
In the Parental Controls section, you will find various settings related to content restrictions and usage limits. Look for an option to disable or turn off parental controls. Click on it, and follow any prompts or instructions provided to disable parental controls successfully.
Disabling Parental Controls on Gaming Consoles
A. PlayStation Consoles
PlayStation consoles, such as PlayStation 4 (PS4) and PlayStation 5 (PS5), have built-in parental control settings that allow you to manage content access and online interactions. To turn off parental controls on a PlayStation console:
Step 1: Accessing the Settings Menu
Turn on your PlayStation console and navigate to the home screen. From there, scroll right and select “Settings.”
Step 2: Navigating to Parental Controls/Family Management
In the Settings menu, locate an option named “Parental Controls,” “Family Management,” or similar. Select it to access additional settings related to user accounts and parental controls.
Step 3: Disabling Restrictions
Within the Parental Controls/Family Management section, you will find various options for managing content access and online interactions. Look for an option to disable or turn off parental controls. Select it, and follow any prompts or instructions provided to disable parental controls successfully.
B. Xbox Consoles
Xbox consoles, such as Xbox One and Xbox Series X/S, also offer parental control features that allow you to manage content access and online interactions. Here’s how you can turn off parental controls on an Xbox console:
Step 1: Opening the Settings Menu
Turn on your Xbox console and navigate to the home screen. From there, press the Xbox button located in the center of your controller to open the Guide menu. Scroll right and select “Profile & system” from the options.
Step 2: Selecting Account and Privacy
In the Profile & system menu, select “Settings” followed by “Account & privacy.”
Step 3: Modifying Privacy and Online Safety Settings
Within Account and Privacy settings, you will find options related to privacy, online safety, and family settings. Look for an option labeled “Xbox Live Privacy” or similar. Select it, and then choose “Customize” under Privacy & Online Safety settings. From there, modify specific settings as needed or select an option to turn off parental controls entirely.
Turning Off Parental Controls on Streaming Services
A. Netflix
Netflix offers various settings that allow you to control content access and viewing restrictions for different profiles within your account. Here’s how you can turn off parental controls on Netflix:
Step 1: Logging into Your Netflix Account
Visit Netflix’s website using a web browser or open the Netflix app on your smartphone or tablet. Log in using your Netflix account credentials.
Step 2: Accessing Account Settings
Once logged in, click on your profile icon located in the top right corner of the Netflix homepage. In the drop-down menu, select “Account” or a similar option.
Step 3: Disabling Parental Controls
Within your account settings, locate an option related to parental controls or content restrictions. Click on it, and follow any prompts or instructions provided to disable parental controls successfully.
B. Amazon Prime Video
Amazon Prime Video allows you to manage viewing restrictions and content access through its account settings. Here’s how you can turn off parental controls on Amazon Prime Video:
Step 1: Signing in to Your Amazon Prime Account
Using a web browser or Amazon Prime Video app, sign in to your Amazon Prime account associated with Prime Video.
Step 2: Navigating to Prime Video Settings
Once signed in, locate an option labeled “Settings,” “Account & Settings,” or similar within Amazon Prime Video’s interface. Click on it to access additional account settings.
Step 3: Adjusting Viewing Restrictions
Within Prime Video settings, look for an option related to viewing restrictions or parental controls. Click on it, and follow any prompts or instructions provided to adjust specific viewing restrictions or disable parental controls entirely.
Additional Considerations and Troubleshooting Tips
While following this guide should help you disable parental controls effectively, there may be situations where additional considerations or troubleshooting steps are necessary:
- Password or PIN Requirements: If you are prompted to enter a password or PIN when turning off parental controls but don’t remember it, check if there is a password recovery option available for your device or platform.
- Grayed Out or Inaccessible Settings: In some cases, certain settings related to parental controls may appear grayed out or inaccessible due to specific device configurations or other factors. If this occurs, consult device-specific documentation or contact customer support for further assistance.
- Third-Party Apps: If you have installed third-party apps that provide additional parental control features, disabling those apps’ settings may require different steps than those outlined in this guide.
- Regularly Reviewing Device Settings: It is advisable to review your device settings periodically, even after disabling parental controls, as updates or changes in software versions may introduce new features that could affect content access or usage restrictions.
Frequently Asked Questions
What steps can I follow to deactivate parental controls?
Deactivating parental controls mostly involves navigating the settings menu of the particular device or platform you wish to adjust. Usually, you’ll find parental controls under ‘settings’ or ‘privacy’. From there, you can select ‘parental controls’ and switch them off. Note that you may need the parental control password to make these changes.
Can I turn off parental controls if I forgot the passcode?
In most cases, if you’ve forgotten your passcode, you can reset it by answering some security questions or by contacting customer support for the specific device or service. They often provide steps to recover or reset your passcode.
Is there a way to temporarily disable parental controls?
Some devices and services allow for the temporary disabling of parental controls. You can usually set a time limit for which the controls will be off. After this time limit, the controls will automatically reactivate. Check-in your device’s or service’s settings to see if this option is available.
Does turning off parental controls affect other settings?
Turning off parental controls shouldn’t affect other settings on your device or platform. However, it will remove restrictions set up for content viewing and purchasing. It’s recommended to review these settings once parental controls are turned off.
Will turning off parental controls erase my history or downloads?
No, typically turning off parental controls will not erase your history or downloads. The main function of parental controls is to restrict access and protect from potentially harmful content. Once disabled, all previous downloads and history should remain intact.
Final Thoughts
In this comprehensive guide, we have provided step-by-step instructions on how to turn off parental controls across various devices and platforms such as smartphones, tablets, computers, gaming consoles, and streaming services. By following these instructions carefully, users can regain control of their devices according to their preferences and needs.
While parental controls serve an important purpose in protecting children from inappropriate content or excessive screen time, there may be instances where users want more freedom over their devices or need to address limitations imposed by these settings. With this guide at hand, users now have a comprehensive resource they can refer back to whenever they need assistance in disabling parental controls effectively.
Remember that while it’s essential to take control of your devices according to your preferences, it’s equally important to ensure appropriate content access and responsible usage for yourself or any individuals under your care.
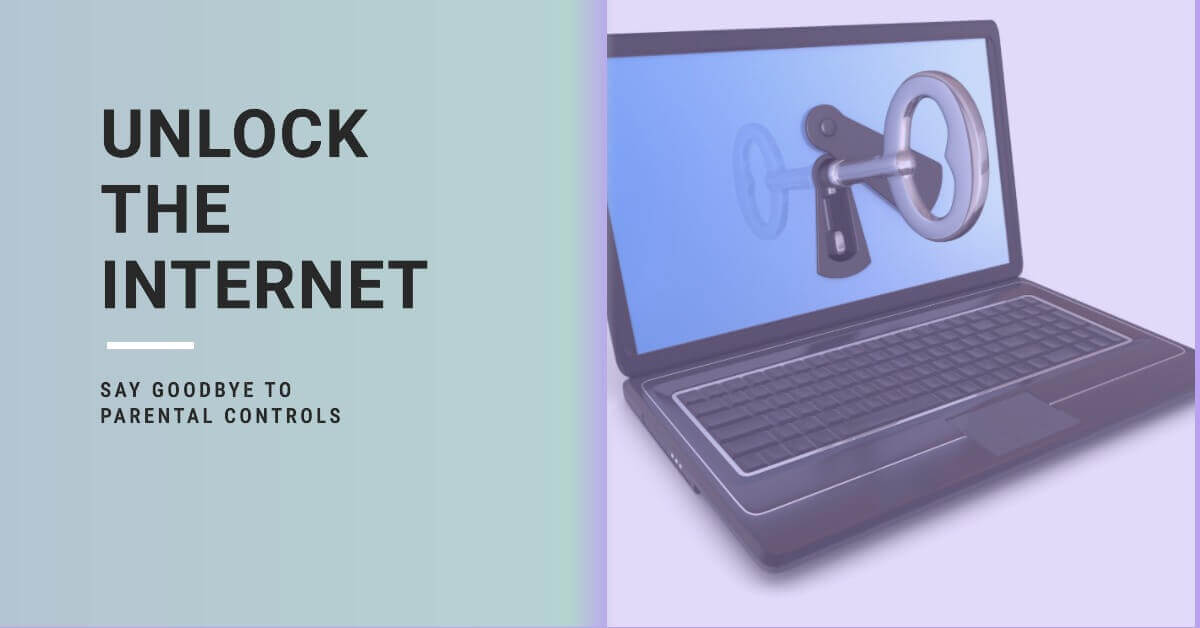













Leave a Reply
You must be logged in to post a comment.