Wi-Fi Assist is a feature available on iPhones that automatically switches your device to cellular data when the Wi-Fi signal is weak. This feature is designed to provide a seamless internet experience by ensuring that you stay connected even when the Wi-Fi connection is not optimal. While Wi-Fi Assist can be helpful in certain situations, it can also lead to unexpected data usage and potentially higher phone bills.
Wi-Fi Assist works by monitoring the strength of your Wi-Fi signal. When your iPhone detects a weak Wi-Fi signal, it automatically switches to using cellular data to maintain a stable internet connection. This feature can be particularly useful when you are in a location with a spotty Wi-Fi connection, such as a crowded coffee shop or a public transportation hub.
However, there are some downsides to Wi-Fi Assist. One of the main concerns is the potential for excessive cellular data usage. If you are not aware that your iPhone has switched to using cellular data, you may unintentionally use up a significant amount of data without realizing it. This can result in unexpected charges on your phone bill, especially if you have a limited data plan.
Why Consider Turning Off Wi-Fi Assist?
There are several reasons why you might want to disable the Wi-Fi Assist feature on your iPhone:
- Avoid Unexpected Data Usage: By turning off Wi-Fi Assist, you have full control over when your iPhone uses cellular data. This can help prevent unexpected data usage and potential overage charges on your phone bill.
- Manage Data Consumption: If you have a limited data plan, disabling Wi-Fi Assist can help you better manage your data consumption. You can ensure that you only use cellular data when necessary and rely on Wi-Fi whenever possible.
- Save Battery Life: Using cellular data consumes more power compared to using Wi-Fi. By disabling Wi-Fi Assist, you can reduce the strain on your battery and potentially extend its life.
- Improve Network Speed: In some cases, Wi-Fi Assist may switch to cellular data even when the Wi-Fi signal is still usable. By turning off this feature, you can maintain a consistent and potentially faster Wi-Fi connection.
- Avoid Unreliable Wi-Fi Networks: Some public Wi-Fi networks may have limitations or restrictions that can impact your internet experience. By disabling Wi-Fi Assist, you can manually choose whether to connect to a particular network or rely on cellular data instead.
Step-by-Step Guide to Turning Off Wi-Fi Assist
Disabling Wi-Fi Assist on your iPhone is a straightforward process. Here is a step-by-step guide to help you navigate through the settings and turn off this feature:
Accessing Wi-Fi Assist Settings
- Open the “Settings” app on your iPhone.
- Scroll down and tap on “Cellular” or “Mobile Data,” depending on your iOS version.
- Scroll further down until you find the “Wi-Fi Assist” option. Tap on it to access the related settings.
Disabling Wi-Fi Assist on iOS 14 and later
If you are using iOS 14 or a later version, follow these steps to turn off Wi-Fi Assist:
- Open the “Settings” app.
- Tap on “Cellular” or “Mobile Data.”
- Scroll down and locate “Wi-Fi Assist.”
- Toggle the switch next to “Wi-Fi Assist” to turn it off. The switch will turn gray when disabled.
Disabling Wi-Fi Assist on iOS 13 and earlier
If you are using an older iPhone model running iOS 13 or an earlier version, the process to disable Wi-Fi Assist is slightly different:
- Open the “Settings” app.
- Tap on “Cellular” or “Mobile Data.”
- Scroll down until you find the “Wi-Fi Assist” option.
- Toggle the switch next to “Wi-Fi Assist” to turn it off.
Please note that the exact location of the settings may vary slightly depending on your iPhone model and iOS version. However, these general steps should help you find and disable Wi-Fi Assist on most iPhones.
Benefits of Disabling Wi-Fi Assist
Disabling Wi-Fi Assist offers several advantages for iPhone users:
- Control Over Data Usage: By turning off Wi-Fi Assist, you have complete control over when your device uses cellular data. This allows you to manage your data consumption effectively and avoid unexpected charges on your phone bill.
- Cost Savings: Excessive use of cellular data can lead to additional charges on your phone bill, especially if you have a limited data plan. By disabling Wi-Fi Assist, you can minimize unnecessary data usage and potentially save money.
- Extended Battery Life: Using cellular data consumes more power compared to using Wi-Fi. By turning off Wi-Fi Assist, you can reduce battery drain and potentially prolong the battery life of your iPhone.
- Consistent Wi-Fi Connection: In some cases, Wi-Fi Assist may switch to cellular data even when the Wi-Fi signal is still usable. By disabling this feature, you can ensure a consistent and potentially faster Wi-Fi connection.
- Flexible Network Choices: Disabling Wi-Fi Assist allows you to manually choose whether to connect to a specific Wi-Fi network or rely on cellular data. This gives you more control over your internet experience, especially in situations where public Wi-Fi networks may be unreliable or restricted.
Alternatives to Wi-Fi Assist
While Wi-Fi Assist can be a convenient feature, there are alternative methods for managing weak Wi-Fi signals without relying on cellular data:
- Switch Networks Manually: Instead of relying on automatic switching, you can manually connect to different available Wi-Fi networks in your vicinity. This allows you to choose networks with stronger signals and better performance.
- Use Wi-Fi Analyzer Apps: There are various apps available that can help analyze the strength of nearby Wi-Fi signals. These apps provide detailed information about signal strength, channel congestion, and other factors that can affect your internet connection.
- Invest in a Wi-Fi Extender: If you frequently experience weak signals in certain areas of your home or office, consider installing a Wi-Fi extender or mesh system. These devices amplify and extend the range of your existing Wi-Fi network, providing better coverage throughout your space.
- Adjust Router Settings: Sometimes, adjusting certain settings on your router can improve its performance and range. Consult your router’s user manual or contact your internet service provider for guidance on optimizing your Wi-Fi network.
By exploring these alternatives, you can improve your Wi-Fi experience without relying solely on Wi-Fi Assist or cellular data.
Additional Tips for Managing Data Usage
In addition to disabling Wi-Fi Assist, there are several other steps you can take to optimize data usage on your iPhone:
- Disable Background App Refresh: Background App Refresh allows apps to refresh their content even when they are not actively in use. Disabling this feature not only conserves data but also helps save battery life.
- Turn Off Automatic App Updates: Automatic app updates can consume significant amounts of data, especially if you have many apps installed on your device. To prevent this, disable automatic app updates and manually update apps when connected to Wi-Fi.
- Limit Video Autoplay: Many apps and websites have video autoplay features that consume data without your explicit consent. Adjust the settings within each app or website to disable video autoplay or select an option that only allows videos to play when connected to Wi-Fi.
- Restrict Background Data Usage: Some apps continue to use data in the background even when you are not actively using them. Go through your app settings and disable background data usage for apps that don’t require constant updates or notifications.
- Monitor Data Usage: Keep track of your monthly data usage by checking the “Cellular” or “Mobile Data” settings on your iPhone regularly. This helps you stay aware of any significant spikes in usage and enables you to adjust your habits accordingly.
By implementing these additional tips, you can further optimize your data consumption and ensure that you make the most of your available data allowance.
Final Thoughts
In this comprehensive guide, we have provided step-by-step instructions on how to turn off Wi-Fi Assist on your iPhone. Disabling this feature gives you full control over when your device uses cellular data, allowing for better management of data consumption and potential cost savings on your phone bill.
We have also discussed the benefits of disabling Wi-Fi Assist, including extended battery life, improved network speed, and flexible network choices. Additionally, we explored alternatives to Wi-Fi Assist for managing weak signals and provided additional tips for optimizing data usage on your iPhone.
By following these recommendations, iPhone users can take control of their data usage and ensure a seamless internet experience without any unexpected surprises on their phone bills.
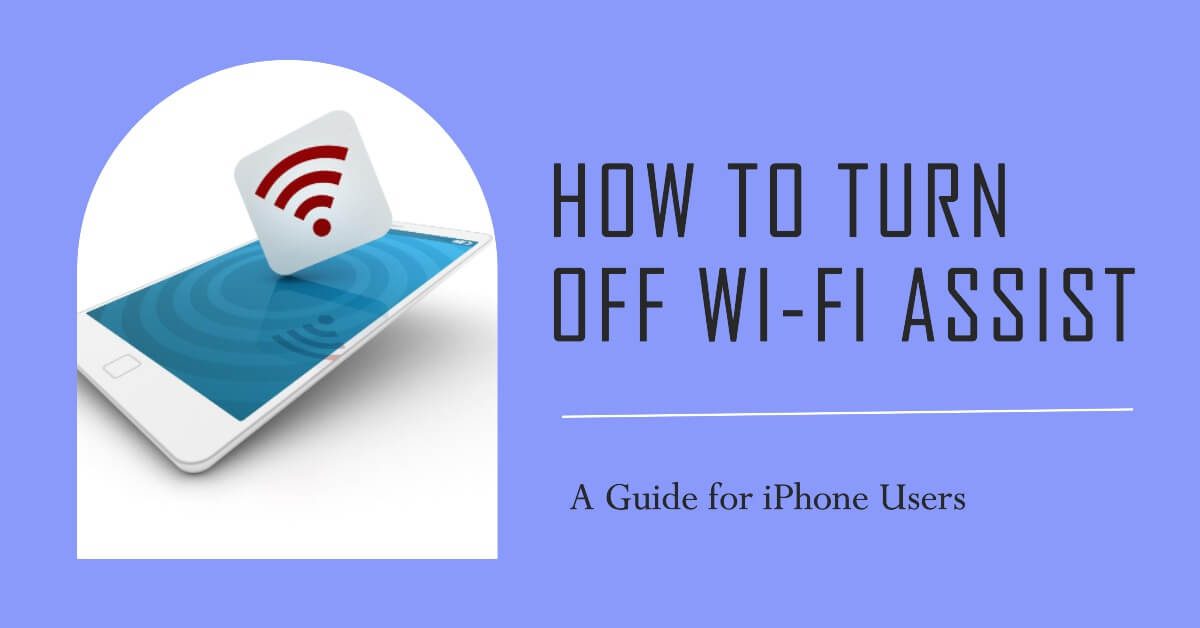











Leave a Reply
You must be logged in to post a comment.