Step3: At first click Interfaces > ports + General >click interface then select > EoIP tunnel 1 > Apply >OK
By:
Published:
Updated:
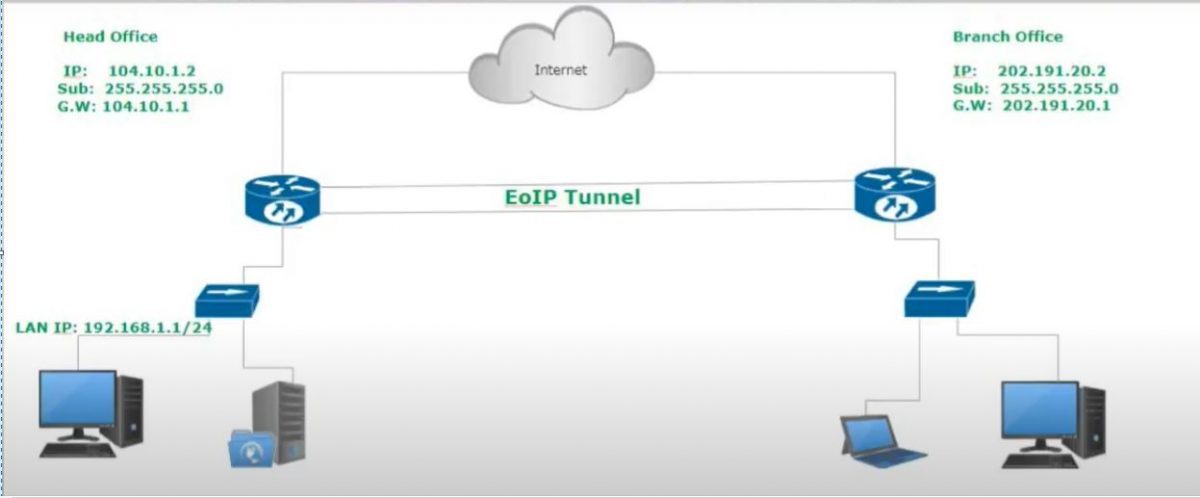
Disclaimer
As an affiliate, we may earn a commission from qualifying purchases. We get commissions for purchases made through links on this website from Amazon and other third parties.
Step3: At first click Interfaces > ports + General >click interface then select > EoIP tunnel 1 > Apply >OK
About Our Content Creators


Howdy! I’m Arafat Bidyut, Co-founder of a popular tech blog greentechrevolution, and a BSc in Electronics and Telecommunication Engineering.
With a passion for all things related to Wi-Fi routers, network devices, and software troubleshooting, my goal is to unravel the complexities of technology and make it accessible to everyone.
We may earn a commission if you click on the links within this article. Learn more.
Leave a Reply
You must be logged in to post a comment.