Finding the best WiFi router settings for speed can be a challenge, especially if you’re not a tech-savvy person. However, there are a few simple steps you can take to ensure you’re getting the most out of your router. One of the most important things you can do is upgrade your router’s firmware.
Firmware is the software that runs on your router and controls its features and performance. By keeping your firmware up to date, you can ensure that your router is performing at its best. Another thing you can do to improve your router’s performance is to change its channel.
WiFi routers operate on a set of channels, and if there are a lot of other devices on the same channel as your router, it can cause interference and slow down your connection. By changing your router’s channel, you can avoid this interference and get a faster, more reliable connection. Finally, you can also improve your WiFi router’s performance by changing its antenna.
Antennas play a big role in determining the strength and reach of your router’s signal. By upgrading to a higher-quality antenna, you can get a stronger, more reliable signal.
If you’re looking for the best wifi router settings for speed, you’ve come to the right place. In this post, we’ll show you how to optimize your router settings to get the best possible performance. First, let’s talk about what router settings can impact your speed.
The most important setting is your router’s channel. Your router broadcasts on a certain channel, and if there’s interference on that channel, it can slow down your connection. You can usually find your router’s channel in the router’s web interface.
Just log in and look for the channel setting. If you’re not sure which channel to use, you can try using a tool like inSSIDer to find the best channel for your router. Once you’ve found the best channel for your router, the next step is to make sure you’re using the right wireless mode.
If you have an older router, it’s likely that it’s using the 802.11g standard. This standard is fine for most people, but if you have a newer device that supports 802.11n or 802.11ac, you’ll get better performance by switching to one of those modes. To switch to a different wireless mode, just log in to your router’s web interface and look for the wireless mode setting.
Again, if you’re not sure which mode to use, inSSIDer can help you out. The last step is to make sure you’re using the right wireless security mode. If you’re not using any security, anyone nearby can connect to your network and use your bandwidth.
So it’s important to choose a security mode that’s both effective and compatible with your devices. The most common security modes are WEP, WPA, and WPA2. WEP is the least secure option, but it’s also the most compatible with older devices.
WPA is a good middle-of-the-road option, and WPA2 is the most secure option. So those are the best wifi router settings for speed. Just remember to choose the right channel, wireless mode, and security mode for your router and devices, and you’ll be able to get the best possible performance.
There is no single answer to this question as the best setting for router performance will vary depending on the specific router and the individual network setup. However, there are some general tips that can help optimize router performance. One important setting to consider is the router’s channel.
Most routers come set to channel 6 by default, but this is not always the best channel for performance. To find the best channel for your router, you can use a free tool like Network Utility for Mac or InSSIDer for Windows. Once you’ve installed the tool, simply open it and scan for wireless networks.
The tool will show you a list of all the wireless networks in your area along with information about each one, including the channel they are using. Try experimenting with different channels to see which one gives you the best performance. Another setting to consider is the router’s transmit power.
By default, most routers are set to transmit at full power, but this can actually cause interference with other devices on your network. If you’re experiencing problems with your wireless connection, try reducing the transmit power to see if it helps. Finally, make sure that your router’s firmware is up to date.
Firmware updates can often improve performance and fix bugs, so it’s always a good idea to make sure you have the latest version installed. You can usually check for updates on your router’s manufacturer website.
How Do I Make My Wireless Router Speed Faster?
You might be surprised to learn that there are a few simple things you can do to make your wireless router speed faster. Here are a few tips:
Tips-1: Check for firmware updates. Firmware is the software that controls your router, and it can sometimes be outdated. Checking for updates is easy – just log into your router’s web interface and look for the update section.
Tips-2:Change your router’s channel. Wireless routers operate on a number of different channels, and sometimes interference can occur if two routers are using the same channel. You can usually change the channel in your router’s web interface.
Tips-3: Optimize your router’s location. If your router is in a central location, it will have a better signal and be faster. If it’s in a corner or behind a piece of furniture, the signal will be weaker and the speeds will be slower.
Tips-4: Use a wired connection. If you’re really looking for speed, you can’t beat a wired connection. Ethernet cables are much faster than wireless, so if you have the option to connect your computer directly to the router with a cable, you’ll see a big speed boost.
Tips-5: Upgrade your router. If you’ve tried all of the above and you’re still not seeing the speeds you want, it might be time to upgrade your router. Newer routers offer better performance and features than older ones, so it’s worth considering an upgrade if you’re unhappy with your current speeds.
What is the Best Setting for 2.4 Ghz Wifi?
If you’re looking to set up a new 2.4 GHz WiFi network, or optimize an existing one, there are a few things to keep in mind. First, make sure to choose a channel that isn’t already crowded with other networks. In general, 1, 6, and 11 are good choices.
Second, try to avoid interference from other devices that use the 2.4 GHz band, such as microwaves and cordless phones. Finally, make sure your router is using the latest WiFi standards (802.11n or 802.11ac). When it comes to WiFi, the 2.4 GHz band is one of the most popular choices.
That’s because it offers good range and compatibility with a wide variety of devices. If you’re looking to set up a new 2.4 GHz WiFi network, or optimize an existing one, there are a few things to keep in mind. First, make sure to choose a channel that isn’t already crowded with other networks.
In general, 1, 6, and 11 are good choices. To find the best channel for your network, you can use a tool like inSSIDer or WiFi Analyzer. Second, try to avoid interference from other devices that use the 2.4 GHz band, such as microwaves and cordless phones.
If you have to use the same channel as another device, try to keep them as far apart as possible. Finally, make sure your router is using the latest WiFi standards (802.11n or 802.11ac). These standards offer better range and speed than older standards like 802.11g.
following these tips should help you optimize your 2.4 GHz WiFi network for better performance.
How Do I Set Network to Highest Speed?
It is important to have a fast and reliable internet connection, especially if you use your computer for work or study. There are a few things you can do to set your network to the highest speed.
1. Check your internet connection speed. You can do this by using an online speed test. Just go to Google and type in ‘internet speed test’. Select a server that is close to your location, and run the test. This will give you an accurate idea of your current internet connection speed.
2. Upgrade your internet package. If you are not getting the speeds you need, it might be time to upgrade your internet package. This is especially important if you have a lot of devices that are using the internet at the same time.
3. Use a wired connection. If you are able to, use a wired connection instead of WiFi. This will give you a much faster and more reliable connection.
4. Optimize your WiFi signal. If you can’t use a wired connection, make sure you are getting the best possible WiFi signal. You can do this by placing your router in a central location, and using a WiFi extender if you need to.
5. Restart your router. If you are still having problems with your connection speed, try restarting your router.
This can often fix minor issues and give you a boost in speed. By following these tips, you can make sure you are getting the fastest possible internet connection.
Best Settings for 5Ghz Wifi
With the release of the iPhone 12, many people are wondering what the best settings are for 5Ghz wifi. Here are a few things to keep in mind: -5Ghz wifi is not compatible with all devices.
Make sure your device is compatible before making any changes. -If you have a router that supports 5Ghz, make sure to enable it. -5Ghz wifi has a shorter range than 2.4Ghz, so keep that in mind when choosing a location for your router.
-There are two main types of 5Ghz wifi: 802.11ac and 802.11n. 802.11ac is the newest and fastest standard, so if your router supports it, that’s the one you should use. -5Ghz wifi is less crowded than 2.4Ghz, so you should get better performance overall.
Hopefully these tips will help you get the most out of your 5Ghz wifi connection.
Best Settings for 2.4Ghz Wifi
If you’re like most people, you probably have a 2.4Ghz wireless router in your home. And if you’re like most people, you probably don’t know what the best settings are for your 2.4Ghz wifi. Well, never fear!
We’re here to help. Here are the best settings for 2.4Ghz wifi:
1. Set your router to use the 2.4Ghz band.
2. Set your router to use a channel in the middle of the 2.4Ghz band.
3. Set your router to use a width of 20Mhz.
4. Set your router to use WPA2 security.
5. Set your router to use a strong password. Following these settings will help you get the most out of your 2.4Ghz wifi connection.
Optimize Router Settings for Gaming
Almost all of us have had to deal with a slow internet connection at some point. It’s especially frustrating when you’re trying to play an online game and your connection keeps lagging. Luckily, there are a few things you can do to try and fix the problem.
One of the first things you should do is check your router settings. There are a few settings that can impact your gaming experience, so it’s worth taking a look at them. One setting to pay attention to is the router’s Quality of Service (QoS) setting.
This setting can help prioritize gaming traffic, which can reduce lag. Another setting to check is the router’s channel width. A wider channel can help improve speeds, so it’s worth trying a different width if your current one isn’t giving you the results you want.
Finally, make sure your router is using the latest firmware. Firmware updates can often improve performance, so it’s worth checking for updates even if your router is working fine. If you’re still having trouble with lag, there are a few other things you can try.
One is to use a wired connection instead of WiFi. This can often provide a more stable connection. Another option is to use a VPN.
This can sometimes help reduce lag by routing your traffic through a different server. If you’re serious about online gaming, optimizing your router settings is a good place to start. By making a few changes, you may be able to reduce lag and improve your gaming experience.
Best Router Settings for Fast Internet Tp-Link
If you are looking for the best router settings to get the fastest internet speed possible, then you’ll want to consider TP-Link routers. TP-Link routers are designed for high-speed internet and offer a variety of features that can help you get the most out of your internet connection. Here are some of the best router settings for TP-Link routers:
1. Enable Quality of Service (QoS): QoS allows you to prioritize internet traffic so that your most important applications always have the bandwidth they need. This is especially important if you use VoIP or video streaming services. To enable QoS, log into your TP-Link router’s web interface and go to the “Bandwidth Control” page.
From here, you can create traffic rules that will give priority to specific applications or devices.
2. Use a Static IP Address: A static IP address is one that doesn’t change. This can be helpful if you use remote access applications or need to port forward specific traffic. To set a static IP address, log into your TP-Link router’s web interface and go to the “Network” page. From here, you can set a static IP address for each device on your network.
3. Enable Port Forwarding: Port forwarding allows you to forward traffic from one port on your router to another port on another device on your network.
This can be helpful if you need to use certain applications that require specific ports to be open. To enable port forwarding, log into your TP-Link router’s web interface and go to the “Applications & Gaming” page. From here, you can create port forwarding rules that will forward traffic to specific devices on your network.
4. Use a Wireless Range Extender: A wireless range extender can help improve the reach of your wireless signal. This can be helpful if you have a large home or office and need to extend the range of your wireless network. To use a wireless range extender, log into your TP-Link router’s web interface and go to the “Wireless” page.
From here, you can enable the wireless range extender feature and configure it to work with your specific wireless network.
5. Update the Firmware: It’s important to keep your TP-Link router’s firmware up to date. New firmware can improve the performance of your router and add new features.
Wireless Router Settings
As the number of devices that can connect to the internet continues to grow, so does the need for a reliable and fast wireless router. While many people are content with the router that their internet service provider (ISP) gives them, there are those who want to get the most out of their internet connection by tweaking their router’s settings. If you’re one of those people who want to get the most out of your router, then this blog post is for you.
Below, we’ll go over some of the most important settings that you can adjust on your router to improve your internet experience.
1. Wireless Channel One of the first things that you should check is your router’s wireless channel. Depending on your location, there may be a lot of interference on the 2.4GHz band from things like microwaves and cordless phones. If this is the case, you may want to consider switching to a different channel. To find the best channel for your router, you can use a tool like inSSIDer or WiFi Analyzer.
These tools will scan the area for wireless networks and help you identify which channel has the least amount of interference.
2. Wireless Mode Another setting that you can adjust on your router is the wireless mode. The most common wireless modes are 802.11g and 802.11n.
If your router supports 802.11n, then you should definitely use this mode as it’s much faster than 802.11g. If you have a mix of devices that are using different wireless modes, then you can try setting your router to “mixed mode”. This will allow all of your devices to connect to the internet at their maximum speed.
3. Wireless Security One of the most important settings on your router is the wireless security. There are a few different wireless security protocols that you can use, but the most common are WPA2 and WEP.
If you’re using an older router, then it’s likely that it only supports WEP. However, this security protocol is very easy to crack, so we recommend that you upgrade to a router that supports WPA2. To set up WPA2 security on your router, you’ll need to create a passphrase.
Best Wifi Settings for Streaming
There are a few things to consider when trying to optimize your WiFi for streaming. The first is to make sure that your router is up to date. If you have an older router, it may not be able to handle the demands of streaming.
Another consideration is the location of your router. If it is in a central location, it will be able to provide a stronger signal to all of the devices in your home. Finally, you want to make sure that you are using the right WiFi settings.
If you are using a router that is more than a few years old, it is likely that it is not able to provide the speeds necessary for streaming. If you are having trouble with buffering or your stream quality is poor, you may need to upgrade your router. A newer router will be able to provide the speeds necessary for a smooth streaming experience.
The location of your router can also affect your WiFi signal. If your router is in a central location, it will be able to provide a stronger signal to all of the devices in your home. If your router is in a corner, or behind a piece of furniture, it may not be able to provide the same level of signal strength.
If you are having trouble with your WiFi signal, you may want to try moving your router to a more central location. Finally, you want to make sure that you are using the right WiFi settings. If you are using a 2.4 GHz signal, you may want to switch to a 5 GHz signal.
The 5 GHz signal is able to provide faster speeds and is less likely to be interfered with by other devices in your home. If you are still having trouble with your WiFi signal, you may want to consider using a WiFi extender. A WiFi extender can help to boost your signal and give you the speeds you need for a smooth streaming experience.
Best Wifi Settings Windows 10 and 11
If you are looking for the best WiFi settings for Windows 10, you’ve come to the right place. In this blog post, we will show you the optimal WiFi settings for Windows 10, so you can get the most out of your internet connection. First, let’s start with the basics:
To change your WiFi settings in Windows 10, you’ll need to go to the Network and Sharing Center. To do this, simply search for “Network and Sharing Center” in the search bar. Once you’re in the Network and Sharing Center, click on the “Change adapter settings” link on the left-hand side.
This will take you to the Network Connections window, where you’ll see all of your computer’s connections. Locate the connection for your WiFi network and right-click on it. Click on the “Properties” option from the menu.
This will open up the Properties window for your WiFi connection. Click on the “Configure” button. This will take you to the WiFi Properties window.
Click on the “Advanced” tab. From here, you’ll be able to change the WiFi settings for your connection. The first setting you’ll want to change is the “Mode.”
The Mode setting determines how your computer connects to the WiFi network. There are three options: – Infrastructure Mode: In this mode, your computer connects to the WiFi network using an access point or router.
– Ad-Hoc Mode: In this mode, your computer connects directly to another computer on the WiFi network. – SoftAP Mode: In this mode, your computer creates a WiFi network that other devices can connect to. For most home and office networks, you’ll want to use Infrastructure Mode.
The next setting you’ll want to change is the “Channel.” The Channel setting determines which frequency your computer uses to connect to the WiFi network. There are two options: – 2.4 GHz: This is the most common frequency for WiFi networks. – 5 GHz: This frequency is less common, but offers faster speeds. If your router supports both frequencies, you should choose the 5 GHz frequency.
Final Thoughts:
Finally, If you are looking for the best wifi router settings for speed, Already we have given some tips In this blog post, we will go over the different settings that can help you boost your wifi speed. One of the most important settings is the router’s channel.
By default, most routers are set to channel 6, but this can often be overcrowded. To find the best channel for your router, you can use a tool like inSSIDer. Another important setting is the router’s transmit power.
By default, this is set to 50mW, but you can often increase it to 100mW or even 200mW. This will help to increase the range of your wifi signal. Finally, you can also try changing the router’s antenna.
By default, most routers come with a 2.4GHz antenna, but you can often find ones that support 5GHz as well. This can help to increase the speed of your wifi connection.
Thanks you for staying with us.
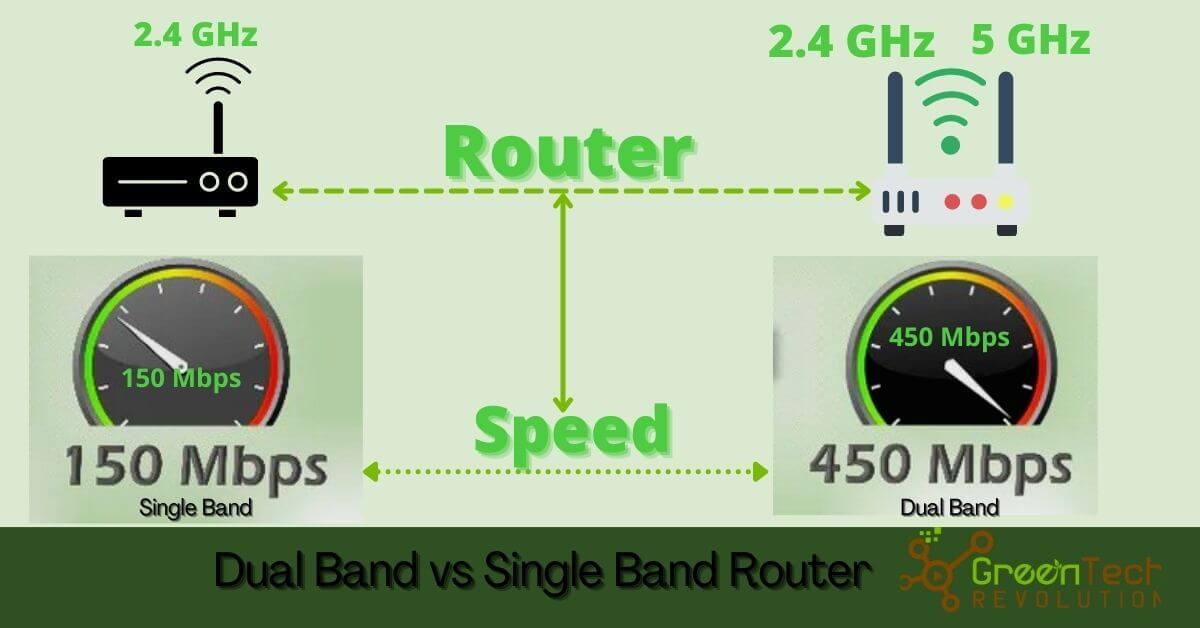








Leave a Reply
You must be logged in to post a comment.