In today’s world, Wi-Fi has become a necessity for most people. It’s the technology that provides us with internet access without using any wired connection.
However, it can be frustrating when your Wi-Fi router is not connecting to your Apple devices. This issue can arise due to various reasons such as outdated software, incorrect network settings, or connectivity problems.
If you’re facing this issue and your iPhone connects to Wi-Fi but has no internet connection, don’t worry! In this article, we’ll discuss how to fix a Wi-Fi router that is not connecting to Apple devices.
We’ll cover some common issues and provide step-by-step solutions to get your devices connected again. So let’s dive in and start troubleshooting!
Understanding The Problem
Possible Reasons For Connectivity Issues With Apple Devices
If you have an apple device that’s not connecting to your wi-fi router, it can be quite frustrating.
- Compatibility: Apple devices use a unique operating system called IOS. Not all routers are compatible with IOS, leading to connectivity issues.
- Firmware updates: Routers require firmware updates from time to time to stay compatible with the latest operating systems. Failure to update the firmware can lead to compatibility issues.
- Network congestion: A large number of devices connected to the router can lead to network congestion, causing connectivity issues.
Symptoms Of A Malfunctioning Wi-Fi Router
If your wi-fi router is not functioning correctly, it may cause connectivity issues with apple devices.
- Slow internet speed: A slow internet speed can cause apple devices to lag or disconnect from the wi-fi.
- Intermittent connectivity: If the wi-fi connection is not stable and keeps dropping, it may be due to issues with the router.
- No signal strength: If you are not receiving a signal from the router, it can indicate an issue with the device.
By understanding these problems, you can gain insight into why your apple devices are not connecting to the wi-fi router. Identifying these issues helps to troubleshoot and solve the problem more quickly and efficiently.
Quick Fixes To Try First
If you’re experiencing issues with wi-fi connectivity between your apple devices and your router, don’t panic. There are some quick fixes that you can try before calling in a technician.
Restarting The Wi-Fi Router
One of the simplest and most effective fixes for wi-fi connectivity struggles is restarting your router.
- Turn off the power button on the router and unplug it
- Wait for a minute, then plug it back in
- Wait another minute, then turn the power button back on
Restarting The Apple Device
If resetting the router doesn’t work, it’s time to restart your apple device.
- Hold down the power button until the “slide to power off” message appears
- Swipe right, and wait for the device to shut down
- Once the device is off, hold down the power button again until it restarts
Turning Wi-Fi Off And On Again
If restarting the router and device don’t work, turning the wi-fi off may help.
- Go to the settings app and tap wi-fi
- Toggle the switch off, wait for a few seconds, then toggle it on
Forgetting The Wi-Fi Network And Rejoining It
If you’re still struggling after trying the previous steps, forgetting the wi-fi network and rejoining it may help.
- Tap settings, then wi-fi
- Tap the info icon for the network you’re trying to join
- Tap forget this network, then confirm when prompted
- Go back to wi-fi and then search for the network again to rejoin it
Checking Wi-Fi Signal Strength
If you’re still struggling even after trying the previous steps, there may be an issue with the wi-fi signal strength.
- Go to settings, then wi-fi
- Look for the network you’re trying to join and note the signal strength
- Try moving closer to the router if the signal strength is weak or non-existent
Now you have a few quick fixes to try if your apple devices are struggling to connect to your wi-fi. Remember, these are just a few basic troubleshooting steps – if they don’t work, there may be a more complicated underlying issue.
Basic Troubleshooting Steps
Are you having trouble connecting your apple device to your wi-fi router? It can be frustrating, but don’t worry – there are some simple troubleshooting steps that you can take to fix the issue. In this blog post, we’ll go over some basic steps to help you get your device connected in no time.
Checking If The Wi-Fi Router Is Connected To The Internet
The first thing you should do is check to see if your wi-fi router is connected to the internet. You can do this by checking the router’s indicator lights. If the lights are not on, confirm that the router is properly connected to the modem.
Once it’s plugged in, you can reset the router by turning it on and off again. If the lights remain off, contact your internet service provider to determine if there is an outage or if there is an issue with your modem.
Verifying If The Wi-Fi Router Is Within Range Of The Apple Device
If your wi-fi router is connected to the internet, the next step is to verify if it is within range of your apple device. A poor signal may prevent the device from connecting to the network even though the connection is established.
You can place the device nearer to the router and see if that solves the issue. Conversely, if you move your device to a new location where it still can’t connect, the issue may be with the wi-fi router itself.
Checking For Firmware Updates On The Wi-Fi Router
Updating the firmware of your wi-fi router can fix connectivity issues with apple devices, so it’s worth checking if the router has any available firmware updates. To check for updates, go to the router’s administration page and look for the firmware update option.
If updates are available, follow the instructions carefully to install them.
Ensuring That The Apple Device Isn’t Blocked By The Wi-Fi Router’s Access Control
Another reason why an apple device may not be connecting to the wi-fi router could be access control settings. Some routers have access control features that are used to block certain devices’ access to the network. You can check for this and ensure that your apple device isn’t on the block list.
Confirm that the device’s mac address is entered on the whitelist to allow it to connect to the network.
Modifying The DHCP Setting On The Wi-Fi Router
Finally, you can modify the DHCP settings on your wi-fi router to help fix connectivity issues. Sometimes, the router may run out of IP addresses. Because of this, your apple device may fail to connect to the network. Go to the router’s settings and adjust the DHCP lease time to a longer duration, allowing the router to renew an IP address lease in more substantial intervals.
By following these basic troubleshooting steps, you can get your apple device to connect to your wi-fi router in no time. If none of the steps above work, you can try resetting your router to factory settings or contacting your internet service provider for additional help.
Advanced Troubleshooting Steps
Are you still struggling with your wi-fi router that is not connecting to your apple devices? It’s time to move on to advanced troubleshooting steps.
Checking Interference From Other Devices
Other devices that operate on the same frequency as your wi-fi router can cause interference, resulting in connection problems.
- Move the router away from other devices that transmit electromagnetic signals
- Turn off or move other devices in close proximity to the router and see if the connection improves
- Use a wi-fi analyzer app to detect interference from nearby wi-fi networks and adjust your wi-fi channel accordingly
Resolving Conflicts Between The Wi-Fi Router And The Apple Device
Sometimes conflicts arise between your wi-fi router and apple devices.
- Turn off Bluetooth on apple devices and see if the wi-fi connection improves
- Forget the network and reconnect by entering the credentials again
- Restart the wi-fi router and the apple device
Changing The Wi-Fi Channel
Changing the wi-fi channel can significantly improve the wi-fi connection.
- Log in to your wi-fi router’s configuration page
- Locate the wi-fi channel settings, and choose a different channel
- Save the settings and restart your router
Resetting The Wi-Fi Router To Its Default Settings
Resetting the wi-fi router to factory defaults can significantly impact the intractable wi-fi connection. But before resetting, keep in mind that this action will wipe out all custom settings.
- Look for the reset button at the back or side of the router
- Use a paper clip or any pointed object to press and hold the reset button for at least 10 seconds
- Release the button and wait for the router to reboot
Upgrading The Wi-Fi Router Firmware
Upgrading your router’s firmware can improve its performance as well as compatibility with your apple devices.
- Check the website of the manufacturer for the latest version of the firmware
- Login to the wi-fi router’s configuration page
- Locate the firmware upgrade option and choose the file you downloaded from the manufacturer’s website
- Carefully follow the instructions provided by the manufacturer to complete the installation process
Now that you have advanced troubleshooting steps at your fingertips, you can breeze through resolving any wi-fi connection issues you face with apple devices.
Additional Tips And Tricks
If you have tried all the previously mentioned methods and still cannot connect your apple devices to wi-fi, there are additional tips and tricks you can try.
Using A Wi-Fi Extender To Boost The Wi-Fi Signal Range
A wi-fi extender can boost the signal range of your wi-fi router, allowing your apple devices to connect to the network from farther away.
- Place the wi-fi extender halfway between your wi-fi router and the area where you need a stronger signal.
- Ensure that the wi-fi extender is connected to your wi-fi network correctly.
- Check whether your extender supports the 2. 4 ghz or 5 ghz frequency band, and make sure the band is compatible with your apple device.
Turning Off Band Steering On The Wi-Fi Router
If your router has the band steering feature turned on, it may automatically switch your apple device to the 5 ghz frequency band, which can cause connectivity issues.
- Open your router’s configuration page.
- Find the band steering option in your router’s settings.
- Turn off band steering, and save the changes.
Checking If The Apple Device Is Up To Date With Its Software
Software updates can fix connectivity issues on apple devices. Before trying any other troubleshooting methods, ensure that your apple device is running the latest software version.
- Open the settings app on your apple device.
- Tap general, then tap software update.
- If there are any available updates, download and install them.
Using A Third-Party App To Diagnose Connectivity Issues
You can use a third-party app to diagnose connectivity issues on your wi-fi network.
- Network analyzer
- Wi-fi sweet spots
- Wi-fi explorer
Seeking Help From A Professional It Technician
If none of the methods mentioned work, it may be time to seek help from a professional it technician. They can diagnose more complex wi-fi connectivity issues and give tailored advice for your specific situation.
Frequently Asked Questions Of How To Fix A Wi-Fi Router That Is Not Connecting To Apple Devices
What Should I Do When My Wi-Fi Router Is Not Connecting To My Apple Device?
If your wi-fi router is not connecting to your apple device, try restarting both devices, updating your device’s software, resetting network settings, or contact your internet provider.
How Can I Tell If My Wi-Fi Router Is The Problem When Not Connecting To Apple Devices?
You can tell if your wi-fi router is the problem when not connecting to apple devices by checking if your router is broadcasting a wireless signal, checking if other devices are connecting to the wi-fi, or accessing the router’s settings.
How Can I Fix My Wi-Fi Router’s Connectivity Issues With Apple Devices?
To fix your wi-fi router’s connectivity issues with apple devices, try updating the router’s firmware, changing the router’s channel, disabling mac filtering, checking for ip conflicts, or using a wi-fi extender.
Why Is My Wi-Fi Router Not Working For My Apple Devices Only?
Your wi-fi router may not be working for your apple devices only due to outdated software, network conflicts, router settings, or hardware issues. Try troubleshooting to determine the cause.
What Can I Do When My Wi-Fi Router Is Working But Not Connecting To My Apple Device?
If your wi-fi router is working but not connecting to your apple device, try forgetting and reconnecting to the network, resetting network settings, or restarting both devices.
Can I Fix A Wi-Fi Router Issue Without Contacting My Internet Provider?
Yes, you can fix a wi-fi router issue without contacting your internet provider by troubleshooting the issue yourself or seeking help from online forums or tech support services.
How Can I Prevent My Wi-Fi Router From Disconnecting From Apple Devices?
To prevent your wi-fi router from disconnecting from apple devices, ensure that your devices’ software and wi-fi router’s firmware is up to date, reduce interference, use fewer devices simultaneously, or use a stronger wi-fi signal.
Why Does My Wi-Fi Router Work Well With Other Devices But Not With My Apple Device?
Your wi-fi router may work well with other devices but not with your apple device due to network settings, outdated software or firmware, hardware limitations, or compatibility issues.
What Are The Most Common Reasons Why Wi-Fi Routers Fail To Connect To Apple Devices?
The most common reasons why wi-fi routers fail to connect to apple devices include outdated software or firmware, network conflicts, weak signals, hardware limitations, or incompatible settings/configuration.
What Is The Best Way To Troubleshoot Wi-Fi Router Connectivity Issues With Apple Devices?
The best way to troubleshoot wi-fi router connectivity issues with apple devices is to update software and firmware, check network settings, reduce interference, use stronger signals, or seek help from tech support services.
Final Thoughts
Finally, fixing a Wi-Fi router that is not connecting to Apple devices can be frustrating but with the right troubleshooting steps, it can be resolved. The first step is to ensure that the router and device are both up-to-date with the latest software updates.
Next, check if there is any interference from other electronic devices or wireless networks in the area. If all else fails, resetting the router to its default settings may fix the issue.
Lastly, seek help from an expert if none of these solutions work for you. Remember, a strong and stable Wi-Fi connection is essential for efficient communication and productivity in today’s digital age.
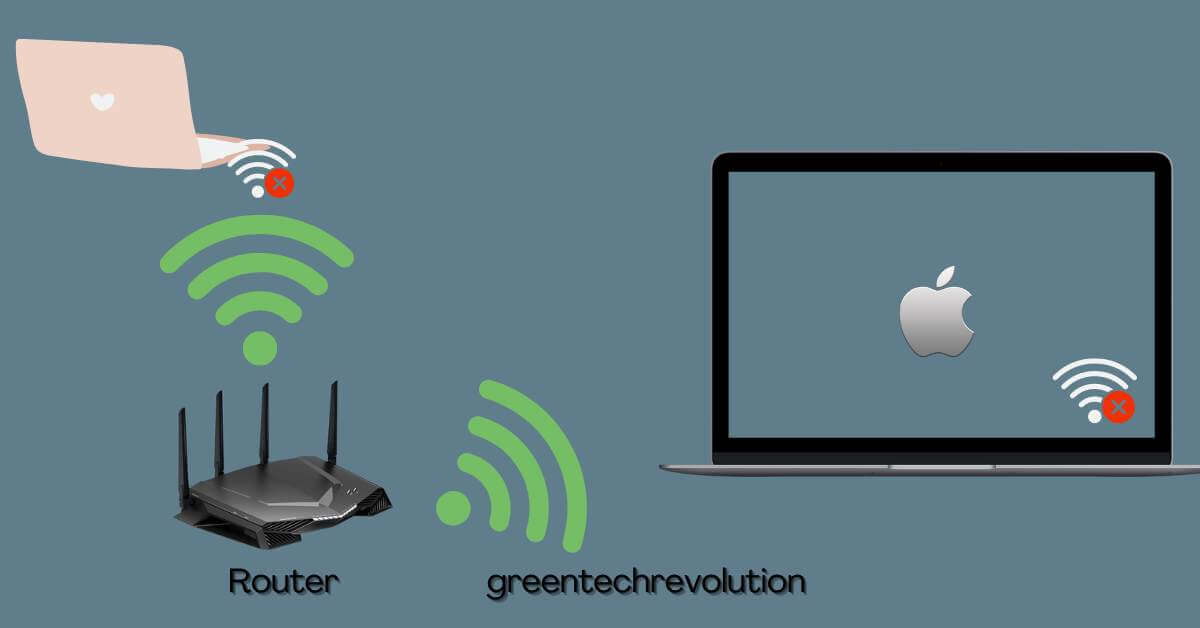










Leave a Reply
You must be logged in to post a comment.