To fix a wi-fi router not connecting to devices, reset the router and restart the devices. In today’s world, where being connected to the internet is vital, a wi-fi router is a household essential.
Losing the wi-fi connection can be alarming, with the urge to fix it as soon as possible. Routers are electronic devices and can malfunction for various reasons such as loose connections, technical problems with the firmware, or a weak signal.
When faced with a disconnected wi-fi router, it is important to remember that there is always a solution. This article provides steps to fix a wi-fi router not connecting to devices, ensuring that you have a seamless browsing experience.
Understanding The Issue
The internet has become an integral part of our daily lives, and wi-fi routers are the gateway to the internet. However, there are times when the router doesn’t connect to devices, leaving us frustrated. In this section, we’ll delve into the reasons why this happens, the types of devices affected, and the causes of wi-fi connectivity problems.
Explanation Of Why Routers Might Not Connect To Devices
There could be several reasons why your wi-fi router refuses to connect to devices. Some of the most common causes are:
- Interference from other wireless signals
- Outdated router firmware
- Congestion on the wi-fi network
- Physical obstructions between the router and device
- Weak wi-fi signals due to distance or interference from physical objects
Identifying The Types Of Devices Affected
All devices that use wi-fi to connect to the internet can be affected by connectivity issues, but some devices may be more susceptible than others. For example:
- Older devices with outdated wi-fi technology may have trouble connecting to modern routers.
- Devices with weak wi-fi antennas or small antennas may struggle to connect to the router.
- Smart home devices such as thermostats and lights that use wi-fi to connect to the internet may experience connectivity issues.
Analyzing The Causes Of Wi-Fi Connectivity Issues
Now that we know why routers might not connect to devices and which types of devices might be affected, let’s dig deeper into the reasons behind these connectivity problems. Some likely causes of wi-fi connectivity issues include:
- Overcrowding on the wi-fi network due to too many devices using the network at once.
- External interference from electronic devices such as microwaves, cordless phones, and Bluetooth headsets.
- Obstructions between the router and device, including concrete walls, metal doors, and furniture.
- Outdated router firmware or firmware that hasn’t been updated in a long time.
- Poor signal strength due to weak wi-fi signals caused by long distances or thick walls.
Wi-fi connectivity issues are quite common, and they can be incredibly frustrating. However, with the information we’ve shared in this section, you’re equipped to identify the type of device affected, analyze the root cause, and find solutions to fix the issue.
Troubleshooting Wi-Fi Connectivity Issues
Having a wi-fi router that doesn’t connect to devices can be frustrating. With multiple devices connecting to the internet through a single wi-fi router, any disruptions can lead to issues. Here are steps you can take to troubleshoot wi-fi connectivity issues.
Checking The Router Hardware
Before troubleshooting the router, it’s crucial to check the router hardware to ensure it’s working correctly. Here are the key points to keep in mind:
- Check that the power supply to the router is correct, and the router is connected to a power source.
- Check that the ethernet cable from the modem is correctly plugged into the router and check the ethernet port.
- Check all of the router lights and make sure they’re working correctly.
- Check ports for any damage that may have occurred due to electrical fluctuations or lightning damage.
Checking Router Settings
It’s essential to check the wi-fi router settings as it can be the cause of connection issues. Here are the key points to keep in mind:
- Ensure that the router settings are correct. Incorrect settings or recent changes may be the source of the issue.
- Check the wi-fi network name and password are correct.
- Check that the router’s firmware supports the devices trying to connect to it.
- Ensure that the router’s security settings are correct.
Updating Router Firmware
Updating your router’s firmware can fix any issues with connectivity. Here are the key points to keep in mind:
- Check the router manufacturer’s website for the latest firmware update. They often provide step-by-step instructions on how to apply the firmware.
- Download the update and apply it to your router.
- Reboot the router and check if the connectivity issues have been resolved.
Update Or Troubleshoot Devices
The issue with connectivity may lie with the devices trying to connect to the router. Here are the key points to keep in mind:
- Ensure that wi-fi is turned on the device and that the device is within range of the router.
- Try turning the device’s wi-fi off and on again to refresh the connection.
- Restart the device and check if the issue persists.
- If nothing works, try resetting the device to its factory settings.
By following the above steps, you should be able to troubleshoot and fix most wi-fi connectivity issues. Remember, if the issue persists, seek professional assistance.
Checking Router Hardware
Explanation Of The Importance Of Checking Hardware
Before attempting any technical troubleshooting, you must determine whether the router hardware is functioning correctly. Checking router hardware is important because it will help you identify potential issues and quickly fix them, saving you time and effort. Here are some crucial components you must check:
Checking Power Source
- Ensure the router is properly plugged in, and the power source is connected.
- Try different outlets, as the current outlet may have insufficient power supply or may be faulty.
- Check the power supply unit (psu) of the router to ensure that it is not damaged.
Checking Ethernet Cable
- Check if the ethernet cables are firmly connected to both the router and the modem.
- Replace the ethernet cable as it may have worn-out or damaged cables that could result in the router not connecting to devices.
- Keep the router away from any electromagnetic interference source, such as metal surfaces, other electronic devices, and motors.
Checking Indicator Lights
- Check the router indicator lights. If they are not lit or blinking, it means the router might not be receiving power, or it’s damaged.
- The color of the lights will also indicate any underlying issues. Refer to the manufacturer’s manual to identify the meaning of each light color.
Checking router hardware is a crucial step in troubleshooting wi-fi connectivity issues. Ensure that all cables are correctly connected, the power source is functioning adequately, and indicator lights are lit correctly. By following these steps, you can save time and effort in fixing the wi-fi connectivity issue.
Checking Router Settings
Explanation Of The Importance Of Setting Configuration
Configuring your wi-fi router correctly is critical to ensuring that you have a stable and secure connection to the internet. The right configuration allows you to set up the network names, passwords, and other settings to suit your requirements, making managing your network much more straightforward.
With the correct configuration, your router will connect to devices easily and function at optimal levels.
Accessing The Router Interface
To check your wi-fi router settings, you need to access the router interface. You can do this by typing the router’s IP address in a web browser. The IP address is typically printed on the router or can be found in the documentation.
Once you have accessed the router interface page, you can make changes to your network settings.
Checking The Network Name And Password
Your network name and password are essential for connecting to the wi-fi network. If your wi-fi router is not connecting to devices, you must check that you have the correct network name and password entered. If these are incorrect, update the settings using the router interface.
Reviewing Wireless Network Mode And Channel
When your wi-fi router is not connecting to devices, double-check to see if you have the right wireless network mode and channel. The mode and channel settings ensure that your devices can connect to your wi-fi network at optimal speeds.
You can change these settings from the router interface to improve your network performance.
Choosing The Right Security Mode
One of the most crucial aspects of configuring your wi-fi router is selecting the right security mode. This ensures that unauthorized devices cannot access your network, potentially compromising your sensitive data. You can choose from several security modes, including wpa2 and wpa3.
Select the right security mode, set passwords, and other settings that will keep your network safe from unauthorized access.
Updating Router Firmware
Explanation Of The Importance Of Firmware Update
Updating the firmware of your wi-fi router is critical as it helps to improve the router’s functionality, security, and performance. Here are some vital points that explain the importance of firmware update:
- Firmware update helps in fixing bugs and vulnerabilities. Programmers release updates to patch these issues and improve the performance of the device.
- Updating firmware also enhances your wi-fi router’s security. Most attackers take advantage of software vulnerabilities to exploit your router. However, a firmware update can fix these issues and increase security.
- Firmware updates can also introduce exciting features to the device. Such updates could improve the device’s lifespan and make it perform better than it was previously.
Finding The Correct Firmware
It’s essential to find the accurate firmware before updating your wi-fi router. Here are some guidelines to help you find the correct firmware:
- Identify your router’s model number and check for firmware updates from the manufacturer’s website or the device manual.
- Check for the router’s hardware version as in some cases two models with the same name have different hardware versions that require different firmware updates.
- If you’re not sure about the model or hardware version, contact the device manufacturer’s customer support for assistance.
Updating Firmware Step-By-Step
Updating your router’s firmware can be an easy task if you follow the correct steps. Here is a step-by-step guide to updating firmware on your wi-fi router:
- Locate the router’s ip address by checking the device manual or by looking at the bottom of the router.
- Access the router’s configuration page by typing the ip address into a web browser and enter your router’s login credentials if necessary.
- Navigate to the firmware upgrade section on the dashboard, and download the latest firmware version from the manufacturer’s website.
- Click on the “choose file” option and select the firmware update file, then click on “update firmware” for installation.
- Wait for the firmware update process to finish by keeping the power on and do not use the internet during the update.
- After the installation process completes, confirm that the firmware has been updated successfully on the router’s dashboard.
Updating firmware helps to improve the performance and security of your wi-fi router, and it is an easy process if you follow the necessary steps. Remember to find the correct firmware update for your router by identifying the model and hardware version before downloading the latest version.
Troubleshooting Devices
Explanation Of Why Devices May Have Issues
When your wi-fi router fails to connect to your devices, the issue may not necessarily be with the router. Often, the devices themselves are the cause of the problem. Some factors that can lead to connectivity issues include:
- Distance from the router: The farther away a device is from the router, the weaker the signal may be, which can cause connectivity issues.
- Interference from other devices: Wi-fi signals can be disrupted by other electronic devices such as microwaves, cordless phones, and baby monitors.
- Outdated software: If a device’s software is outdated, it might not be able to connect to the router.
Power Cycling Devices
Sometimes, simply restarting your devices can help to resolve connectivity issues. Here’s how to power cycle your router and devices:
- Unplug your router: Remove the power cable from the router and wait for 30 seconds before plugging it back in.
- Restart your devices: Turn off each device that is experiencing connectivity issues and wait for 30 seconds before turning them back on.
Checking Device Settings
If power cycling your router and devices doesn’t work, the next step is to check your device settings to ensure that they are correctly configured for your wi-fi network. Here are some things to check:
- Network name and password: Make sure that you have entered the correct wi-fi network name and password.
- IP address and DNS settings: Verify that the device has been assigned a correct ip address and dns settings.
- Firewall and security settings: Check that your firewall and security settings are not blocking your device from connecting to the wi-fi network.
By following these troubleshooting techniques, you should be able to tackle any connectivity issues that your devices may be experiencing with your wi-fi router.
Advanced Solutions
Fixing a wi-fi router that isn’t connecting devices can be a real headache. Advanced solutions may be the way forward, especially if other simple methods didn’t do the trick. Here are some possible next steps in troubleshooting your connection problems.
Explanation Of Advanced Solutions
Advanced solutions are the methods you should consider after trying the basic ones. If you’re still experiencing wi-fi connectivity issues after restarting the router and your devices, you may want to explore a few more options.
Log File Review
Checking logs will be useful for identifying any underlying issues with the wi-fi router. Follow these steps:
- Access the router’s web interface by typing its IP address in the browser.
- Look for “log” or “router status” tabs.
- Check the log for error messages relating to wi-fi connectivity.
A wi-fi router’s log file will provide the necessary information to get a better understanding of the situation. You may even find that the problem is beyond your control, such as interference or more complex issues that require professional assistance.
Resetting Router To Factory Settings
Another solution is to reset the wi-fi router to the default factory settings. Keep in mind that this will result in the loss of settings, passwords and other custom options. Ensure that you have access to setup information to make it easier to do again.
To reset the router, locate the reset button on the router or use the web interface. The steps for factory reset will be found in the administrator’s manual.
Obtaining Professional Support
Sometimes, connectivity issues with wi-fi devices may require professional assistance. You may need the help of a technician if you’re not comfortable tackling technical problems yourself. Contact your internet service provider (ISP) for additional assistance if needed. You can also contact the router manufacturer’s technical support hotline.
Many will be able to remotely log in to your router and find the issue quicker.
Implementing these solutions may resolve your wi-fi connection problems. If you are still having connectivity issues, you should consider contacting a professional.
FAQs
General Questions Regarding Wi-Fi Connectivity Issues
If your wi-fi router is not connecting to devices despite trying everything, it can be quite frustrating. It can even affect your work and productivity. Here are some general questions and solutions regarding wi-fi connectivity issues:
- What can cause a wi-fi connectivity issue?
- A few common causes include outdated hardware, interference from other devices, incorrect settings, and weak signals.
- What should I do if my wi-fi is not connecting?
- Firstly, check if the router is on and correctly connected. For mobile devices, switch wi-fi off and on, or try reconnecting manually. If that doesn’t work, try resetting the router and adjusting its settings. If none of that works, contact your ISP.
Questions On The Steps To Fix Wi-Fi Connectivity Issues
Now that you have an idea about what usually causes wi-fi connectivity issues, let’s dive into some steps for fixing them:
- How can i reset my router?
- You can reset your router by holding the reset button on the back of the router down for 10 seconds. Wait for the router to reboot and try connecting your device to the wi-fi network again.
- How can i fix interference issues?
- Move your device closer to the router or try placing the router in a different location to minimize the interference. You can also try changing the channel on your router to find one with less interference.
- What are some common wi-fi settings that could be incorrect?
- Make sure your wireless network is turned on, the ssid is being broadcast, and your device is not set to airplane mode. Additionally, check to make sure there aren’t any mac address restrictions.
These are just a few steps to troubleshoot wi-fi connectivity issues, and each situation may require its own unique set of solutions. Remember to always consult with your isp or it specialist if you’re unsure of how to proceed.
Frequently Asked Questions On How To Fix A Wi-Fi Router That Is Not Connecting To Devices
Why Won’t My Wi-Fi Router Connect To My Devices?
The issue may be caused by interference, outdated firmware, or incorrect network settings.
How Can I Troubleshoot My Wi-Fi Connection?
Try restarting the router, checking the network settings, or resetting the router to factory settings.
How Do I Know If My Router Is Outdated?
Check the manufacturer’s website for available firmware updates and compare with the version on your router.
How Do I Update My Router’s Firmware?
Log in to the router’s dashboard, check for available updates, and follow the instructions for installation.
What Are Some Common Wi-Fi Network Settings?
Network name, password, security type, channel, and ip address range are all important settings to verify.
What Should I Do If My Devices Are Unable To Connect To Wi-Fi?
Restart the device, forget the network and reconnect, or reset the device’s network settings.
How Can I Improve My Wi-Fi Signal Strength?
Move the router to a central location, minimize interference, or consider adding a wi-fi signal booster.
What Are Some Common Causes Of Wi-Fi Interference?
Interference can be caused by other wireless devices, household appliances, or physical barriers like walls.
How Can I Secure My Wi-Fi Network?
Use a strong password, enable wpa2 encryption, and turn off remote management to prevent unauthorized access.
What Should I Do If These Steps Don’t Fix My Wi-Fi Issue?
Contact your internet service provider or the manufacturer of your router for further assistance.
Final Thoughts
As technology continues to advance, wi-fi has become an essential part of our daily lives. However, it can be frustrating when it does not connect to our devices properly. In this blog post, we have discussed some effective ways to fix a wi-fi router that is not connecting to devices.
We started by identifying the common causes of this problem, followed by troubleshooting tips, such as resetting the router, checking the network settings, and updating the firmware. We also mentioned the importance of staying up-to-date with the latest security protocols to avoid any potential network threats.
By following these simple steps, you can save yourself time and frustration and enjoy a seamless internet experience. Remember to keep your router maintained regularly and call for professional help if needed. Stay connected and stay secure!
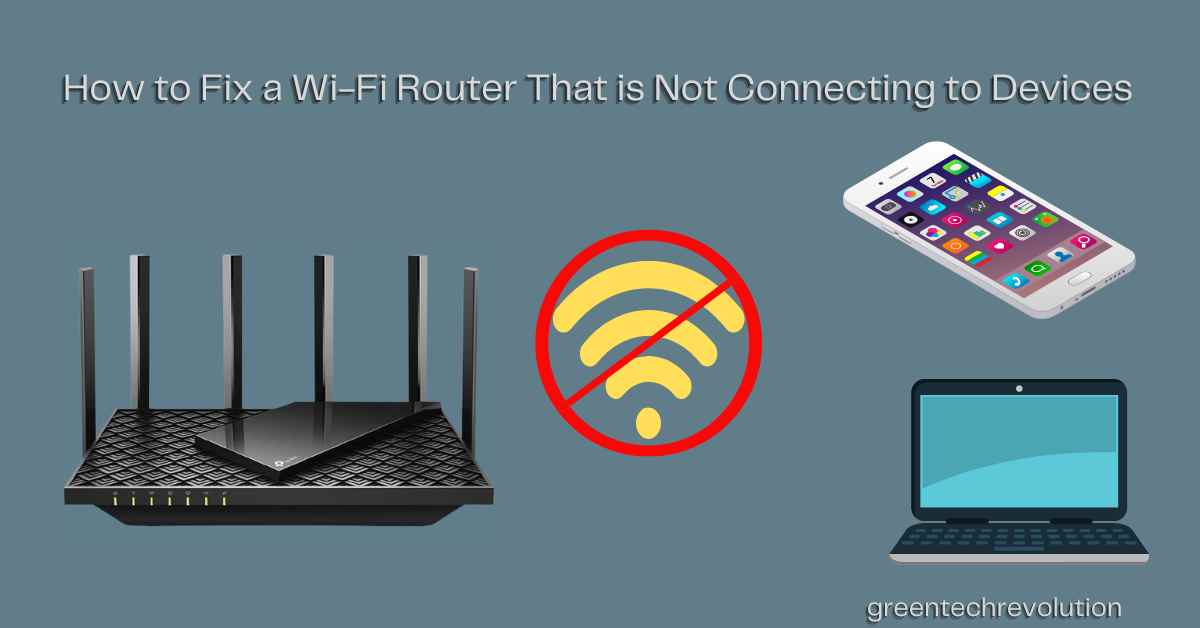








Leave a Reply
You must be logged in to post a comment.