How to fix a wi-fi router that is not working after reset, first, make sure it is connected to the modem, and then check the power source. The router may also need to be reset again, or you may need to update its firmware.
Having a strong, reliable wi-fi connection is essential in our increasingly connected world. So, when you encounter issues with your router, it can be frustrating. Whether your wi-fi router stopped working after a power outage or you made changes to the settings, resetting it to factory defaults is usually the go-to solution.
However, what happens when resetting the router doesn’t fix the problem? In this article, we’ll look at some of the reasons why your router may be acting up and steps you can take to fix it. With these tips, you’ll be back online with a stable wi-fi connection in no time.
Initial Troubleshooting
If you’ve recently reset your wi-fi router and it’s still not working, you might feel frustrated. Don’t worry, because there are a few initial troubleshooting steps you can take to identify the potential cause of the problem and fix it.
Here are the steps:
Steps To Identify The Potential Cause Of The Problem:
- Check the cables: Make sure the router is properly connected to the modem via the ethernet cable. Check if there’s any damage to the cable and ensure it’s securely connected to both the router and modem.
- Check the power source: Ensure your router is properly plugged into the power source. Check if the power adapter is hot to touch or functioning properly.
- Check the lights: Most wi-fi routers have indicator lights that help troubleshoot the problem. Check the lights on the router to see the current status of your connection. If any of the lights are off or blinking, it could be a sign of a problem with the router.
Explanation On How To Utilize The Steps To Solve The Problem:
If none of the above steps identify the problem, try resetting your router again. This time, hold the reset button for about 30 seconds until the router lights start blinking. When the router has reset, follow these steps:
- Change the router’s default password: This will prevent unauthorized access to your connection.
- Reconfigure your wi-fi network: You likely have to change the default network name (ssid) and the password. Look for the wireless settings page in the router’s configuration menu.
- Update your router firmware: Check the router manufacturer’s website for any available updates. Download and install the latest firmware to ensure optimal performance.
Remember, if you still experience problems with your router, it’s advisable to contact technical support for further assistance. By utilizing these initial troubleshooting steps, you can fix the common issues and get back to browsing the internet in no time.
Check Router Settings
Explanation Of How To Access Router Settings
Accessing your router settings is the first step to fixing any issue that may arise with a wi-fi router. It may seem daunting, but accessing your router settings is straightforward and easy, and can be done in a few simple steps.
To access your router settings, follow these steps:
- Connect your device to your wi-fi network.
- Open a web browser such as chrome or firefox.
- In the address bar, type your router’s ip address. The ip address can be found on the bottom of the router or in the user manual.
- Enter the username and password to access the router settings.
Clarification On The Importance Of Understanding Router Settings
Understanding router settings can be crucial in fixing issues with your wi-fi router. Router settings can control many aspects of network performance, including security settings, network speed, and firmware updates. Not understanding these settings can result in poor network performance or even security vulnerabilities.
It is important to have a basic understanding of router settings, so you can diagnose and fix issues that may arise. Here are some reasons why it is important to understand router settings:
- Security: Router settings can control your network’s security settings. Without understanding these settings, you may be unaware of a security vulnerability that could compromise your network’s security.
- Network performance: Adjusting router settings can help optimize your network’s performance. This includes settings such as bandwidth control and quality of service (qos) settings.
- Firmware updates: Knowing how to access router settings is also important for updating your router’s firmware. Firmware updates can bring additional features, performance improvements, and security patches.
Checking And Adjusting The Settings That May Cause An Issue
Once you have accessed your router settings, it is time to diagnose and potentially fix any issues that may arise. Here are some settings you can check and adjust:
- Network name and password: Ensure that your network name and password are correct and have not been changed.
- Wireless settings: Check that your wireless settings are correct, including the channel and frequency settings.
- Security settings: Ensure that your security settings are configured correctly, including encryption settings and firewall settings.
- Firmware updates: Check for any firmware updates and install them if available.
- Quality of service (qos) settings: Adjust your qos settings to prioritize certain types of traffic, such as video streaming or gaming.
By checking and adjusting these settings, you can potentially fix any issues with your wi-fi router and optimize your network’s performance. Remember to always save any changes made to your router settings and restart your router to ensure the changes take effect.
Verify Network Details
A wi-fi router that has stopped working and is not responding even after a reset can leave you bereft of internet connection. In such cases, your best bet to fix the issue is by verifying your network details.
Here are some essential points to remember when verifying network details:
- Conducting a network scan for device connections:
- Look for all the connections that are currently connected to the wi-fi router.
- Check if there are any unauthorized devices connected to the network.
- Checking network configuration settings:
- Check if the router settings are correct, and there are no errors.
- Ensure that the router’s firmware is up-to-date, and all updates have been installed.
- Identification of other networking devices present that may cause interference:
- Check for any other wireless devices transmitting on the same channel as the wi-fi router.
- Make sure that there are no physical obstructions (like thick walls or metal appliances) that could be causing interference with the signal.
By following these steps, you can fix your wi-fi router’s connectivity issues and regain an internet connection.
Troubleshooting Router Hardware
If you’ve attempted resetting your wi-fi router to fix a problem and it still is not working, consider troubleshooting your router hardware. Hardware issues can cause various problems such as slow internet speeds, unstable connections, and even no connectivity. Below are the key steps to fix router hardware problems.
Explanation Of Common Router Hardware Issues
- Overheating: Due to overuse, the router can overheat resulting in performance issues.
- Outdated firmware: Router manufacturers continuously update their firmware to fix bugs, improve security, and boost overall performance. Failure to update the firmware can cause network connectivity issues.
- Physical damage: Router damage can result from a power surge, accidental drop, or improper handling.
- Antenna issues: The router antennas transmit signals; faulty antennas can lead to a weak or no signal.
- Power supply issues: Inadequate power supply can cause a router to underperform, shut down randomly or not power on at all.
Steps To Troubleshoot Hardware Issues
- Check the router temperature: Overheating can cause hardware issues, check the router temperature, and ensure it is well ventilated.
- Update router firmware: Go to the manufacturer’s website, download and install the latest firmware. Remember to backup your router’s settings before upgrading.
- Inspect router: Check the router for physical damages and inspect the antenna connection.
- Check power supply: Ensure that the router is correctly connected to the power supply. Try using a different power outlet or power supply adapter.
- Factory reset: If none of the above steps works, factory reset the router. Backup your settings, hold the reset button for 30 seconds, and then release. The router will restart, and you can log in and restore your settings.
Hardware issues can cause problems with your wi-fi router even after a reset. Follow the above steps to solve hardware issues, and you’ll find your wi-fi connectivity improved.
Router Firmware
Definition Of Router Firmware
Before delving into how to fix a wi-fi router that is not working after reset, it is essential to understand what router firmware is. In simple terms, router firmware refers to the operating system for the router. It is responsible for managing and controlling all of the router’s activities, including security, network protocols, and even your hardware.
Explanation Of The Importance Of Router Firmware
Having the latest router firmware installed is crucial since it affects your router’s overall performance. The firmware updates provided by router manufacturers are usually meant to improve security, fix bugs, and add new features. Here are some reasons why ensuring that you have the latest firmware updates is essential:
- Improved security: Outdated firmware may contain vulnerabilities that hackers can exploit to gain access to your network or steal your private information.
- Fixing bugs: Firmware updates often address issues that may cause your router to malfunction or not work correctly.
- Adding new features: Some router manufacturers add new features to the firmware with each update. These features can improve your router’s overall performance, such as better speed and range.
How To Ensure Latest Firmware Updates
To ensure that your wi-fi router is working correctly after a reset, you must update its firmware. Here are some ways to do that:
- Check manufacturer’s website: You can visit your router manufacturer’s website and search for the latest firmware update available for your router model.
- Router’s web interface: Most routers have a web interface that allows you to check for available updates. Access the web interface by typing your router’s ip address into your web browser.
- Automatic updates: Some routers have an automatic firmware update feature. If your router has this, you don’t have to check for updates manually since it will update itself automatically.
Firmware updates are essential since they ensure that your router is working optimally. It can improve your network’s security, fix bugs, and add new features. Therefore, ensure that you have the latest firmware updates to fix your wi-fi router’s issues after resetting it.
Resetting Router To Default Settings
Wireless routers have become a necessity in today’s technology-driven world. They connect us to the internet, allowing us to access a universe of information at our fingertips. However, a reset of your router may be necessary from time to time to keep it performing efficiently.
Are you having trouble with your wi-fi router and considering resetting it to its default settings? Follow these steps for a successful reset without causing any harm or incurring further problems.
Steps To Reset A Router To Its Default Settings:
Resetting your computer’s router to its factory settings restores your network’s default settings, allowing you to start afresh with the setup process. Here are four essential steps to help you reset your router effectively:
- Locate the reset button at the back of your router.
- Hold down the reset button using a paperclip or a pin, but ensure it’s an extended press and not just a quick tap.
- As you press and hold the button, look out for the router’s lights blinking off and on again, which signifies the reset to default settings is taking place. Hold down the button for at least eight to ten seconds, depending on your router’s model.
- Your router has reset once the power and internet lights stabilize.
Explanation Of How To Avoid Resetting The Router Excessively:
Advance settings, password routing, and personal preferences are often lost when the router is reset to its default settings. Therefore, thoroughly consider your decision to reset and investigate other alternatives before you choose to reset your router’s default settings. To avoid constant resetting, try these simple fixes:
- Turn the router off and disconnect it from your power source for a few minutes.
- Use the default log-in password for your wi-fi router.
- Call a technician to help solve the issue without resorting to factory resets.
Potential Risks And Complications Associated With Resetting:
Before you take any action on resetting your router, it’s essential to know the potential risks and complications that may arise which include;
- Immediate network closure.
- Inability to access your default router log-in credentials
- The responsibility of reinstalling all your routers customized settings.
To avoid any of these problems, it is always best to seek an experienced technician to help with any router-related issues. Alternatively, try the simple fixes above before resetting to the default.
Resetting your router to its default state may seem like an attractive option when experiencing connectivity issues; however, it’s not always the solution. If resetting your router is the only solution, use the provided steps to avoid causing more harm or complications.
Remember to seek a specialist if necessary, or try simple troubleshooting steps to avoid constant resets.
Solve Router Overheating Issues
Explanation Of The Importance Of Avoiding Router Overheating
A wi-fi router is an essential device that provides internet connectivity to various devices in a household or office. It processes a high amount of data and maintains multiple connections, leading to overheating. Overheating can cause permanent damage to the router and disrupt internet connectivity.
It is essential to avoid overheating to ensure that the router is functioning correctly and provide a stable internet connection.
Common Reasons Why Routers Overheat
There are several reasons why routers overheat. Some common reasons are:
- Placement: Routers should be placed in a well-ventilated area to prevent overheating. When placed in an enclosed area, the heat generated cannot dissipate, leading to overheating.
- Overuse: Routers are designed to support a specific number of devices. Overuse can cause the router to overheat and malfunction.
- Age: With time, routers begin to wear out, leading to overheating.
- Software issues: Software issues can cause the router’s cpu to work harder, leading to overheating.
Solutions To Maintain The Router And Avoid Overheating Issues
To maintain the router and avoid overheating issues, follow these simple solutions:
- Proper placement: Place the router in an open area with enough room for airflow to avoid overheating.
- Turn off when not in use: When not in use, turn off the router to prevent overheating and conserve energy.
- Avoid overloading the router: Reduce the number of devices connected to the router to avoid overloading the router, leading to overheating.
- Install firmware updates: Regularly update the firmware to ensure that the router is functioning at optimal levels.
- Clean regularly: Dust and debris can accumulate on the router, blocking airflow and leading to overheating. Regularly cleaning the router with a soft cloth helps maintain proper airflow and prevent overheating.
A properly functioning wi-fi router is essential for a stable internet connection. Overheating can cause permanent damage to the device, leading to breakdown and disruption of internet connectivity. Following simple steps such as proper placement, regular cleaning, and firmware updates can help maintain the router and avoid overheating issues.
Router Configuration Errors
Resetting your wi-fi router can sometimes fix issues such as slow internet, poor connection, or network drops. However, what do you do when a reset causes more problems than fixes? In this post, we’ll focus on how to address router configuration errors that may occur after resetting your router.
Clarification On The Errors Of Configuring A Router
Configuring a router can be tricky, especially if you lack the technical know-how or experience. A reset could cause the following errors:
- Ip address conflict: A reset could cause an ip address conflict between the router and the modem.
- Firmware issues: Resetting may result in outdated firmware versions that don’t work correctly.
- Incorrect settings: It’s easy to make a mistake while configuring, which could lead to an unstable network.
How To Address Configuration Issues
In this section, we’ll look at some common configuration issues and how to fix them:
Wrong IP Address Conflict
If your router and modem have conflicting ip addresses, you should follow these steps:
- Log in to your router’s web interface using your default ip address.
- Determine your router’s ip address and change it.
- Disable your modem’s dhcp server.
- Configure your router’s wan interface with a static ip address from your isp.
Firmware Upgrade
If your router has outdated firmware, you should follow these steps:
- Open your router’s web interface.
- Look for a “firmware upgrade” or “software update” option.
- Click on “check for updates” to see if a new version is available.
- If an update is available, download and install it.
- Note: Avoid updating firmware via wi-fi as it interferes with the internet connection.
Incorrect Settings
- Open your router’s web interface.
- Check all configurations and settings for errors, then make the necessary corrections.
- Ensure you’ve configured the router to connect to your isp’s network properly.
Configuring a router can be a daunting task, but with the right information, you can fix issues that arise from a reset. We recommend seeking professional help if you’re uncomfortable with the technical side of networking.
Wireless Interference
Definition Of Wireless Interference
Wireless interference can occur when an external device produces signals in the same frequency range as your wi-fi router, causing the router’s signal to weaken or get lost in the noise.
Explanation Of How It Occurs
Wireless interference can happen due to several reasons, including:
- Congestion of wireless signals in the same frequency range.
- Physical barriers such as walls, doors, and floors.
- Electrical appliances like microwaves, cordless phones, and bluetooth devices.
- Other wi-fi networks in your area that share the same channel or frequency range.
- You might accidentally reset your router to a different frequency, causing interference.
Identification Of External Devices Causing Interference
Here are some of the devices that can cause interference and how to identify them:
- Microwaves: If your wi-fi router drops signals every time you use the microwave, there’s a high chance that your microwave is emitting radiation at the same frequency as your router.
- Cordless phones: Cordless phones, especially older models, can interfere with your router’s wireless signal when in use. Move your phone base station as far away from your router as possible to avoid interference.
- Bluetooth devices: Bluetooth devices typically have a range of up to 30 feet, but that doesn’t mean there can’t be interference if you’re in the same room as your wi-fi router.
- Physical barriers: Walls, doors, and floors, especially those made of metal or concrete, can weaken your router’s signals. Relocating your router might help in mitigating the problem.
- Other wi-fi networks: If other wi-fi networks in your area share the same frequency range as your router, it can cause interference. Changing your router’s frequency range to one with fewer routers might help solve the problem.
Identifying the source of interference is critical in fixing problems with your wi-fi router that isn’t working after resetting. Once you figure out the culprits behind the interference, try moving your router away from other electronic devices and physical barriers, or changing its frequency range.
Seek Professional Help
Steps To Reach Out To A Professional For Assistance
If you’ve tried resetting your wi-fi router to fix any issue you’ve been facing, but it still fails to work, consider reaching out to an expert. Here is how you can do that.
- Search for local wi-fi repair services on google or another search engine, or ask for referrals from friends or family.
- Take note of the contact information of the leading companies that you find, and consider scheduling appointments with them.
- Explain the issue you are experiencing with your router. The professionals can be able to diagnose the fault or suggest the proper remedies over the phone or via email.
- If remote assistance is not working, schedule an in-person visit by an experienced technician to examine and repair your router.
Explanation Of How Professionals Help Solve The Issue
Sometimes, resetting your wi-fi router is not enough to fix the issue at hand. Consulting professionals to help you solve the issue is the best way to get it working optimally again. Here is how professionals work to solve the issue.
- Examination of the router: Experts first examine the wi-fi router to determine if it is the source of the problem. They might check the cabling, ports, firmware, and other things that may affect the connectivity to determine the cause of the fault.
- Technical expertise: Repair technicians have the knowledge to know what potential items to troubleshoot to solve problems with routers. They have experience dealing with various issues, from user errors to hardware malfunctions. These technicians have the latest knowledge and know-how on how to fix common wi-fi router faults.
- Advanced tools: Professionals have advanced tools to diagnose and fix wi-fi problems. The tools range from diagnostic software to physical devices that detect and explain reasons for specific faults.
- Quick fixes: With their experience and expertise, repair technicians can find and solve issues with routers quickly. They use proven techniques to repair routers effectively working to get you back online as fast as possible.
Don’t let a broken wi-fi router slow you down for long. Seek help from a professional and get your signal working optimally again.
Frequently Asked Questions Of How To Fix A Wi-Fi Router That Is Not Working After Reset
Why Won’t My Router Work After Reset?
If your router isn’t working after reset, try power cycling before any further troubleshooting.
How Do I Fix My Router After A Factory Reset?
After a factory reset, you may need to update firmware and reconfigure settings.
What Causes A Router To Stop Working?
There can be many factors, like outdated firmware, signal interference, or power surges.
How Do I Reset My Router To Default Settings?
Press and hold the reset button for 10 seconds or use the web interface to initiate reset.
Why Is My Wi-Fi Not Working Even After Resetting The Router?
First, check if the modem, cable, and internet service provider are working properly before troubleshooting router issues.
What Should I Do If I Cannot Connect To My Router After Reset?
If you can’t connect to your router after a reset, try accessing it using the default ip address or contact technical support.
How Can I Update My Router’s Firmware?
You can update firmware through the web interface or automatically through the router’s admin panel.
How Long Do I Need To Wait After Resetting My Router?
Wait for at least 30 seconds after resetting to ensure all components reboot and reconnect properly.
Do I Need To Reconfigure My Router After Resetting It?
Yes, you need to reconfigure your router’s settings, such as SSID, password, and port forwarding.
What Else Can I Do If My Router Is Not Working After Reset?
Consider trying a hard reset, checking cable connections, or contacting your internet service provider for troubleshooting assistance.
Final Thoughts
To sum up, fixing a wi-fi router that is not working after reset can be a frustrating task. However, with the right steps and approach, the issue can be resolved within a short period. As discussed in this post, starting by checking the physical connections, resetting the router, updating firmware, and checking for interference can help troubleshoot the problem.
Finally, if all else fails, it may be necessary to seek professional help from an experienced technician. It’s important to remember that wi-fi routers are electronic gadgets and can develop faults due to various reasons, so being patient and exploring different troubleshooting techniques is crucial.
By following the tips shared in this post and being patient, you can regain your wi-fi connection and enjoy uninterrupted internet services.
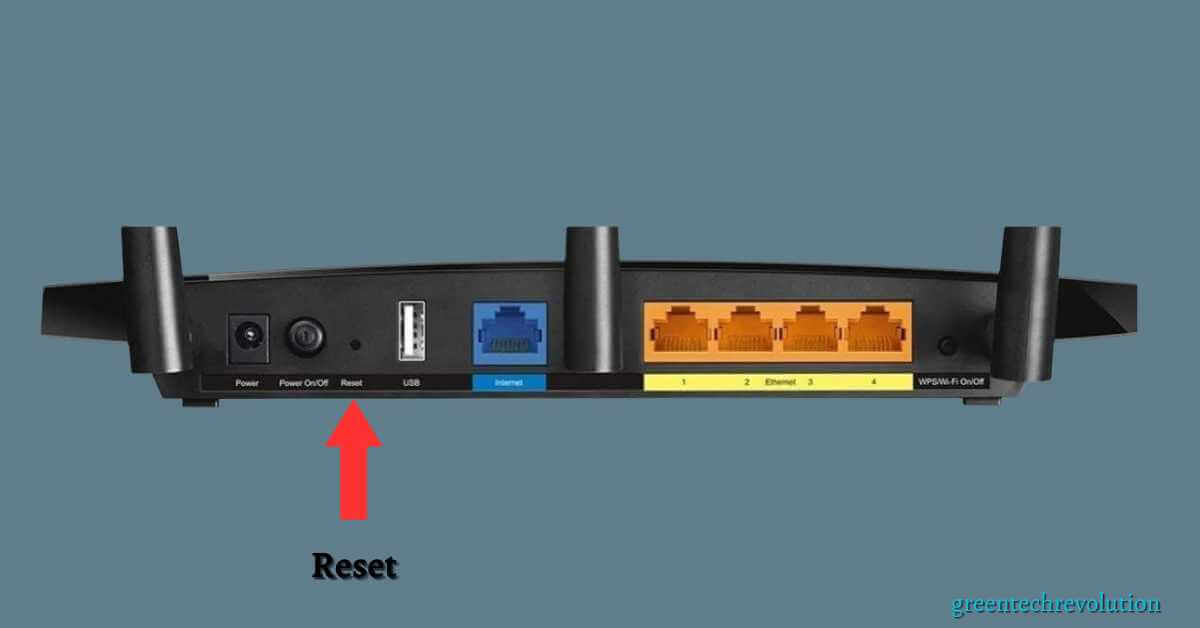











Leave a Reply
You must be logged in to post a comment.