How Do I Get My Laptop to Recognize My Router?
To get your laptop to recognize a router, first make sure both devices are powered on and within range of each other. Then, follow these steps: • Open the Control Panel on your laptop.
• Select the Network & Internet settings option. • Click ‘Network and Sharing Center’ option in the right pane. • Select ‘Set up a new connection or network’.
• Choose ‘Connect to a wireless network’ option from the list that appears. Finally, select the name of your router from available networks and connect it using its password. Once connected, you will be able to access internet through this router with your laptop!
Why Won’T My Laptop Connect to Wi-Fi But My Phone Will?
There may be several reasons why your laptop won’t connect to Wi-Fi, but your phone will. Here are some common causes: • Outdated driver – Check if your computer’s wireless adapter driver is up-to-date.
• Network Conflict – Make sure there aren’t multiple networks with the same name in the same area. • Firewall Setting – Confirm that any firewall or antivirus setting isn’t blocking access to a network connection. If none of these solutions help, consider speaking with an IT professional for further troubleshooting assistance.
My Laptop Won’T Connect to Wifi But Other Devices Will
If your laptop isn’t connecting to wifi but other devices are, it could be due to a variety of issues. Make sure that the wifi network is enabled on your laptop and that you have entered in the correct password for the network. If this doesn’t work, try restarting both your laptop and router as well as ensuring all drivers are up-to-date.
Additionally, if you’re having trouble connecting to certain networks (such as public or shared ones) make sure you’ve saved them correctly and check any restrictions they may have in place.
Laptop Cannot Connect to Wifi But Phone Can
If your laptop cannot connect to a Wi-Fi network even though other devices such as your phone can, it could be due to a range of issues including outdated drivers or security settings. It is important to first try restarting both the device and router, then check for any available firmware updates on the router. If that does not resolve the issue, you may need to adjust certain settings on your laptop’s adapter properties or look into updating its wireless network driver.
Why My Laptop is Not Connecting to Wifi Windows 10
If you’re having trouble connecting your laptop to a wifi network running Windows 10, there are several potential causes. It could be an issue with the router or modem’s hardware and settings, it could be that your device is too far away from the router for a good connection, or it could even be due to outdated drivers or software on your laptop. To troubleshoot the problem start by checking the router and modem connections, making sure they are properly plugged in and powered on.
Then check if any other devices can connect successfully before turning your attention to updating drivers or resetting Windows Networking components.
Wifi Not Working on Laptop Windows 11
If you’re having trouble getting your laptop to connect to Wi-Fi on Windows 11, there are a few things you can try. First, make sure that the Wi-Fi adapter is enabled and that the antenna cable is securely connected. Then restart your router and modem before attempting a connection again.
If this doesn’t work, check for available updates for your device’s drivers or reinstall them altogether if needed. Lastly, consider resetting your network settings back to default as this could also help resolve any connectivity issues you may be experiencing with Wi-Fi on Windows 11.
Laptop Can’T Connect to This Network
If your laptop is having trouble connecting to a network, there are several potential issues that could be causing the problem. First, make sure the Wi-Fi adapter on your laptop is turned on and that you are in range of the network you want to connect to. Additionally, check whether or not other devices such as phones and tablets can access the same network.
If they can’t either, then it may be an issue with the router or modem itself. Finally, try restarting both your computer and modem/router to see if this resolves any issues.
Why is the Wifi Not Working on My Phone But Working on Other Devices
If your phone’s Wi-Fi connection is not working, yet other devices in the same area are still able to access the internet, then it could be due to a variety of reasons. Your device may have an outdated or malfunctioning driver, there could be interference from other wireless signals, or perhaps you may need to reset your router and modem settings. Additionally, make sure that your device has sufficient signal strength and that no firewall settings are blocking the Wi-Fi connection.
My Computer Won’T Connect to Wifi But Other Devices Can Windows 10
If your computer won’t connect to WiFi but other devices can, it could be due to a number of factors. First, check that the WiFi network you are trying to access is working correctly by attempting to connect with another device. If this works, then the issue may not be with the router itself.
Next, try restarting both your computer and router as this often resolves connection issues. Additionally, make sure that all necessary wireless drivers are installed and up-to-date on your Windows 10 machine – outdated or missing drivers can cause connectivity issues. Finally, if none of these steps help resolve the problem, contact your Internet Service Provider (ISP) for further troubleshooting assistance.
Can’T Connect to This Network Windows 11
If you’re having trouble connecting to a network on Windows 11, the first thing to try is restarting your computer as this can often fix small connection issues. If that doesn’t work, check if the problem is with your Wi-Fi router by trying to connect another device such as a phone or tablet. If those devices have no issue connecting then it could be an issue with your computer’s settings.
Try running the Network troubleshooter and make sure the correct security type (WPA2) and encryption type (AES) are selected for your network in the Wi-Fi Settings.
Final Thoughts
Finally, fixing a Wi-Fi router that is not connected to a laptop may seem daunting at first, but by following the systematic approach outlined in this blog post, you can successfully diagnose and resolve the issue. Starting with identifying the source of the problem, you can work your way through troubleshooting both the router and the laptop to pinpoint the root cause and implement the necessary solutions. It’s important to remember that connectivity issues can stem from a variety of factors, including hardware, software, and even external factors like interference from nearby devices.
By taking the time to work through each of the troubleshooting steps, you not only increase your chances of resolving the issue but also develop a deeper understanding of your router and laptop’s inner workings. This knowledge can prove invaluable in maintaining a stable and reliable Wi-Fi connection in the future.
In the event that the issue persists despite your best efforts, don’t hesitate to seek professional help from your router manufacturer’s support team or a laptop technician. They have the expertise to provide further guidance and assistance in resolving complex connectivity problems.
By addressing and fixing Wi-Fi connectivity issues promptly, you can minimize disruptions to your daily routine and ensure that your online activities remain smooth and uninterrupted. With a reliable Wi-Fi connection, you can work, learn, and enjoy the digital world with ease and confidence.
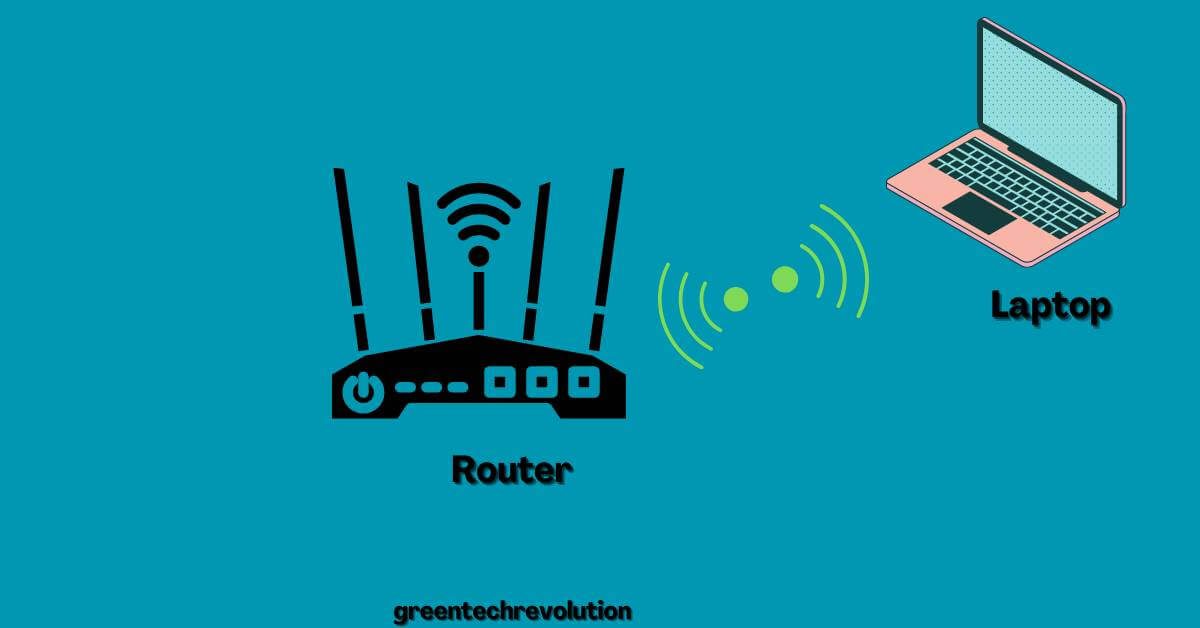











Leave a Reply
You must be logged in to post a comment.