Looking to disable connected devices on your WiFi? We’ve got you covered! If you’re dealing with pesky neighbors hogging your bandwidth or simply want to regain control over your network,
this article will provide you with the solution you need. Managing your connected devices shouldn’t be a hassle, so we’ll walk you through the steps to easily disable them and ensure a smoother and more secure WiFi experience. No need to worry, we’ll help you reclaim your WiFi in no time. So, let’s dive in and learn how to disable connected devices on WiFi!
How to Disable Connected Devices on WiFi
Do you ever find yourself dealing with slow internet speeds or experiencing network congestion? One possible reason could be that there are too many devices connected to your WiFi network.
Fortunately, many routers allow you to disable connected devices, giving you more control over your network and ensuring optimal performance.
In this article, we’ll explore different methods and steps you can take to disable devices on your WiFi network, helping you manage your network effectively.
Understanding Your WiFi Network
Before we dive into the methods of disabling connected devices, it’s essential to understand the basics of how your WiFi network operates. Familiarizing yourself with these concepts will make the disabling process easier and more effective.
What is a WiFi Network?
A WiFi network, also known as a wireless network, allows devices to connect to the internet without the need for physical cables. It utilizes radio waves to transmit data between devices and a router.
What is a Router?
A router is a device that connects multiple devices within a network and manages the flow of data between them. It serves as the central hub for your WiFi network and ensures that all devices can communicate with each other and access the internet.
Understanding IP Addresses
Every device connected to a WiFi network has a unique IP (Internet Protocol) address, which acts as its identifier. An IP address consists of a series of numbers separated by periods (e.g. 192.168.1.1). Knowing the IP addresses of connected devices is crucial when it comes to disabling them.
Methods to Disable Connected Devices on WiFi
Now that we have a basic understanding of how WiFi networks function, let’s explore different methods you can use to disable connected devices.
Method 1: Accessing Your Router’s Admin Panel
One way to disable devices on your WiFi network is by accessing your router’s admin panel. Here’s how you can do it:
- Open a web browser on a device connected to your WiFi network.
2. Enter the default IP address of your router in the browser’s address bar. Common default addresses include 192.168.0.1 or 192.168.1.1. You can find this information in the router’s manual or usually on a sticker on the device itself.
3. Press Enter to navigate to the router’s login page.
4. Enter the admin username and password. If you haven’t changed it, the default credentials are typically “admin” for both the username and password. However, if you’ve modified the login details, use the updated information.
5. Once logged in, look for a section related to connected devices, which may be labeled “Device Management” or “Connected Devices.”
6. Locate the device(s) you want to disable from the list of connected devices. The list may display the device names or their IP addresses.
7. Click on the device or its corresponding checkbox.
8. Look for an option to disable or disconnect the selected device(s). This option might be labeled “Disconnect,” “Block,” or “Disable.”
9. Click on the option, and the selected device(s) will be disabled from your WiFi network.
Method 2: Changing the WiFi Password
Another effective way to disable connected devices is by changing your WiFi password. This method ensures that only devices with the updated password can connect to your network. Follow these steps to change your WiFi password:
- Access your router’s admin panel using the steps outlined in Method 1.
2. Look for the “Wireless” or “WiFi” section in the admin panel.
3. Locate the option to change your WiFi password. This option may be labeled as “Wireless Settings,” “Security,” or “Password.”
4. Enter your new desired password in the designated field. Make sure to choose a strong password that combines letters, numbers, and special characters.
5. Save the new password settings by clicking on the “Save” or “Apply” button.
6. Once the changes are saved, all devices currently connected to your WiFi network will be disconnected. They will need the new password to reconnect.
Method 3: MAC Address Filtering
MAC (Media Access Control) address filtering is an advanced method to control which devices can connect to your WiFi network. It involves configuring your router to only allow specific MAC addresses to connect, effectively disabling any devices not included in the filter. Below are the steps to enable MAC address filtering:
- Access your router’s admin panel as described in Method 1.
2. Navigate to the “Wireless” or “WiFi” section.
3. Look for a sub-section related to “MAC Address Filtering” or “Access Control.”
4. Enable MAC address filtering by toggling the switch or selecting the appropriate option.
5. Locate the MAC address of the device you want to disable. You can typically find the MAC address in the device’s network settings or on the device itself.
6. Enter the MAC address in the designated field within your router’s admin panel.
7. Save the changes by clicking on the “Save” or “Apply” button.
8. Once MAC address filtering is enabled and configured, only devices with MAC addresses added to the filter list will be able to connect to your WiFi network.
Tips for Effective Management of Connected Devices
Now that you know how to disable connected devices on your WiFi network, here are some additional tips to help you effectively manage your devices:
- Regularly check the list of connected devices in your router’s admin panel to ensure no unauthorized devices are logging your network’s resources.
- Consider creating a separate guest network for visitors to your home or office. This allows you to control their access and ensure your main network remains secure.
- If you’re experiencing poor network performance, disabling unnecessary devices can help improve overall speed and stability.
- Keep your router’s firmware up to date to ensure it has the latest security features and bug fixes.
- Consider using a WiFi analyzer app to identify any WiFi interference or congestion issues that may be affecting your network performance.
By following these tips, you can ensure optimal performance and security for your WiFi network.
In conclusion, being able to disable connected devices on your WiFi network gives you greater control over network performance and security. Whether you choose to access your router’s admin panel, change your WiFi password, or enable MAC address filtering, these methods provide effective ways to manage your connected devices. Remember to regularly monitor your network and implement best practices for WiFi management to ensure a smooth and secure online experience.
How To KICK People Off Your WIFI on Android Phone! Detect Intruder and block From Your WiFi Network!
Frequently Asked Questions
How can I disable connected devices on my Wi-Fi network?
To disable connected devices on your Wi-Fi network, you can follow these steps:
Can I disable specific devices from accessing my Wi-Fi network?
Yes, you can disable specific devices from accessing your Wi-Fi network. Most routers have a feature called “MAC filtering” or “Access Control” that allows you to block specific devices from connecting. You can usually find this option in your router’s settings.
What is MAC filtering and how does it help in disabling connected devices?
MAC filtering is a security feature that allows you to control which devices can connect to your Wi-Fi network. Each device has a unique MAC address, and by configuring MAC filtering on your router, you can specify which MAC addresses are allowed or blocked from accessing your network. By blocking the MAC address of a specific device, you can effectively disable it from connecting to your Wi-Fi network.
Are there any other methods to disable connected devices on Wi-Fi besides MAC filtering?
Yes, besides MAC filtering, you can also disable connected devices on your Wi-Fi network by changing the Wi-Fi password. By changing the password, all currently connected devices will be disconnected, and they will need to enter the new password to reconnect. This method is useful if you want to disable all devices at once and only allow authorized users to reconnect.
Can I temporarily disable a device’s access to my Wi-Fi network?
Yes, you can temporarily disable a device’s access to your Wi-Fi network by enabling a feature called “Wi-Fi scheduling” or “Wi-Fi timer” on your router. This feature allows you to set specific periods during which the device will be unable to connect to your network. Once the scheduled time has passed, the device will be able to connect again.
Is it possible to disable connected devices on Wi-Fi remotely?
Yes, some advanced routers or Wi-Fi management apps provide the ability to disable connected devices remotely. These tools usually require you to connect to your router through a dedicated app or web interface. Once connected, you can view a list of connected devices and choose which ones to disable. It’s important to note that this feature may not be available on all routers or apps.
Final Thoughts
To disable connected devices on WiFi, follow these simple steps:
First, access your WiFi router settings by typing its IP address in a web browser. Identify the connected devices by checking the “Connected Devices” or “DHCP Client List” section.
Next, locate the device you want to disable and find its unique MAC address. Once you have the MAC address, go to the “MAC Filtering” or “Wireless Access Control” section in your router settings.
Add the MAC address to the list of blocked or denied devices. Save the changes, and the device will be disconnected from your WiFi network.
In conclusion, disabling connected devices on WiFi is a straightforward process that involves accessing your router settings, identifying the device, and blocking its MAC address. By following these steps, you can easily manage and secure your WiFi network.
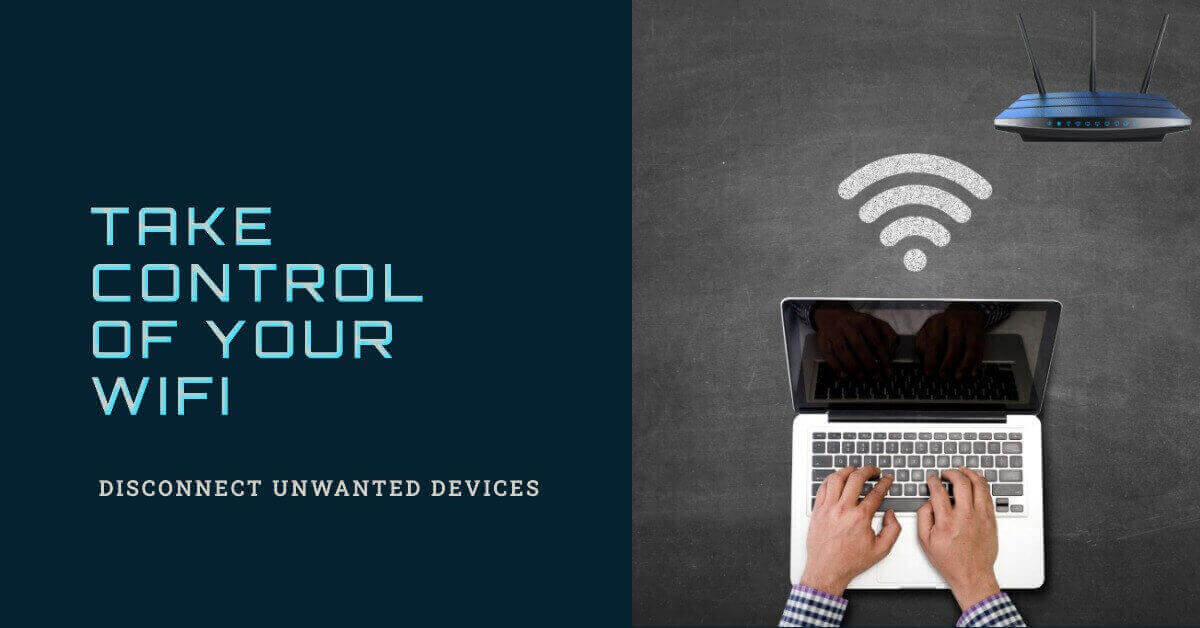


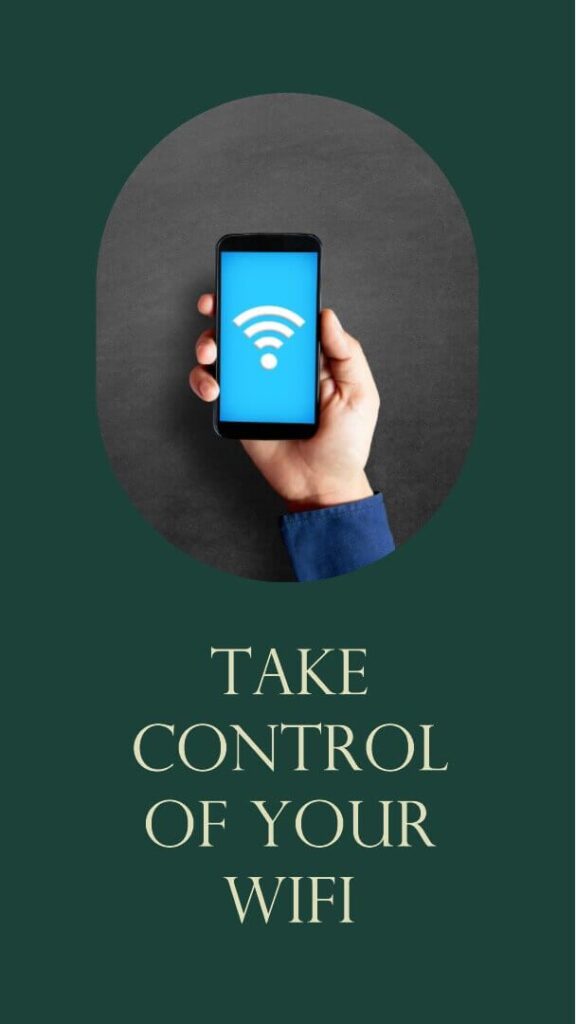









Leave a Reply
You must be logged in to post a comment.