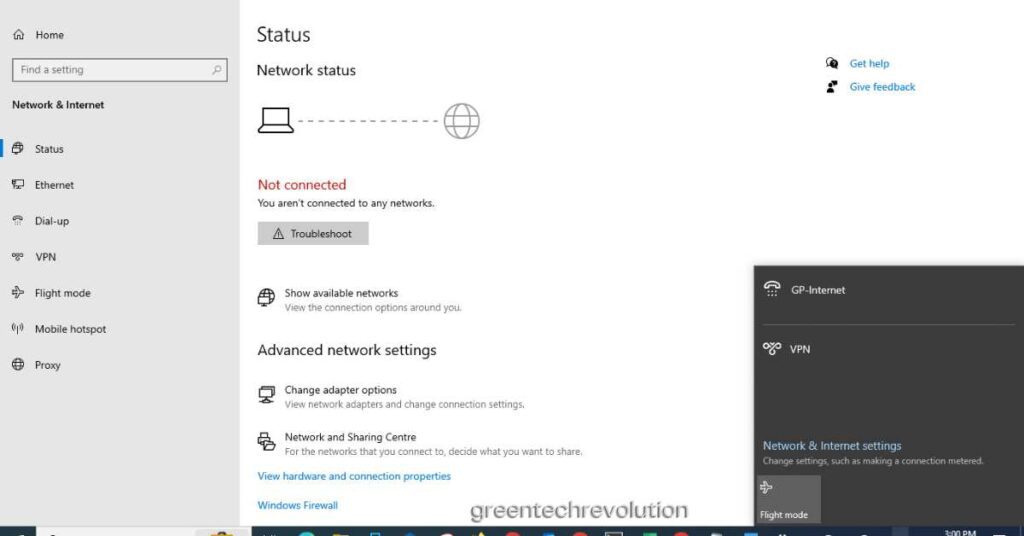In today’s connected world, a stable and reliable Wi-Fi connection is essential for both work and leisure activities. However, it can be incredibly frustrating when your Wi-Fi router suddenly stops showing up as an available network. Whether you’re trying to connect a new device or troubleshoot an existing one, this issue can leave you feeling puzzled and disconnected from the digital realm.
But worry not! In this article, we will guide you through some effective troubleshooting steps to fix a Wi-Fi router that is not showing up. We will explore common causes behind this problem and provide simple yet practical solutions to get your network back up and running smoothly. So let’s dive in and regain control over your internet access by resolving the mysterious disappearance of your Wi-Fi router.
Follow These Simple Troubleshooting Tips to Resolve the Problem and Enjoy Uninterrupted Browsing.
Firstly, check if the router is properly plugged in and turned on. Ensure that all cables are securely connected and there are no loose connections. Sometimes, a simple power cycle can do wonders. Turn off the router, wait for a few seconds, then turn it back on again. This can help reset any temporary glitches or conflicts within the system.
If your Wi-Fi network still doesn’t show up after power cycling, try restarting your device as well. Sometimes, it’s an issue with your computer or phone rather than the actual router itself.
Common issue with Wi-Fi routers not showing up
One common issue with Wi-Fi routers is that they may not show up as available networks on devices. This can be frustrating, especially if you rely on a stable internet connection for work or leisure activities. There are a few potential reasons why your Wi-Fi router might not be showing up. One possibility is that the router is experiencing technical issues or malfunctions. In this case, it might be necessary to reset the router or update its firmware to resolve the problem.
Another reason why your Wi-Fi router may not be showing up could be due to interference from other electronic devices or nearby networks. If there are multiple Wi-Fi networks in close proximity, they can cause congestion and interfere with the signal strength of your own network. To address this issue, try changing the channel settings on your router to avoid overlapping frequencies with other networks. Additionally, ensuring that your router is placed in an open area and away from obstructions like walls or large furniture can also help improve its visibility and signal strength.
Check power and connections: Ensure all cables are properly connected
When troubleshooting a Wi-Fi router that is not showing up, it is important to first check the power and connections. Start by ensuring that the router is properly connected to a power source. Check if the power cable is securely plugged into both the router and the wall outlet. If necessary, try using a different power outlet or cable to rule out any issues with the current setup.
Next, examine all other cables connected to the router. Make sure that the Ethernet cable running from your modem is firmly plugged into the WAN or internet port on your router. Additionally, verify that all other devices connected to the router through Ethernet cables are properly secured at both ends.
If you are using a wireless connection, double-check if all antennas on your router are firmly attached and positioned correctly. Any loose or improperly placed antennas can significantly affect signal strength and coverage.
By checking these power and connection aspects of your Wi-Fi router, you can eliminate basic issues that may be causing it not to show up and move forward with further troubleshooting steps if needed.
Restart the router: Power cycle the router to refresh settings
One common solution to fix a Wi-Fi router that is not showing up is to restart the router. Power cycling the router helps refresh its settings and can resolve many connectivity issues. To restart the router, simply unplug it from the power source, wait for about 10-15 seconds, and then plug it back in. This process allows the router to fully reboot and establish a fresh connection with your devices.
Restarting the router can help troubleshoot various problems like network congestion, firmware glitches, or temporary software conflicts. By power cycling the device, you give it a chance to clear any temporary cache or memory that might be causing connectivity issues. Additionally, restarting also ensures that all connected devices are disconnected from the network for a brief period of time before reconnecting them again.
In some cases, restarting alone may not completely solve all Wi-Fi problems. If you still experience issues after power cycling your router, it’s worth considering additional troubleshooting steps such as checking cables and connections, updating firmware if available, or contacting your internet service provider for further assistance.
Reset network settings on device: Clear device’s Wi-Fi settings
To fix a Wi-Fi router that is not showing up, one potential solution is to reset the network settings on your device. This can help clear any issues with the device’s Wi-Fi settings that might be causing it to not recognize or connect to the router.
Resetting the network settings on your device essentially resets all of the network-related configurations and preferences back to their default values. This includes removing any saved Wi-Fi networks, resetting cellular data settings, and clearing VPN and APN settings. By doing this, you are essentially starting fresh with your network connections and allowing your device to search for available networks again.
To reset the network settings on most devices, you can go to the Settings app, find the Network or Connections section, and look for an option like Reset Network Settings or Reset Wi-Fi Settings. Keep in mind that performing this action will remove all saved Wi-Fi passwords from your device, so make sure you have them handy before proceeding. After resetting the network settings, restart your device and try connecting to your Wi-Fi router again.
Update router firmware: Install latest updates for optimal performance
To ensure optimal performance, it is essential to regularly update the firmware of your Wi-Fi router. Firmware updates often include bug fixes, security enhancements, and new features that can improve the overall functionality and stability of your device. By installing the latest updates, you can address any known issues and potentially resolve problems related to your router not showing up on available networks.
Updating the firmware of your router typically involves accessing its web interface through a web browser. Once logged in, navigate to the firmware section where you can check for any available updates. If an update is found, follow the instructions provided by the manufacturer to download and install it onto your device. It is crucial to ensure a stable internet connection during this process as interrupted or failed updates can lead to further complications.
Regularly checking for firmware updates and keeping your Wi-Fi router up-to-date is an important step in troubleshooting connectivity issues. In addition to resolving problems with your router not showing up on available networks, updating firmware can also improve overall network performance and security. Therefore, make it a habit to periodically check for updated firmware from the manufacturer’s website and keep your router running smoothly.
Check for interference: Identify and resolve any signal interference
One important step in troubleshooting a Wi-Fi router that is not showing up is to check for interference. Interference can disrupt the signal between your router and devices, causing connectivity issues. Identifying and resolving any interference can help improve the visibility of your router and enhance its performance.
To begin, you should consider the physical placement of your router. Ensure that it is positioned away from other electronic devices such as cordless phones, baby monitors, microwave ovens, or Bluetooth speakers. These devices operate on similar frequencies as Wi-Fi signals and can interfere with their transmission. By moving your router to a different location or away from such devices, you can minimize potential interference.
Another common source of interference is neighboring routers operating on overlapping channels. To address this issue, you can access your router’s settings through a web browser by typing its IP address into the address bar. Look for options related to channel selection or auto-channel scanning and choose a less congested channel for optimal performance. Additionally, updating your router’s firmware regularly can provide bug fixes and enhancements that might help reduce interference problems.
By checking for interference and taking necessary steps to resolve it, you increase the chances of fixing a Wi-Fi router that is not showing up while also improving overall network connectivity within your home or office space.
Frequently Asked Questions On How To Fix A Wi-Fi Router That Is Not Showing Up
How Do I Know If My Wi-Fi Router Is Not Showing Up?
If you cannot connect to the internet, your wi-fi network is not showing up, or the signal is weak.
What Are The Reasons For Wi-Fi Router Not To Show Up?
The most common reasons are router interference, signal overlap, outdated firmware, and hardware failure.
How Can I Fix My Router If It’s Not Showing Up?
Try to power cycle the router, update firmware, reset the router, or change the wi-fi channel.
How Do I Power Cycle My Wi-Fi Router?
Unplug the router from power, wait for 30 seconds, and plug it back in. Wait for the lights to stabilize.
How Do I Reset My Wi-Fi Router?
Find the reset button on the router, press it for 10-15 seconds, release it, and wait for the router to restart.
What If I Forgot My Router’s Password After Resetting It?
You can reset the password using the default username and password, or contact your internet service provider.
What If None Of The Solutions Worked For Me?
You can contact your internet service provider or a certified technician to have a look at the router.
Can A Faulty Router Be Fixed Or Replaced?
In some cases, a faulty router can be fixed by repairing or replacing the hardware components. If not, it has to be replaced.
How Often Should I Update My Wi-Fi Router’s Firmware?
It is recommended to update your wi-fi router’s firmware every six months or whenever there is a security update available.
Can I Prevent My Wi-Fi Router From Not Showing Up Again?
Yes, you can prevent it by placing the router in a central location, updating firmware, securing your network, and avoiding interference.
Laptop not detecting my WiFi but detecting others
There can be several reasons why your laptop is not detecting your Wi-Fi network but is picking up other networks. One possible cause could be a compatibility issue between your laptop’s wireless adapter and the router’s frequency. Some routers operate on a 5GHz frequency, while others use 2.4GHz. If your laptop’s wireless adapter only supports one of these frequencies, it might not be able to detect the network if the router operates on a different frequency.
Another reason could be interference from other electronic devices or physical obstructions between your laptop and the router. Devices like cordless phones, microwave ovens, or even neighboring routers operating on similar frequencies can interfere with the Wi-Fi signal and weaken its strength. Similarly, walls, furniture, or metal objects in close proximity to the router can obstruct the signal and make it difficult for your laptop to detect it.
To resolve these issues, you can start by checking if your laptop’s wireless adapter supports both 2.4GHz and 5GHz frequencies. If it doesn’t support one of them, you may need to consider upgrading your adapter or changing the router’s frequency settings to match that of your laptop’s capabilities. Additionally, try relocating both the router and your laptop closer together without any physical obstructions in between to improve signal strength and reduce interference from other devices or objects nearby.
WiFi network not showing up on Laptop
If your Wi-Fi network is not showing up on your laptop, there are a few potential reasons for this issue. Firstly, it could be due to a problem with your router. Sometimes routers encounter technical glitches or need to be reset in order to function properly. In such cases, try unplugging the router from the power source, waiting for a few minutes, and then plugging it back in again.
Another possible reason for not seeing your Wi-Fi network on your laptop is that the wireless adapter on your device may be disabled. To check if this is the case, go to the Control Panel on Windows or System Preferences on Mac and look for Network Settings. Ensure that the wireless adapter is enabled and functioning correctly.
It’s also worth mentioning that interference from other electronic devices can affect Wi-Fi signals and prevent networks from appearing on your laptop. Devices like cordless phones, microwave ovens, and even neighboring routers can interfere with your Wi-Fi connection. Try moving closer to the router or relocating it away from potential sources of interference to see if that resolves the issue.
WiFi not Showing up on phone
One common issue that smartphone users encounter is when their Wi-Fi network does not appear on their device. This can be quite frustrating, especially if you rely on a stable internet connection for work or leisure activities. There are several potential reasons why the Wi-Fi network may not be showing up on your phone.
Firstly, it is essential to check if the Wi-Fi router is turned on and properly connected to the power source. Sometimes, a simple power cycle of the router can resolve connectivity issues. Secondly, ensure that your phone’s Wi-Fi feature is enabled by navigating to the settings menu and toggling it on. Additionally, make sure that airplane mode is disabled as this can disable all wireless connections, including Wi-Fi.
If these basic troubleshooting steps do not solve the issue, there might be interference from other electronic devices or neighboring networks causing signal disruption. In such cases, try moving closer to the router or placing it in a location with fewer obstructions. If all else fails, it may be necessary to reset your router’s settings or contact your internet service provider for further assistance in resolving any technical issues with your Wi-Fi network not appearing on your phone.
WiFi network not showing up Windows 11
If you are using Windows 11 and your WiFi network is not showing up, there can be several reasons behind this issue. One possible reason could be a problem with the WiFi router itself. In such cases, it is recommended to restart both your router and modem to refresh the network connection. Additionally, ensure that the WiFi router is properly connected to the power source and all cables are securely plugged in.
Another possible cause for the missing WiFi network on Windows 11 could be driver-related issues. Outdated or incompatible drivers may prevent your computer from detecting available networks. To fix this, you can try updating the wireless adapter drivers by going to Device Manager and selecting Update driver for your wireless adapter. If an update is available, install it and then restart your computer to see if the WiFi network appears.
In some cases, incorrect settings in Windows 11 may also lead to a missing WiFi network. You can check if the Network Discovery feature is enabled by going to Settings > Network & Internet > Ethernet (or Wi-Fi) > Network profile. Ensure that Network discovery is turned on so that your computer can detect available networks. Additionally, you can try disabling and re-enabling airplane mode or resetting the network settings in Windows 11 as potential solutions for resolving this issue.
WiFi network not showing up Windows 10
One possible reason why your Wi-Fi network is not showing up on Windows 10 could be due to a problem with the router itself. It is possible that the router is malfunctioning or experiencing technical difficulties, which is preventing it from broadcasting its signal properly. In such cases, you can try power cycling the router by unplugging it from the power source, waiting for a minute or two, and then plugging it back in. This simple step can often resolve minor connectivity issues and restore your Wi-Fi network.
Another potential cause for your Wi-Fi network not showing up on Windows 10 could be related to a driver issue. Outdated or incompatible drivers may prevent your computer from detecting available networks correctly. To fix this problem, you can try updating the wireless network adapter driver through Device Manager. Simply right-click on the Start button, select Device Manager, expand the Network adapters category, right-click on your wireless adapter, and choose Update driver software. You can then follow the on-screen instructions to complete the update process and potentially resolve any compatibility issues that may be causing your Wi-Fi network to not show up in Windows 10.
Final Thoughts
Finally, troubleshooting steps to fix Wi-Fi router issues are crucial in ensuring a stable and reliable internet connection. Firstly, checking the physical connections of the router is essential. This involves ensuring that all cables are securely plugged in and that there are no loose connections.
If physical connectivity is not an issue, rebooting the router can often resolve many problems. Simply turning off the power to the router, waiting for a few seconds, and then turning it back on can refresh its settings and resolve any temporary glitches.
Additionally, updating the firmware of the router can also help in fixing issues. Manufacturers frequently release firmware updates to address any bugs or vulnerabilities in their devices. By keeping your router up-to-date with the latest firmware version, you can ensure optimal performance and minimize potential issues.
Overall, by following these troubleshooting steps and addressing any underlying issues promptly, you can effectively fix Wi-Fi router problems and enjoy uninterrupted internet connectivity.