How to fix a wi-fi router that is not connecting to computer, At first, reset both devices and ensure they are within range of each other. A reliable internet connection is essential in today’s world, making it frustrating when our devices refuse to cooperate.
Your wi-fi router is key to accessing the web on your computer, making it crucial to fix any issues. If you find that your router is not connecting to your computer, this can cause a lot of problems. This article offers a step-by-step guide to troubleshooting your wi-fi router’s connectivity issues with your computer.
By following these steps, you can fix the problem and get back to browsing the internet in no time.
Check Your Wi-Fi Connectivity Source
Explanation Of The Need To Locate The Wi-Fi Source To Your Computer
Have you ever experienced the frustration of trying to connect your computer to wi-fi, only to find that it won’t connect? It can be a frustrating experience, but one of the most common causes of this problem is a lack of connection to the wi-fi source.
Finding the exact location of the wi-fi source is crucial to ensure optimal connectivity to your computer.
Step-By-Step Instructions On How To Locate The Wi-Fi Source
Follow these steps to locate the wi-fi source:
- Look for a modem or router in your vicinity – the modem or router is responsible for connecting your devices to wi-fi. They usually have logos of your internet service provider (isp) or your network provider on them and are usually placed close to a wall outlet.
- Check the modem connections – check all of the cables and wires connected to the modem or router. Ensure that all the connections are tight, and nothing is damaged.
- Restart your modem/router – turn off your wi-fi router and modem, unplug them from the outlet and leave them for at least thirty seconds before plugging them back in and turning them on again.
- Use wi-fi analyzer apps – if you still cannot locate your wi-fi source, download and use wi-fi analyzing apps. These apps can help you locate the exact location and strength of the wi-fi signal.
Tips On Other Possible Sources Of Wi-Fi Connectivity
In addition to locating your wi-fi source, here are some other tips to improve your wi-fi connectivity:
- Move closer to your wi-fi source – the closer you are to your wi-fi source, the stronger your connection will be.
- Remove any physical obstructions – walls, floors, and objects can all disrupt the wi-fi signal. Move closer to the wi-fi source or remove any obstructions to improve wi-fi connectivity.
- Upgrade your wi-fi technology – older routers may not be able to handle high-speed internet connections. Upgrade your modem or router to a newer model to ensure optimal wi-fi connectivity.
- Reduce the number of devices connected – multiple devices connected to the wi-fi network can cause connection issues. Disconnect any devices not in use.
- Consider a wi-fi booster or extender – a wi-fi booster or extender can help to amplify the wi-fi signal in your home.
By locating your wi-fi source, following the above steps, and implementing these tips, you can ensure optimal wi-fi connectivity to your computer.
Check The Basic Connectivity
Understanding The Basics Of Wi-Fi Connectivity
To fix a wi-fi router that is not connecting to a computer, you must first understand the basics of wi-fi connectivity. Wi-fi is a technology that uses radio waves to provide wireless high-speed internet and network connections between devices. Some of the wi-fi basics include:
- Wi-fi requires a router or access point to connect devices to one another and to the internet.
- Wi-fi signals have a limited range and can be affected or blocked by various factors, such as walls, obstructions, and other electronic devices.
- Wi-fi signals can be secured using various encryption methods to prevent unauthorized access.
Tips On Checking Basic Connectivity Like Cables And Wires
The first step in fixing a wi-fi router that is not connecting to a computer is to check the basic connectivity. This includes checking the cables and wires that are connected to the router and the computer. Here are some tips on how to do it:
- Check the power cable of the router to make sure it is properly plugged in and turned on.
- Check the ethernet cable that connects the router to the computer. Make sure that both ends are securely plugged in and are not damaged.
- If your router has an adsl port, check the phone line that connects to it. Make sure that the phone line is securely plugged in and is not damaged.
Explanation Of Checking The Wi-Fi Access Point To Ensure It Is Working Correctly
Once you have checked the basic connectivity, the next step is to check the wi-fi access point to ensure it is working correctly. The access point is the part of the router that sends out wi-fi signals, allowing devices to connect wirelessly to the network.
Here’s how to check if it is working correctly:
- Check the wi-fi indicator light on the router to make sure it is on and blinking. If it is off or not blinking, try restarting the router.
- Check the wi-fi settings on your computer to make sure that the wi-fi is turned on and that your computer is not in airplane mode.
- Check the wi-fi network name and password on your computer to make sure they match the ones on the router.
By following these steps, you can fix a wi-fi router that is not connecting to a computer. However, if the problem persists, it is best to consult a professional for further assistance.
Check The Wi-Fi Signal Strength
Importance Of A Strong Wi-Fi Signal
A strong wi-fi signal is vital for uninterrupted and fast internet connectivity. A weak signal can result in frequent disconnections and slow browsing speeds, which can be frustrating if you’re in the middle of an important online task. An optimal wi-fi signal strength ensures smooth streaming of videos and gaming.
Moreover, having a strong wi-fi signal throughout your house or office can remove dead spots where the signal doesn’t reach.
Explanation Of How To Check Wi-Fi Signal Strength On Your Computer
Checking wi-fi signal strength on a computer is relatively easy, and you can do it even if you have limited technical knowledge. There are two ways to check the wi-fi signal strength on your computer:
- Taskbar icon – the easiest way to check wi-fi signal strength is to look at the wi-fi icon on your taskbar. If the signal strength is full or close to full, it means the connection is strong. However, if the signal strength is low or has a “no internet connection” sign, it means the signal is weak or there is no connectivity.
- Network settings – you can also check the wi-fi signal strength via your network settings. You can access network settings on a windows computer by clicking on the wi-fi icon on your taskbar and then selecting “network & internet settings.” From there, you can see all available wi-fi connections and signal strengths. Click on your wi-fi connection, and it will display more detailed information, including wi-fi signal strength.
Tips For Increasing Wi-Fi Signal Strength
If you find that your wi-fi signal strength is weak, there are several tips to increase it:
- Change router position – the placement of your wi-fi router plays a critical role in signal strength. Try placing it in a central location away from walls, closed doors, or obstructions that can weaken the signal.
- Switch to a different channel – most modern routers offer different wi-fi channels. If you’re experiencing congestion or interference, switching to a different channel can help boost the signal.
- Update router firmware – regular router firmware updates can improve overall performance and enhance signal strength.
- Purchase a wi-fi booster or range extender – if you have dead spots in your home or office, purchasing a wi-fi booster or range extender can help strengthen the signal in those areas.
- Limit network congestion – limiting network congestion by setting up a guest network or adding more bandwidth can reduce signal interference and improve wi-fi signal strength.
Checking the wi-fi signal strength on your computer is essential to ensure uninterrupted internet connectivity. A strong signal strength plays a critical role in optimal online performance, fast browsing speeds, and smooth streaming. So, make sure to consider the tips mentioned above to maximize your wi-fi signal strength and enjoy seamless online connectivity.
Reboot Your Router
Explanation Of The Need To Reboot The Wi-Fi Router
Sometimes, when your wi-fi router is not connecting to your computer, the quickest and easiest solution is to simply reboot it. Rebooting the router might help to resolve several issues, including a slow internet connection or no internet connection at all.
If you’re unsure of why your router isn’t working correctly, rebooting it should be the first step you take. When your router is rebooted, it clears its memory, which can solve connectivity issues.
Tips For Rebooting The Router
There are a few tips you should follow when rebooting your router if it’s not connecting to your computer. Here are some of the things you can do:
- Try unplugging the router’s power supply and leaving it unplugged for around thirty seconds. After that, plug it back in and wait for it to restart. This can help to clear its memory and resolve connectivity issues.
- Alternatively, you can restart the router from its control panel. This option is useful if you can’t physically access the router, or it’s in a hard-to-reach place. You can usually access the control panel by entering the router’s ip address in your browser.
- When you restart the router, ensure that all of the lights are on and functioning correctly. If not, then there may be another issue that requires additional troubleshooting.
Explanation Of Resetting The Router To Factory Settings
Resetting your router to its factory settings can be beneficial if you’re still experiencing issues after rebooting it. Diving into the router’s advanced settings can be daunting, but resetting to the factory default settings is usually a straightforward process.
When you reset your router to its factory settings, you will erase any custom settings that you had previously configured, such as your wi-fi password or wi-fi network name. To reset the router to its factory settings, follow the manufacturer’s instructions, which should be available on their website or in the device’s manual.
By resetting the router to its factory settings, you erase any issues that might have arisen due to settings that aren’t compatible with your computer or other devices. This can improve your router’s connectivity and speed.
Remember, if you’re still experiencing issues after rebooting and resetting your router, consult with your internet service provider or the router manufacturer for additional support.
Restart Your Computer
Understanding The Role Of Your Computer In Wi-Fi Connectivity
When setting up or troubleshooting wi-fi connectivity issues, it is essential to understand the role of each device in the network. Your computer is one of the key components that connect to the router to enable wi-fi connectivity. Without a functioning computer, your wi-fi router will not be able to connect to the internet and transmit data wirelessly to connected devices like smartphones, tablets, or laptops.
Explanation Of The Need To Restart Your Computer
If your wi-fi router is not connecting to your computer, one simple troubleshooting step is to restart your computer. This can help solve various connectivity issues that may have occurred due to software glitches or network conflicts. Restarting your computer can help refresh its settings and clear any temporary files or cache stored in the memory.
This process may help eliminate any technical issues that may have occurred after prolonged use.
Step-By-Step Instructions On Restarting Your Computer
Here are the steps to restart your computer properly:
- Save any unsaved work and close all programs and applications.
- Click on the “start” button located at the bottom left-hand side of the screen.
- Click on “power” located near the bottom left-hand side of the start menu.
- Click on “restart” from the power options menu.
- Wait for the computer to shut down and restart automatically.
- Wait for the computer to boot up completely and log in to your user account.
Once your computer has restarted, try reconnecting to your wi-fi network and see if the issue has been resolved.
Remember, restarting your computer may not work for all wi-fi connectivity issues. However, it is an easily accessible and practical troubleshooting step that can help solve many technical glitches.
Check Router Software Issues
Understanding Potential Router Software Issues
It can be quite frustrating when you can’t connect to your wi-fi, particularly when there seems to be no obvious cause. One such cause could be router software issues. Here’s what you need to know:
- Router software governs how your router operates and interacts with other devices.
- Any software problems can cause instability, connectivity issues, and other similar problems.
- Sometimes, it may be necessary to update the software or reset the router’s configuration entirely.
Explanation Of Checking The Router Firmware Update
One of the main causes of router software issues is outdated firmware. To check if your router requires a firmware update:
- Look for the manufacturer’s website, as they will usually have the latest update for your device.
- Once you have the latest firmware, log in to the router and navigate to the firmware update page.
- Follow the instructions to update the firmware.
Tips For Resetting The Router Configuration
If you have tried updating the firmware and still can’t connect, resetting the router’s configuration might do the trick. Here are some tips for doing so:
- Look for a small reset button at the back of the router, and press it for a few seconds.
- Make sure the router is active and connected while resetting; otherwise, it won’t work.
- Once the router restarts, log in again and reconfigure the settings.
Keeping your router updated and functioning correctly can significantly improve your wi-fi’s stability and connectivity. By understanding potential router software issues and checking firmware updates and resetting configurations, you’ll be up and running in no time.
Remove Interference
Explanation Of External Factors That May Interfere With Wi-Fi Connectivity
Several external factors can cause interference with wi-fi connectivity. Here are some of the most common ones:
- Thick walls and ceilings that the wi-fi signal cannot penetrate properly
- Electronic devices such as cordless phones or baby monitors that operate on the same frequency as wi-fi and create interference
- Metal appliances and racks that can block the wi-fi signal
- Nearby wireless networks using the same channel as your network can cause interference
- Environmental factors such as weather, temperature, and humidity can also affect signal strength
Tips On Removing Potential Interference Sources Like Microwaves And Other Appliances
To fix a wi-fi router that is not connecting to the computer, it is essential to remove any potential sources of interference. Here are some tips on how to do that:
- Move your router away from any other electronic devices or metal appliances. Keep it in an open space as high up as possible.
- Try to avoid placing your wi-fi router near walls or other barriers, and keep it away from metals.
- Replace old or outdated routers with newer ones, which will work better and more efficiently.
- Rebooting your wi-fi router can help eliminate any temporary glitches or issues that cause the router to stop working correctly.
- Update the wi-fi router firmware and check that all your devices have the latest modem software.
There you have it. These tips can help you fix a wi-fi router that is not connecting to the computer. Following them can help eliminate any potential sources of interference and enable you to troubleshoot any network connectivity issues. By removing interference sources, you will enjoy faster and more reliable internet connectivity.
Check Your Router Settings
Understanding How Router Settings Can Affect Wi-Fi Connectivity
Your router’s settings play a significant role in ensuring stable wi-fi connectivity. It is essential to understand how these settings can impact your network performance. Here are the key points to consider:
- Router settings control the flow of data between the internet and your devices.
- Configuration settings like encryption and security options are necessary to safeguard your connection and keep sensitive data secure.
- Router settings can also affect the range, speed, and stability of your wi-fi connection.
Explanation Of Router Settings Like Encryption And Security
Encryption and security settings are crucial components of your router configuration settings. Here are some key points to keep in mind:
- Encryption settings ensure that your data remains confidential while transmitting over the network.
- Wpa2 encryption provides robust security options and is the industry-standard for wi-fi security.
- Security settings like mac address filtering and firewall options provide an additional layer of protection to prevent unauthorized access to your network and devices.
It is necessary to update and maintain these settings regularly to ensure optimal network performance.
Tips On Checking And Updating Router Settings
Checking and updating your router configuration settings is a simple process that can help you avoid connectivity issues. Follow these tips to ensure smooth wi-fi performance:
- Access your router’s web interface via a web browser and log in using the credentials provided.
- Navigate to the settings page and review the basic and advanced settings. Check if they align with your desired configuration.
- Update your encryption and security settings to ensure that your network remains secure and confidential.
- Restart your router after updating the configuration settings to ensure they are applied correctly.
By checking and updating your router settings, you can significantly improve your wi-fi connectivity. It is essential to regularly review and maintain these settings to ensure optimal network performance.
Update Your Router
Explanation Of The Importance Of Updating Your Router
Updating your router firmware may not seem like a priority, but it’s an essential task to ensure that your wi-fi connection stays efficient and secure. Wi-fi routers are essential devices that communicate with multiple devices simultaneously, making them vulnerable to hackers.
By updating your router, you can:
- Fix bugs and security vulnerabilities
- Improve speed and performance
- Add new features and functionality
- Enhance compatibility with new devices
- Maintain network stability and reliability
Tips On How To Update Your Router Firmware
Now that you know why it’s crucial to update your router firmware, let’s take a look at some tips to get it done safely and efficiently:
- Check your router manufacturer’s website to download the latest firmware version for your router model.
- Make sure to check the firmware version currently running on your router. You can find it in the router’s settings.
- Before performing any update, create a backup of your router’s settings. This will help you restore your settings if something goes wrong during the update process.
- Read the instructions carefully provided by the manufacturer to prevent any mistakes during the update process.
- Use a wired connection instead of wireless during the update process to avoid losing connection midway.
- Do not turn off the router or disconnect its power source during the update process. It may damage the device permanently.
- After the update is completed, reset your router settings, and reconfigure them as per your requirements.
Explanation Of The Benefits Of Updating Your Router
The main advantage of updating your router is to enhance its performance, security, and efficiency. Some other benefits you can enjoy by keeping your router software up-to-date are:
- Eliminate vulnerabilities and improve router security
- Increase range and signal strength
- Add new features and options that weren’t available before
- Improve the compatibility of your router with new devices
- Fix bugs and glitches that may have been present in earlier versions
By updating your router, you can keep your internet connection reliable, fast, and secure, which is an essential requirement in today’s online world.
Contact Your Internet Service Provider
If you’ve gone through all the troubleshooting steps for your wi-fi router and it’s still not connecting to your computer, it may be time to contact your internet service provider (ISP) for further assistance. Here’s what you need to know about contacting your ISP to resolve wi-fi connectivity issues.
Explanation Of When To Contact Your Internet Service Provider
It’s not uncommon for wi-fi router problems to go beyond the scope of simple troubleshooting. If you’ve tried all the basic solutions but your router is still not connecting to your computer, it may be necessary to reach out to your ISP.
For example, if you notice any of the following issues, it’s time to contact your ISP:
- No internet connectivity even though you can connect to the router
- Connection drops frequently
- Slow internet speeds
- Router shows an error message or flashing lights
Tips On Troubleshooting With Your Provider
When contacting your ISP, you must stay calm and provide them with all the required details. Before calling, it’s essential to have the following items on hand:
- Your router make and model
- Your ISP account information
- Any troubleshooting steps you’ve already taken
It’s also helpful to take note of any specific error messages or flashing lights on the router to provide your ISP with additional information.
When troubleshooting with your provider, it’s essential to stay patient and follow their instructions. They may ask you to perform specific tests or provide additional information to diagnose the problem correctly.
Explanation Of Possible Solutions From Your Provider
When you contact your ISP, they will attempt to diagnose the issue from their end. If they detect the problem is with their service, they may provide the following solutions:
- Restarting the router remotely from their end
- Resetting your account settings on their server
- Sending a technician to your home to troubleshoot further
If the problem is a faulty router or a hardware issue, they may ask you to replace the device. They’ll usually provide guidance on what type of router is compatible with their service in this case.
Remember, wi-fi connectivity problems can be complicated and may require advanced troubleshooting. Don’t hesitate to reach out to your ISP for further assistance when you’ve tried all the basic solutions and can’t connect your router to your computer.
Frequently Asked Questions Of How To Fix A Wi-Fi Router That Is Not Connecting To Computer
Why isn’t My Wi-Fi Router Connecting To My Computer?
The issue might be due to problems with the router or computer’s settings like incorrect wi-fi password, updated drivers.
How Do I Troubleshoot A Wi-Fi Router That’s Not Connecting?
Restart the router and computer, check for wi-fi interference, update drivers, and try resetting the router.
How Can I Tell If My Wi-Fi Router Is Malfunctioning?
Check if the router’s power light is on, check for wi-fi signal strength, try connecting to the router’s ip address.
What Should I Do If My Wi-Fi Router isn’t Working?
Try resetting the router, updating firmware/updating drivers, contacting the manufacturer for technical assistance.
Can A Virus Prevent My Computer From Connecting To Wi-Fi?
Yes, viruses can interfere with device settings and network connections. Scan your computer with an antivirus software.
How Do I Update My Wi-Fi Router’s Firmware?
Access the router’s web interface, locate the firmware update section, download the latest firmware and then upload it.
What If My Wi-Fi Router Still Doesn’t Work After Resetting?
Try using an ethernet cable to connect to the router, contact the manufacturer for technical assistance.
How Do I Check My Wi-Fi Router’s IP Address?
Open the command prompt and run the ‘ipconfig’ command. Look for the default gateway in the results.
Why Is My Wi-Fi Signal Weak?
Wi-fi signals can be affected by distance, obstacles, interference, outdated hardware, and router settings.
Can My Wi-Fi Router’s Location Affect Its Connectivity?
Yes, placing the router near electronics and appliances, obstructing it with walls or objects, and positioning it in a closed area can affect its connectivity.
Final Thoughts
Fixing a wi-fi router that is not connecting to your computer can be a frustrating experience. However, by following the steps outlined in this post, you can troubleshoot and resolve the issue quickly. Start by checking your router and computer settings, restarting your devices, and updating your firmware.
If these steps do not work, try resetting your router to its default settings or contacting your internet service provider for further assistance. Remember to always keep your router and computer updated and secured to prevent future connectivity issues. With these tips in mind, you can enjoy a smooth and uninterrupted internet experience.
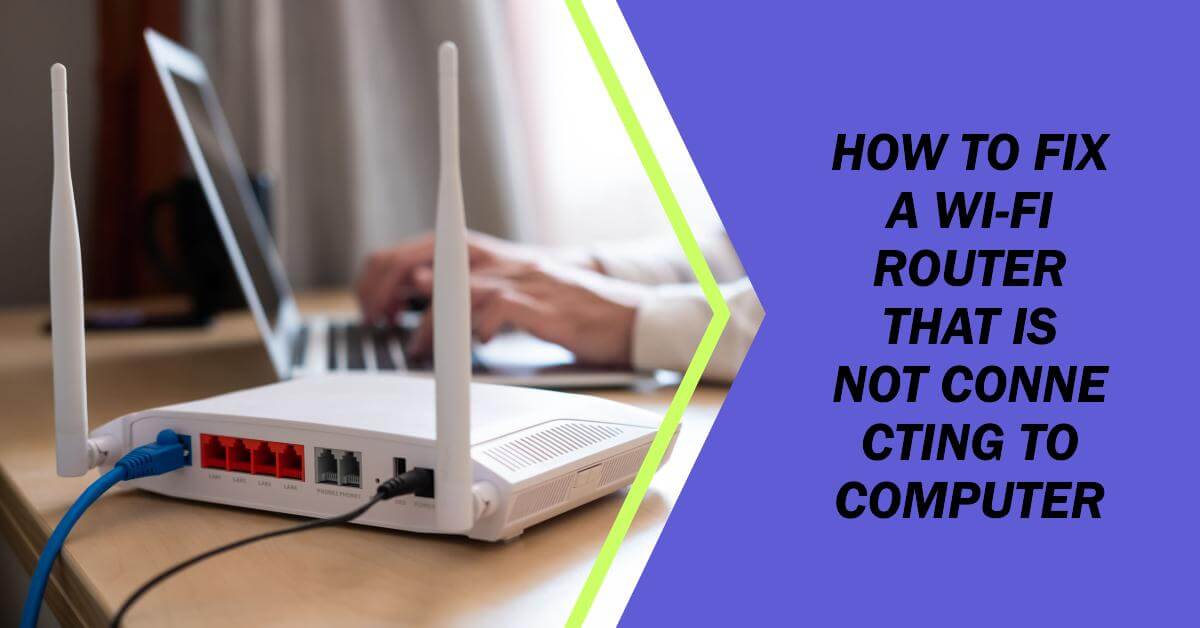









Leave a Reply
You must be logged in to post a comment.