To find your Wi-Fi router’s IP address, open the command prompt and type in “ipconfig.” Look for the default gateway under the wireless network connection section.
This is your router’s IP address. When setting up a new device or troubleshooting network issues, it’s important to know your Wi-Fi router’s IP address. With the above simple steps, you can quickly locate your router’s IP address in just a few clicks.
A router’s IP address is essentially its digital address on a network and is used for connecting to other devices and accessing the router’s settings. Knowing how to find this can save time and hassle in managing your home or office network.
What Is A Wi-Fi Router IP Address?
Wi-Fi routers are an essential component of any home internet setup, allowing multiple devices to connect to the internet wirelessly. But have you ever wondered how to find your Wi-Fi router’s IP address? In this blog post, we will explain what a Wi-Fi router IP address is, why you need to find it, and how to do it.
Explanation Of What A Wi-Fi Router IP Address Is
A Wi-Fi router IP address is a unique numerical identifier assigned to your router by your internet service provider (ISP). It serves as the router’s network address and is used to identify devices on a network. Think of it as your router’s telephone number.
Here are a few key points to keep in mind:
- Every router has a unique IP address.
- Your router’s IP address is usually a series of numbers separated by periods (e.g. 192.168.1.1, or 192.168.0.1).
- The IP address is used to access your router’s settings and enable internet connectivity.
Why Finding It Is Necessary
Knowing your router’s IP address is essential for several reasons:
- Troubleshooting network issues: If you’re experiencing issues with your network connection, finding your router’s IP address can help you troubleshoot the problem.
- Router settings: Accessing your router’s settings can help you change your Wi-Fi network password, set up parental controls, and manage connected devices.
- Security: Regularly logging into your router’s settings can help you ensure that your network is secure.
Here are a few more things to keep in mind:
- If you forget your Wi-Fi network password, finding your router’s IP address can help you reset it.
- If you have multiple routers on your network, knowing each router’s IP address can help you manage each device separately.
Now that you know what a Wi-Fi router IP address is and why it’s important, let’s look at how to find it.
Remember, keeping your router’s IP address handy can save you time and frustration when managing your home network.
Quick Methods To Find Wi-Fi Router IP Address
If you want to modify or troubleshoot your Wi-Fi network, you may need to access your Wi-Fi router’s IP address. This may sound a bit technical but don’t worry, it’s relatively simple. There are several methods to retrieve your router’s IP address, and we’ll discuss each one in detail below. Run -cmd- ipconfig
Using Cmd Prompt (Windows)
If your computer runs on Windows, you can locate your router’s IP address using the cmd prompt. This method involves the following steps:
- Press the windows key + r button.
- Type ‘cmd’ in the run dialog box.
- Hit the ‘enter’ key to open the command prompt.
- Key in ‘ipconfig’ and press ‘enter’.
- Your Wi-Fi router IP address will be located under ‘default gateway.’
Network Settings (Mac)
If you’re using a Mac computer, your router’s IP address can be found under network settings. Here’s how it’s done:
- Click the apple icon in the top-left corner of your screen.
- Select ‘system preferences’ from the drop-down menu.
- Click on ‘network.’
- Select your Wi-Fi network from the left column.
- The router’s IP address will be located under ‘router.’
Router Manual
The router manual that was provided with your Wi-Fi router is another excellent resource to locate your router’s IP address. The manual usually contains a dedicated section that outlines how to access the router’s settings page and how to log in using the IP address.
Using Router’s Web-Based Setup
Lastly, you can also find your router’s IP address by using its web-based setup page. This method usually involves the following steps:
- Open your browser such as Google Chrome, Firefox, or Edge.
- In the address bar, type the router’s IP address and hit ‘enter.’
- Enter your username and password to log in.
- Once logged in, your router’s IP address will be displayed somewhere on the settings page.
There are several easy ways to find your Wi-Fi router’s IP address. Whether you decide to use the cmd prompt, network settings, router manual, or web-based setup, retrieving your router’s IP address should only take a couple of minutes.
Step-By-Step Guide To Find Wi-Fi Router IP Address
Identifying Router Type
Before you can find the Wi-Fi router IP address, make sure you know what type of router you have. There are various types of routers, and each one has its own unique IP address and default username/password.
Here are a few common router types:
- D-link router
- Netgear router
- Tp-link router
- Linksys router
- Asus router
Accessing the Router Configuration Page
To find the Wi-Fi router IP address, you need to access the router configuration page. Here’s how:
- Open a web browser on your computer or mobile device.
- Type your router’s IP address in the address bar. You can find this on the back or bottom of the router itself, or in the user manual that came with the router.
- Enter your router username and password when prompted. If you’ve never changed the default login details, you can find them in the user manual or on the router itself.
Finding IP Address On Router Configuration Page
Once you’ve accessed the router configuration page, finding the IP address is simple. Follow these steps:
- Look for a section labeled “settings,” “advanced settings,” or “administration.”
- Click on the option for “network” or “LAN,” then select “TCP/IP” or “network settings.”
- Look for “default gateway” or “router IP address.” This is the IP address you’re looking for.
Another way to find the IP address is to use the command prompt on your computer. Here’s how:
- Press the Windows key + r on your keyboard to open the run dialog box.
- Type “cmd” and press enter to open the command prompt.
- Type “ipconfig” and press enter.
- Look for “default gateway” under the section labeled “wireless LAN adapter wi-fi.” This is your router’s IP address.
Finding your Wi-Fi router IP address is essential for troubleshooting network issues and accessing the router configuration page to make changes. Use these easy steps to identify your router type, access the router configuration page, and find your router IP address.
How To Find Router IP Addresses on Different Devices
Are you having trouble connecting a new device to your Wi-Fi network because you can’t find your router’s IP address? Don’t worry! In this section, we’ll discuss how to quickly locate your router’s IP address on various devices to make the process easier.
Windows (PC/Laptop)
Finding your Wi-Fi router’s IP address on a Windows PC or laptop is simple using these easy steps:
- Step 1: Click on the ‘start’ button and search for ‘command prompt.’
- Step 2: Once you find the app, right-click on it and select ‘run as administrator.’
- Step 3: Type ‘ipconfig’ into the command prompt and press ‘enter.’
- Step 4: Your router’s IP address will be displayed next to the ‘default gateway.’
Mac (Computer)
If you’re using a Mac, you can find your router’s ip address through these steps:
- Step 1: Click on the ‘Apple’ menu in the top left corner, and select ‘System preferences.’
- Step 2: Click on ‘network.’
- Step 3: Select your Wi-Fi connection from the left-hand menu.
- Step 4: Click on the ‘advanced’ button in the bottom right corner.
- Step 5: Navigate to the ‘TCP/IP tab and your router’s IP address will be displayed next to ‘router.’
Iphone
Finding your router’s IP address on your iPhone is quick and easy if you follow these steps:
- Step 1: Go to ‘settings’ and tap on ‘wi-fi.’
- Step 2: Find and tap on the name of your Wi-Fi network.
- Step 3: Click on the ‘i’ icon next to your network name.
- Step 4: Your router’s IP address will be displayed next to ‘router.’
Android Devices
Finding your router’s IP address on an Android device can be done in a few simple steps:
- Step 1: Open the ‘settings’ app and tap on ‘wi-fi.’
- Step 2: Tap and hold on to your Wi-Fi network name (SSID).
- Step 3: Select ‘manage network settings’ from the menu that appears.
- Step 4: Your router’s IP address will be displayed next to ‘gateway.’
That’s it! We hope this information was helpful in finding your Wi-Fi router’s IP address on different devices. Remember, if you’re having trouble connecting to your Wi-Fi network, it might be a good idea to restart your router and try connecting again.
Troubleshooting Issues When Finding Router IP Address
Finding your Wi-Fi router’s IP address is critical as it provides access to various settings and configurations required to manage your network. However, many users encounter issues when trying to find their router’s ip address. Here are some of the most common problems and how to troubleshoot them.
Errors When Accessing Router Configuration Page
If you encounter errors when trying to access the router configuration page, it could be due to a variety of problems such as:
- Browser cache issues
- Network connection problems
- Firewall issues
- Incorrectly entering the IP address
To fix these issues, you can:
- Clear the browser cache
- Check if your network connection is stable
- Check firewall settings to ensure ip address is not blocked
- Retype the IP address to ensure no typos
Router Login And Password Issues
Often, users may not be able to log in to the router login page, mostly due to incorrect login credentials. If you can’t recall either of them, try to restore the device to its factory settings.
- Check the user manual for factory reset instructions
- Try the default login credentials that came with the device
- Contact the manufacturer’s support team if none is successful
Incorrect IP Address
A wrong or changed IP address can lead to difficulties in accessing the router configuration page. In such cases, try to confirm the new IP address through the following steps:
- Go to the start menu
- Type ‘cmd’ in the search functionality
- Type ‘ipconfig’ in the command prompt
- Locate the IP address of the default gateway
If this does not solve the issue, try to manually set the IP address by:
- Going to the control panel
- Locate network and sharing center
- Select Change adapter settings
- Right-click on the wireless network connection and click on properties
- Click on Internet Protocol version 4 (TCP/ipv4) and select the properties
- Manually input the IP address
By following the steps mentioned above, you should be able to troubleshoot any issues you encounter when trying to find your router’s IP address.
Different Ways To Access Router Configuration Page
When it comes to finding the IP address of your Wi-Fi router, there are a few methods at your disposal. Depending on what type of access you have to your router, some might be more convenient than others. Here are three different ways to access your router configuration page:
Ethernet Cable
- Plug an ethernet cable into the LAN port on your computer and into any available LAN port on your router.
- Open your web browser and type in your router’s IP address in the URL bar. If you don’t know your router’s IP address, try looking at the bottom of your router for a sticker or searching online for the default IP address for your particular brand and model.
- If prompted, enter your router’s login credentials. This information can usually be found in the manual that came with your router. If you never changed it, the default login credentials can typically be found online.
Wi-Fi Connection
- Connect to your Wi-Fi network using your computer or mobile device.
- Open your web browser and type in your router’s IP address in the URL bar.
- If prompted, enter your router’s login credentials.
Guest Network
- Connect to your guest’s Wi-Fi network using your computer or mobile device. Note that not all routers have a guest network option.
- Open your web browser and type in your router’s IP address in the URL bar.
- If prompted, enter your router’s login credentials.
Overall, there are many different ways to access your Wi-Fi router’s configuration page, but these three methods should work for most setups. Remember to keep your login credentials secure and never share them with anyone. With a little practice, you’ll have no trouble accessing your router’s settings whenever you need to.
Importance Of Updating Wi-Fi Router IP Address
Why Updates Are Necessary:
It’s crucial to ensure that your Wi-Fi router IP address is up-to-date for the following reasons:
- New features and security patches: Router manufacturers frequently release updates to fix security vulnerabilities and add new features. Keeping your router up to date ensures that new functionalities are added, and security patches are implemented when a security vulnerability is discovered.
- Improved performance: Updating your Wi-Fi router ip address enhances performance and helps maintain a stable network connection. Improvements in compatibility and bug fixes may contribute to better speed and fewer dropouts.
- Bug and vulnerability fix: Router updates often fix bugs and vulnerabilities present in previous versions. Performing a router update ensures that you have a safer and more secure network.
Security Risks Of An Outdated Router IP Address:
If you don’t update your Wi-Fi router IP address, you expose yourself to several security risks, including:
- Malware and hackers: Older router IP addresses have known security vulnerabilities. Hackers can take advantage of these, using malware to penetrate your network and access your sensitive data. Hackers can use your router as a gateway into your network or insert malware that steals personal information or installs harmful software.
- Security vulnerabilities: Aging router firmware makes a network more prone to security threats. Older firmware versions may contain known issues that cyber attackers know how to exploit, leading to security breaches.
- Unwanted access: Outdated router IP addresses tend to have weak security protocols, including default passwords that are easy to guess. Allowing anyone to access your router can put you at risk of hacking.
Updating your Wi-Fi router IP address keeps you safe from potential cyber-attacks and also enhances network performance. So, make sure you regularly update your router and keep it secure.
Common Errors And Solutions When Finding Router IP Address
You may come across some common errors while finding your Wi-Fi router IP address. Here are some possible solutions to overcome these errors:
Troubleshooting Errors: ‘Unable To Connect To Router IP Address
If you are unable to connect to your router IP address, here are some things that you can do:
- Make sure that you are connected to the right Wi-Fi network. The IP address for your router will be different for each network. Double-check and make sure that you are connected to the right one.
- Check if your router is turned on. If your router is not turned on, you won’t be able to connect to it.
- Try restarting your router. Sometimes, a simple restart can solve the issue of being unable to connect to the router’s IP address.
- If none of the above solutions work, try resetting your router. This may be a drastic solution, but it can help you regain access to the router’s IP address.
Common Errors While Configuring The Router
While configuring your Wi-Fi router, you might come across some common errors such as:
- Entering the wrong IP address. Ensure that you have entered the correct IP address for your router.
- Entering the wrong credentials. Double-check and make sure that you have entered the correct login username and password for your router.
- Incorrect configuration settings. Ensure that you have configured your router’s settings correctly.
- Firmware problems. Make sure that your router software is up to date.
Possible Solutions
Here are some possible solutions for the common configuration errors mentioned above:
- Ensure that you have entered the correct IP address. Double-check the IP address of your router and make sure that you are entering it correctly.
- Verify your login credentials. Cross-check your login credentials and ensure that you are using the right ones.
- Check your configuration settings. Review your router’s settings and make sure they are correct.
- Update your firmware. Make sure that your router software is up to date by checking the manufacturer’s website.
By following these solutions, you can avoid common errors while finding your Wi-Fi router IP address.
Frequently Asked Questions (FAQs) About Wi-Fi Router IP Address
Many people find it challenging to locate their Wi-Fi router IP addresses. But once you know the IP address, you can perform certain router functions such as changing the Wi-Fi password, managing connected devices, and modifying Wi-Fi network settings. In this section, we’ll discuss common frequently asked questions (faqs) about Wi-Fi router IP addresses.
Can I change my router’s IP Address?
Yes, changing the IP address of your router is possible. However, it’s crucial to note that the process differs for each router brand and model. Here are some common steps to change your router’s IP address:
- Access the router’s management console by typing in the current IP address on your web browser.
- Log in with your router’s admin credentials.
- Navigate to the LAN setup dialog box.
- Change the IP address and click save settings.
Why Can’t I access my router’s IP address?
Sometimes, you may not be able to access your router’s IP address because of the following reasons:
- The IP address you’ve entered is incorrect.
- Your router is not configured to use the default IP address.
- The router is disconnected from the network.
- The IP address conflicts with other devices on the network.
You can resolve these issues by trying the following steps:
- Connect the router back to the network.
- Check and ensure you have entered the correct IP address.
- Reset your router to its factory settings by pressing and holding the reset button.
- Disconnect other devices from the network to avoid IP address conflicts.
How Do I reset my router’s IP address?
To reset your router’s IP address to its default settings, you need to log in to your router’s management console and navigate to the “system tools” section. Click on “restore to factory defaults,” then click “yes” to confirm the reset.
At this point, the router will restore its default IP address. You can then access the router using the default login credentials and configure its settings accordingly.
Understanding a few common faqs about Wi-Fi router IP addresses like the ones highlighted above can come in handy when setting up or troubleshooting network issues. With this knowledge, you’ll be able to manage and configure your router’s settings and ensure everything runs smoothly.
Tips To Secure Your Wi-Fi Router IP Address
Your router’s IP address is a gateway that allows you to access your network configuration and troubleshoot any problems. It is essential to ensure that this gateway is secure because if it falls into the wrong hands, it can gain access to all the devices connected to your network.
Here are some tips to secure your Wi-Fi router IP address.
Setting Strong Passwords And Updates
It is crucial to ensure your router’s login credentials are strong and regularly updated. Weak passwords are easy to guess and can put you at risk of cyber-attacks. Here are some things you can do to keep your passwords secure:
- Use a long and complex password that includes uppercase and lowercase letters, numbers, and symbols.
- Change your password regularly and avoid using the same password for multiple devices or services.
- Set up two-factor authentication to add an extra layer of security.
It is also essential to regularly update your router’s firmware. Your router manufacturer releases firmware updates to patch security vulnerabilities, improve performance, and add new features. Updates can help fix any bugs or security holes that hackers might use to gain access to your network.
Turning Off Remote Access
Remote access allows you to log in to your router from anywhere in the world. While this feature can be useful, it can also be dangerous if left enabled.
Hackers can exploit remote access to hack into your router and gain access to your network. It is advisable to disable this feature when not in use. Here is how you can turn off remote access:
- Log in to your router’s settings page.
- Locate the remote access feature and disable it.
Disabling Unused Features
Routers come with a host of features that you might not use. It is advisable to disable any features that you do not use to reduce the attack surface of your router.
Unused features might have vulnerabilities that hackers can exploit. Here are some examples of features that you can disable:
- Wi-fi protected setup (WPS)
- Universal plug and play (UPnP)
- Guest networks
- Port forwarding
Securing your Wi-Fi router IP address is crucial to protect your network from malicious attacks. Follow these tips to ensure that your router is secure and take additional measures if necessary. Remember to set strong passwords, update your firmware regularly, turn off remote access, and disable any unused features.
By implementing these measures, you can ensure that your network remains secure and safe.
What Is A Router IP address?
A router IP address is a unique identifier for a specific device connected to a network.
Why Do I Need To Find My Router IP address?
You need to find your router IP address to access the router’s settings and make changes as needed.
How Can I Find My Router IP address On A Windows Computer?
You can find your router IP address on a Windows computer by using the command prompt and entering the “ipconfig” command.
How Can I Find My Router IP address On A Mac Computer?
You can find your router IP address on a Mac computer by using the network utility tool.
Can I Find My Router IP Address on My Mobile Device?
Yes, you can find your router IP address on your mobile device by accessing your device’s Wi-Fi settings and viewing the details for your network connection.
What If I Can’t Access My Router Settings?
If you can’t access your router settings, you may need to reset your router or contact your internet service provider for assistance.
How Can I Change My Router Settings?
You can change your router settings by accessing your router’s ip address from a web browser and logging in with your router username and password.
What If I Forgot My Router Login Information?
If you forgot your router login information, you can usually reset your router to its default settings by pressing and holding the reset button for a certain amount of time.
Is It Safe To Make Changes To My Router Settings?
It is generally safe to make changes to your router settings, as long as you know what you’re doing. However, it’s recommended to back up your settings before making any changes.
What If I Still Can’t Find My Router IP address?
If you still can’t find your router IP address, you may need to consult your router’s manual or contact your internet service provider for assistance.
Final Thoughts
Finding your Wi-Fi router’s IP address is an essential task that everyone should know. In this modern world, where we all are so dependent on the internet, it can be frustrating to not know how to access the router settings.
No matter which device or operating system you are using, the process of finding the IP address is quite simple. Just follow the steps mentioned in this post, and you will be able to access your router settings in no time.
Knowing your IP address will not only help you troubleshoot any issues with your Wi-Fi connection but also allow you to make changes to your network settings as needed. With this knowledge, you can ensure that your internet connection is optimized for your needs.
So go ahead, try out the steps mentioned here, and keep your Wi-Fi network running smoothly.
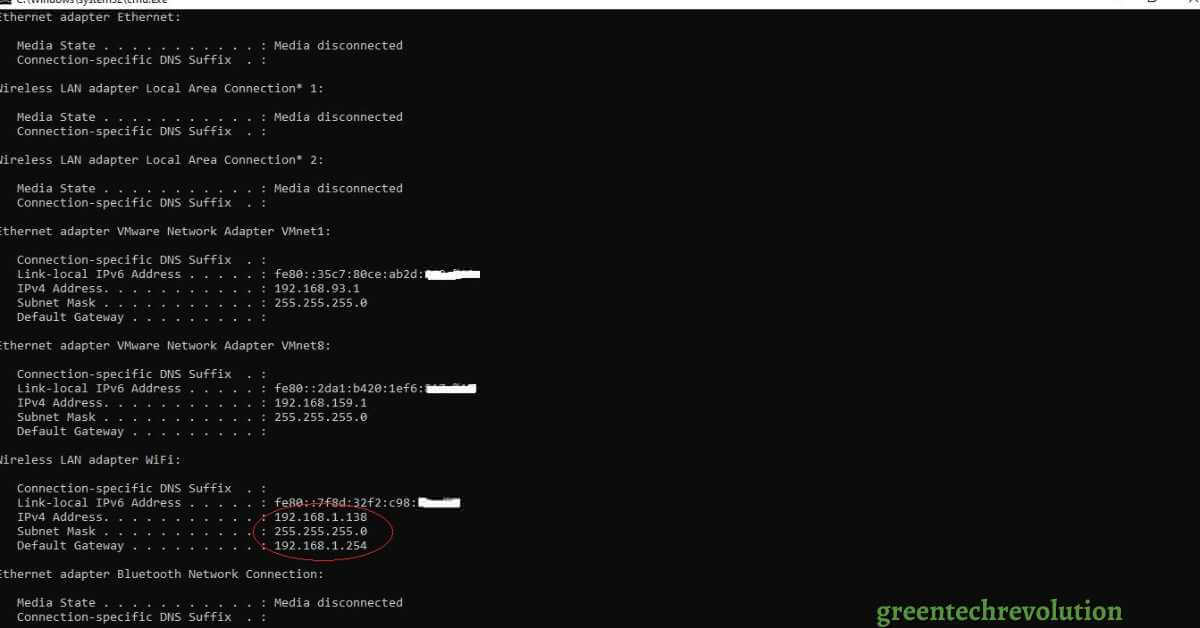


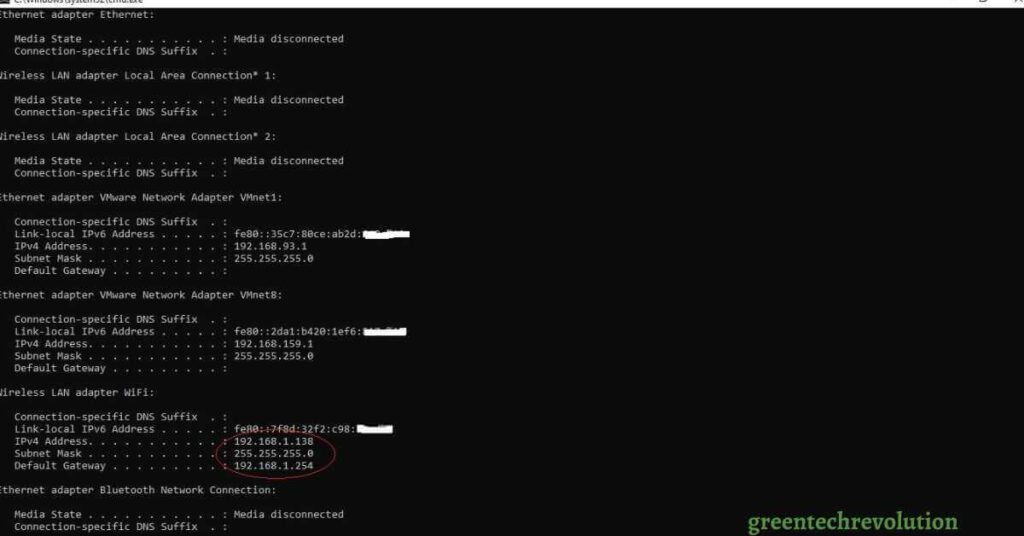








Leave a Reply
You must be logged in to post a comment.