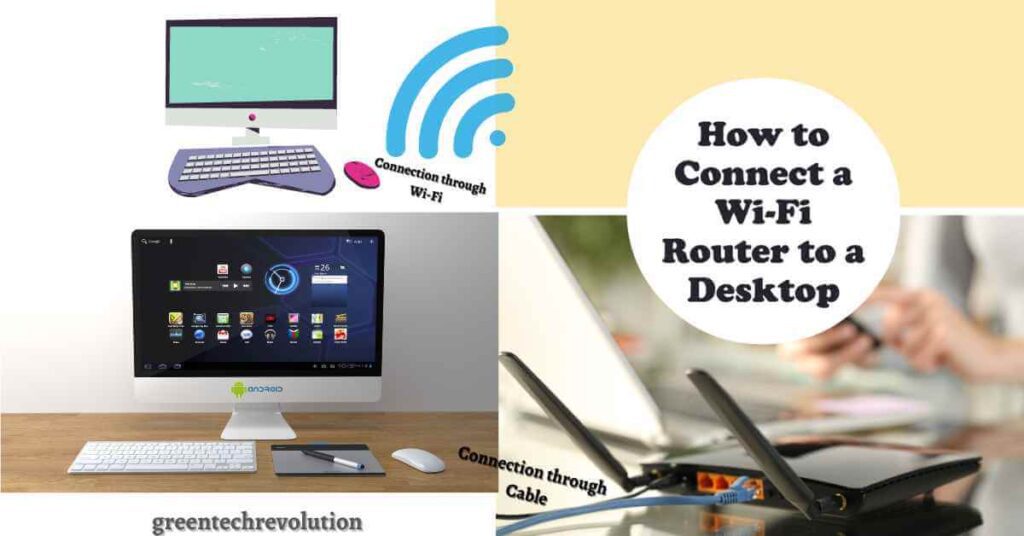In today’s fast-paced, interconnected world, having a reliable and secure internet connection is essential. Whether you’re working from home, streaming your favorite shows, or simply browsing the web, a Wi-Fi router is the backbone of your connectivity. But what if you have a desktop computer that doesn’t come with built-in Wi-Fi capabilities?
Fear not! In this post, we will guide you through the step-by-step process of connecting a Wi-Fi router to your desktop, ensuring that you can enjoy seamless online access from the comfort of your desk. So grab your ethernet cables and get ready to unlock the full potential of your desktop computer!
Step 1: Choose The Right Router
Factors To Consider When Choosing A Router
Choosing the right Wi-Fi router can be overwhelming, with so many different models available in the market. It’s important to consider these factors before making a purchase:
- Coverage area: Determine the size and layout of your home/office to select a router that can provide comprehensive coverage.
- Speed: Look for a router that can provide a decent speed of at least 300 Mbps, depending on your internet plan and usage requirements.
- Security: Ensure that the router provides necessary security features such as firewalls and encryption protocols.
- Budget: Decide on a budget that fits your requirements and the research models that are available within it.
How To Determine The Type Of Router Needed For Your Desktop
There are two types of Wi-Fi routers: wireless-n and wireless-ac. The type of router you need depends on the computer’s specs and usage. Here are the key differences between them:
- Wireless-n: This type of router is compatible with desktops that have built-in Wi-Fi capabilities or with a wireless adapter installed in the computer’s USB port. It transmits data at a speed of up to 600 Mbps and uses a 2.4 GHz frequency band.
- Wireless-ac: This type of router operates on 5ghz frequency bands, providing a faster speed of up to 1 Gbps, ideal for users with a high data usage requirement for online gaming and video streaming. Desktops that don’t have internal Wi-Fi capabilities require a wireless adapter to connect to these routers.
Examples Of Routers That Are Compatible With Desktop Computers
There are various router models available today that are compatible with desktop computers. Here are some examples that can be considered, depending on your requirements:
- Tp-link Archer C7: This model is a budget-friendly option, providing speeds of up to 1750 Mbps, dual-band wireless networking, and a range of advanced security features.
- Netgear nighthawk x10 ad7200: This model is an ideal option for heavy internet usage requirements, providing speeds of up to 7.2 gbps, an advanced 4×4 mu-mimo technology for multiple device connectivity, and voice-activated commands through Amazon Alexa and google assistant.
- Asus rt-ac88u: This model is perfect for gamers, providing speeds of up to 3100 Mbps, advanced QoS technology for prioritizing gaming traffic, and eight gigabit LAN ports for wired connections.
Step 2: Prepare Your Desktop
Before connecting your Wi-Fi router to your desktop, you need to ensure that your desktop is ready for the connection. Here’s what you need to do:
How To Check If Your Desktop Has A Wi-Fi Adapter
Firstly, you need to check if your desktop comes equipped with a Wi-Fi adapter. Here’s how you can check:
- Look for the Wi-Fi symbol in the taskbar. If you see this symbol, then your desktop has a Wi-Fi adapter installed.
- If you don’t see any Wi-Fi symbol, then go to your computer’s settings and look for the network settings. If you see the Wi-Fi option available there, then your desktop has a Wi-Fi adapter installed.
- If you don’t see the Wi-Fi option available in the network settings, then your desktop doesn’t come with a built-in Wi-Fi adapter.
How To Purchase And Install A Wi-Fi Adapter If Necessary
If your desktop doesn’t have a built-in Wi-Fi adapter, you can still connect to the Wi-Fi through an external Wi-Fi adapter. Here’s what you need to do:
- Purchase an external Wi-Fi adapter from a store. Make sure that it is compatible with your desktop and meets your internet requirements.
- Once you have purchased an adapter, connect it to your desktop through a USB port.
- Follow the instructions that come with the adapter to install the necessary software and drivers.
- Once installed, your desktop should be able to detect wireless networks in your area.
How To Ensure That Your Desktop’s Drivers Are Up-To-Date
It is important to ensure that your desktop’s drivers are up-to-date before connecting to a Wi-Fi router. Here’s how you can update your desktop’s drivers:
- Open the device manager on your desktop.
- Look for the network adapters section and expand it.
- Right-click on your Wi-Fi adapter and select ‘update driver software’.
- Select the option to automatically search for updated driver software.
- If there are any updates available, they will be downloaded and installed automatically.
- Once the drivers are updated, your desktop should be ready to connect to a Wi-Fi router.
With your desktop fully prepared, you are now ready to move on to the next step of connecting your Wi-Fi router to your desktop.
Step 3: Connect Your Router To Your Desktop
For anyone new to routers and computers, the task of connecting a Wi-Fi router to your desktop can be daunting. Fear not; it’s relatively straightforward. Here is an easy-to-follow guide on how to connect a Wi-Fi router to your desktop computer.
How To Connect The Router To The Desktop Using An Ethernet Cable
Connecting a router to your desktop via an ethernet cable is a stable and reliable method that offers higher data transfer speeds than wireless connections. Follow these simple steps to connect the router via ethernet:
- Connect one end of the ethernet cable to the back of the router, where the LAN ports are located.
- Connect the other end of the ethernet cable to the ethernet port on your desktop’s motherboard or network card.
- Wait a few seconds for the computer to recognize the router, and then you’re connected.
How To Connect The Router To The Desktop Using Wi-Fi
Connecting your router to your desktop using Wi-Fi is perhaps the easiest way to establish a connection between the two, as you don’t need any cables. Here are the steps:
- Click on the Wi-Fi icon found in the lower right corner of your desktop taskbar.
- Find and connect to your Wi-Fi network by selecting it and successfully inputting the password.
- Tap on the Wi-Fi icon again to ensure that your Wi-Fi connection is up and running.
Explanation Of The Differences Between A Wired And Wireless Connection
A wired connection refers to a physical connection between the router and desktop using an ethernet cable. On the other hand, wireless connection involves connecting your desktop to the Wi-Fi network without the need for cables.
- Wired connections offer higher speed and stability when torrenting, gaming, or downloading large files.
- Wireless connections, on the other hand, offer the convenience of easy mobility and require no cables, unlike wired connections.
Whichever method you choose, you can always be secure in the knowledge that you can seamlessly connect your Wi-Fi router to your desktop.
Step 4: Set Up Your Router
How To Access Your Router’s Settings
In order to access your router’s settings, you will need to follow these simple steps:
- Ensure that your router is properly connected to your desktop via ethernet cable or Wi-Fi.
- Open up your preferred web browser and type in your router’s IP address into the address bar.
- If you are unsure of what your router’s IP address is, you can find it in the user manual or by doing a quick Google search for your router model.
- Enter your username and password when prompted to log into the router’s settings.
- Once you are logged in, you can continue to configure your router to your desired settings.
Explanation Of The Different Settings Available In A Router
There are several settings that you can modify in a router to optimize its performance, such as:
- Wireless settings: Allows you to change your Wi-Fi network name, password, and encryption type.
- Network settings: Allows you to configure your router’s LAN settings, including IP address, subnet mask, and DHCP server.
- Firewall settings: Allows you to configure your router’s security settings, including enabling or disabling the firewall and blocking unwanted incoming traffic.
- Parental controls: Allow you to block specific websites or restrict access to certain types of content.
- Quality of service (QoS) settings: Allow you to prioritize certain types of traffic over others to ensure optimal performance.
Best Practices For Setting Up Your Router For Optimal Performance
To get the most out of your router, here are some best practices to follow:
- Change your router’s default login credentials to something more secure, to prevent unauthorized access.
- Change your Wi-Fi network name and password to something that is not easy to guess.
- Set your router’s wireless channel to the least congested frequency, to avoid interference from other nearby routers.
- Keep your router’s firmware up to date to ensure optimal performance and security.
- Turn on wpa2 encryption to encrypt your wireless network and protect your data.
- Use wired connections for devices that require high bandwidth, such as gaming consoles or streaming devices.
- Enable quality of service (QoS) settings to prioritize important traffic, such as video calls or online gaming.
By following these best practices and adjusting your router’s settings as needed, you can ensure that your Wi-Fi connection is reliable, fast, and secure.
Step 5: Test Your Connection
How To Check If Your Desktop Is Connected To The Router
After following all the steps, you might wonder whether your desktop is successfully connected to the Wi-Fi router. You can quickly check the connection by following these steps:
- Go to the taskbar and click on the Wi-Fi icon.
- Check if your network’s name shows up on the list.
- If your network name is visible, congratulations! You’re connected to the router.
- If it’s not visible, click on the ‘troubleshoot’ option to diagnose the issue.
Methods For Troubleshooting Connection Issues
We understand that sometimes things might not go as planned. If you’re still unable to connect your desktop to the Wi-Fi router, you might encounter some of these connection issues:
- Incorrect password: One of the most common reasons an internet connection fails is due to an incorrect password. Double-check the password and try again.
- Range issues: Your desktop might be out of range. Move your router to a more central location.
- Incorrect settings: Ensure that all the settings are correctly configured. Recheck the network name and the security settings.
- Outdated software: Update your desktop network driver to the latest version.
Best Practices For Maintaining A Stable Wi-Fi Connection
You’ve successfully connected your desktop to the Wi-Fi router; now, it’s important to maintain a strong, reliable connection. Here are some simple best practices to follow:
- Keep your router and desktop updated with the latest software, firmware, and drivers.
- Place your router in a central location, free from obstructions and interferences.
- Use a strong password to secure your connection and change the password periodically.
- Reduce the number of devices connected to the network when you experience connection drops.
- To prevent signal interference, avoid placing your router near metal objects, microwaves, and cordless phones.
Remember to follow best practices to ensure that your Wi-Fi connection remains fast and steady. By following these tips, you can prevent frequent connection drops and enhance your browsing experience.
Frequently Asked Questions Of How To Connect A Wi-Fi Router To A Desktop
How Do I Connect My Desktop To Wi-Fi?
1. Go to the ‘settings’ app on your desktop.
2. Click on ‘wi-fi’ and turn it on.
3. Select your wi-fi network.
4. Enter your wi-fi password.
5. Click on ‘connect. ‘
Can I Connect My Desktop To Wi-Fi Without A Router?
No, you need a router to connect your desktop to Wi-Fi.
How Do I Connect My Wi-Fi Router To My Desktop?
1. Connect one end of the ethernet cable to your router.
2. Connect the other end to your desktop’s ethernet port.
What If I Don’t Have An Ethernet Port On My Desktop?
You can use a USB to ethernet adapter to connect to your Wi-Fi router.
How Do I Access My Wi-Fi Router Settings?
1. Open your web browser.
2. In the address bar, type your router’s IP address.
3. Enter your router’s login credentials.
4. You can now access your router settings.
What Should I Do If My Wi-Fi Connection Is Slow?
1. Reset your router.
2. Move your router to a central location.
3. Reduce the number of connected devices.
4. Upgrade your router.
Why Is My Desktop Not Connecting To Wi-Fi?
1. Make sure Wi-Fi is turned on.
2. Check if your Wi-Fi network is in range.
3. Verify your password is correct.
4. Restart your router and desktop.
How Do I Change My Wi-Fi Password On My Router?
1. Access your router’s settings.
2. Click ‘wireless settings’ or ‘security’ option.
3. Enter your new password.
4. Save your new password settings.
What Is The Difference Between 2.4 Ghz And 5 Ghz Wi-Fi?
2. 4 GHz has a better range, while 5 GHz has a faster speed. 5 GHz is less congested, but
2. 4 GHz is more compatible.
How Do I Know If Someone Is Using My Wi-Fi?
1. Check your router’s admin page for connected devices.
2. Disable guest network.
3. Change your Wi-Fi password regularly.
Final Thoughts
Now you know how to connect a Wi-Fi router to your desktop computer. By following the steps we’ve outlined, you can ensure a seamless internet connection with fast speeds. It’s important to keep in mind that every router might differ slightly in terms of settings and installation processes, but the general process remains the same.
Taking the time to ensure the proper setup of your router can save you a lot of time and frustration in the long run. Remember to keep your network secure by setting up a strong password and updating your firmware regularly.
With these tools in hand, you’re ready to enjoy all the benefits of a stable and secure Wi-Fi network in your office or home environment.