How to set up a guest WiFi network, access your router’s configuration page and create a separate network with a unique name and password. Creating a guest wi-fi network allows you to protect your personal network from outside access while providing guests with internet access.
This feature is particularly useful for people who work from home or frequently host visitors. As remote work becomes increasingly popular, it is essential to have secure and separate guest wi-fi networks to protect your personal data. Sharing your wi-fi network credentials with guests can put your network and sensitive information at risk.
Therefore, it is important to create a separate guest network that is isolated from your primary network. Creating a guest wi-fi network is a straightforward process that varies slightly depending on the type of router you have. By following the manufacturer’s instructions, you can quickly create and secure your guest network.
Understanding Guest Wi-Fi Network
Differentiating Guest Network From Primary Network
Setting up a guest wi-fi network may seem like an unnecessary hassle, but it is necessary for several reasons. A guest network is a separate internet connection intended for guests, visitors, clients, and customers, that enables them to use the internet without accessing your primary network.
Differentiating your guest network from the primary network is crucial for security and privacy reasons. Here are some key points to consider:
- A guest network is a secondary network that is separate from the primary one. It allows users to connect to the internet without being on the same network as your devices.
- A guest network prevents unauthorized access to your primary network and protects your personal information and data.
- A guest network usually houses a simple password that you can provide to guests easily.
Benefits Of A Separate Guest Network
Having a separate guest network not only helps secure your home or office network, but it also provides several other benefits, such as:
- Network security: A guest network isolates your primary network, making it more difficult for intruders to access your data. This is particularly important if your primary network has important and sensitive data.
- Guest access: A separate guest network provides a secure place for guests to connect to the internet without needing your primary network password, making it ideal for visitors.
- Network prioritization: With a guest network, you can limit the amount of bandwidth used by guests, ensuring that your primary network has a uninterrupted connection.
- Parental controls: Many routers offer guest networks that allow you to set up parental controls and restrict internet access to prevent guests from accessing content that you don’t want them to see.
- Hassle-free configuration: Setting up a separate guest network is typically a straightforward process and usually only takes a few minutes to configure.
A guest wi-fi network has several benefits, including increased security and privacy. It’s crucial to differentiate guest networks from primary networks, and having a separate guest network comes with several advantages, including network security, guest access, network prioritization, parental controls, and easy configuration.
Assessing Router Capabilities
When it comes to setting up a guest wi-fi network, assessing the capabilities of your router is essential to ensure a smooth and secure connection. Here are the key points to consider when assessing your router’s capabilities for setting up a guest wi-fi network:
Check For Guest Network Feature
The first step is to determine if your router has a guest network feature. If so, this should be your preferred option for setting up a guest network. Guest network feature allows you to create a network specifically for guest use, with its unique login credentials and separate security protocol.
This ensures that your guests have access to the internet while also protecting your personal network from any potential threats.
Determining Internet Speed And Required Features
Apart from the guest network feature, you also need to consider other router capabilities, including internet speed and required features. Here are some things to keep in mind:
- Check the internet speed that your router supports. The faster the speed, the better for your guests.
- Ensure that your router supports both the 2.4 ghz and 5 ghz bands for optimal connectivity.
- Look for routers that support wpa2 encryption protocol for enhanced security.
- If you have specific features that you want to offer your guests, such as parental controls or limited bandwidth usage, then consider investing in a router that supports those features.
Compatible Routers
Last but not least, you need to ensure that your router is compatible with setting up a guest wi-fi network. Some older models may not support this feature, or the guest network feature may be limited. Here are some things to consider:
- Research which routers support guest network feature.
- Check the router manufacturer’s website for information on compatible models.
- Consider reaching out to technical support for guidance on setting up a guest network on your router.
Configuring Guest Wi-Fi Network
Setting up a guest wi-fi network has several advantages. It helps to maintain the security of your primary wireless network and also allows visitors to access the internet with ease. Here is a step-by-step guide on how to configure your guest wi-fi network.
Finding The IP Address Of The Router
You will need to know the ip address of your router before you can configure your wi-fi network. Here is how you can find it:
- Open the command prompt on your computer
- Type “ipconfig” and press enter
- Look for the default gateway address – this is the ip address of your router
Accessing The Router Administration Page
Once you have found the ip address of your router, you can access the administration page. Here are the steps:
- Open a web browser on your computer
- Type the ip address of the router into the address bar
- Enter your router’s username and password to log in
Setting Up The Guest Network
Now that you are logged in to the router’s administration page, you can set up your guest network. Here is how you can do it:
- Look for the “guest network” setting and select it
- Enable the guest network by moving the slider to the “on” position
- Choose the security options you want to implement for the network, such as password protection and type of encryption
Creating A Strong Password
To ensure the security of your guest wi-fi network, you need to create a strong password. Here are some tips for creating a secure password:
- Use a combination of uppercase and lowercase letters, numbers, and special characters.
- Avoid using easily guessable information, such as your name, date of birth, or phone number.
- Make the password at least 8 characters long.
Creating a guest wi-fi network is an essential step in maintaining the security of your primary network. By following these guidelines, you can set up a secure and robust guest wi-fi network, allowing visitors to connect to the internet with ease while preserving the security of your primary network.
Naming And Customizing The Network
Naming Guidelines
When it comes to setting up a guest wi-fi network, it’s important to create a unique and memorable name to ensure your guests can quickly and easily identify your network. Here are some naming guidelines to consider:
- Keep the name short and simple: A shorter name is easier to remember and type in, while long and complicated names can be confusing for your guests.
- Avoid using personal details: Do not use any personal details, such as your name or address, while naming your network.
- Stay away from profanity: Using offensive language or profanity is not only unprofessional but can also offend your guests.
- Use a friendly tone: A friendly tone can enhance your guests’ experience while using your network.
Customizing The Login Page
Customizing the login page of your guest wi-fi network can add a personal touch to the user experience. Here are some key points to remember while customizing the login page:
- Add your company branding: Add your company’s logo and tagline to the login page to personalize it.
- Keep it simple: A clean and straightforward layout can make it easy for your guests to access the network quickly.
- Add a welcome message: A brief and welcoming message can make your guests feel appreciated and valued.
- Provide relevant links: Include important links, such as your company’s website or social media pages, to share more information about your brand.
Guest Network Access Time Limit
One way to safeguard your network’s security and prevent unauthorized access is by setting up a time limit for your guest network. Here are some things to consider when setting up a guest network access time limit:
- Determine the length of time: Decide how long you want to allow guest access to your network, depending on the nature of the event or occasion.
- Create multiple passcodes: Generating multiple passcodes can enable you to manage the flow of guests and maintain network security.
- Create a schedule: Planning specific windows of time for network access can help manage the number of guests accessing the network at any given time.
By following these guidelines, you will be able to create a customized and secure guest wi-fi network experience that adds value and enhances the user experience.
Setting Up Security Features
Setting up a guest wi-fi network is a great way to provide your visitors with access to the internet without compromising the security of your primary network. However, before you allow free access to your wi-fi network, you must implement some security features to protect your network from potential threats.
Here are a few key features you should enable to ensure your guest wi-fi network is secure:
Enabling Encryption Protocols
Encryption protocols are essential in securing your guest wi-fi network. Without encryption, anyone with the password can intercept and read data sent over the network. Therefore, it is vital to enable encryption protocols such as wpa2, which is highly secure and is currently the industry standard.
Also, be sure to create a unique password with a combination of letters, numbers and symbols to protect your guest wi-fi network even further.
Implementing Mac Address Filtering
Implementing mac address filtering adds an extra layer of security to your network, allowing you to grant or deny access to specific devices based on their mac address. This means that only specific devices with known mac addresses will be allowed to access your guest wi-fi network, making the network more secure.
Here’s how to enable mac address filtering:
- Log in to your router’s admin panel
- Locate the mac address filtering section
- Add the mac addresses of the devices you want to allow or deny access
- Save your settings
Limiting Bandwidth Usage
Guest wi-fi networks are usually for internet browsing, emailing and light streaming. However, some visitors may use your guest network for file sharing or heavy downloading, which may affect the performance of your primary network. Therefore, limiting the bandwidth usage of each device connected to the guest wi-fi network is essential.
Here’s how to limit bandwidth usage:
- Log in to your router’s admin panel
- Locate the bandwidth control section
- Limit the bandwidth usage of each device connected to the guest wi-fi network
- Save your settings
By following these security measures, you can set up a secure guest wi-fi network without compromising your primary network’s security.
Configuring DHCP Settings
Setting up a guest wi-fi network is an excellent way of safeguarding your devices and the confidential data that they contain. Configuring dhcp settings is an integral part of setting up a guest wi-fi network. Dhcp, or dynamic host configuration protocol, is an essential feature that you must configure before making your guest network up and running.
Here are some of the key points that you should keep in mind while configuring dhcp settings:
Setting Ip Range For Guest Devices
One of the essential things you should do while configuring dhcp settings is to define the ip range for your guest devices. This step is fundamental because it ensures that your guest devices do not overlap with the primary network’s ip range.
Some guests may choose to add new devices to your network, which could lead to ip address conflicts, causing connectivity issues. Therefore, you should define a unique ip range for your guest devices and ensure they connect only to the guest network.
Here are some key things to keep in mind while setting the ip range for guest devices:
- Ensure that the ip address range you set for your guest devices does not conflict with your primary network’s range.
- The ip range set for guest devices should have enough ip space for your guests to connect effortlessly.
- Set the dhcp lease time for guest devices appropriately to ensure that they do not stay connected to the network indefinitely.
Duplicating Primary Network Settings
Configuring dhcp settings for your guest network involves duplicating the primary network settings to ensure that your devices use dns and gateway settings correctly. Duplicating primary network settings serves as an essential step in setting up your guest network because it ensures that all your devices’ ip addresses get assigned correctly the first time they connect to the network.
Here are some of the critical points to keep in mind while duplicating primary network settings:
- Ensure that the ssid and password you use for your guest network are different from the primary network’s settings.
- Configure your dhcp server to assign ip addresses to your guest devices automatically.
- Ensure that the subnet mask matches the primary network’s settings.
DHCP Reservations
If you have some devices that need a static ip address, you can use dhcp reservations to ensure that your dhcp server always assigns the same ip address to those devices. Dhcp reservations serve an excellent way of ensuring that these devices retain their static ip addresses, even when the dhcp server is reset.
Here are some key points to keep in mind while configuring dhcp reservations:
- Define a unique ip range for devices that need a static ip address.
- Create dhcp reservations using each device’s mac address to ensure that the dhcp server assigns them the same ip address every time.
- Configure the dhcp server accordingly to ensure that the devices receive the correct static ip addresses.
Setting up a guest wi-fi network using dhcp settings is a simple process when you follow these steps. By setting up a guest network, you’re not only safeguarding your devices, but you’re also enabling your guests to use your network without any connectivity issues.
Setting Up Guest Network Firewall
Guest wi-fi networks are indispensable, and they have become a crucial part of any business or home network. In this section, we will discuss how to set up a firewall to protect the primary network while allowing guests to connect to the internet.
Configuring Firewall Settings
Firewalls are software or hardware-based security systems that monitor and control incoming and outgoing network traffic. Here are some steps to configure the firewall settings of your guest network:
- Log in to the router’s web-based interface
- Click on the firewall tab and select the guest network firewall
- Enable the firewall
- Choose the most appropriate firewall level, such as high, medium, or low security
- Save the changes
Limiting Access To The Primary Network
While guests connect to the internet, you can limit their access to other devices on your primary network. Here are some steps to restrict guests’ access to the primary network:
- Log in to the router’s web-based interface
- Click on the wireless tab and select the guest network tab
- Enable access point (ap) isolation
- Save the changes
Blocking Unwanted Traffic
It’s necessary to block unwanted traffic to protect the privacy and security of both the primary network and guest users. Here are some steps to block unwanted traffic:
- Log in to the router’s web-based interface
- Click on the advanced settings tab and select the guest network firewall
- Enable the dos (denial of service) protection
- Enable blocking of ping from wan
- Save the changes
By following these steps to set up the guest network firewall, you can ensure that your guests can have an enjoyable and safe internet experience while keeping your primary network secure.
Guest Wi-Fi Network Best Practices
Network User Guidelines
When setting up a guest wi-fi network, it is crucial to establish guidelines for users. This will ensure smooth usage and minimize the likelihood of any problems. Here are some essential network user guidelines:
- Only allow guests to connect to the internet. They should not have access to the primary network.
- Set a time limit for guest wi-fi access, which will prevent guests from using up all the bandwidth.
- Ensure guests are prohibited from accessing explicit content or engaging in any illegal activity.
- Make sure that guests do not tamper with the network, or attempt to access other devices connected to the wi-fi network.
Guest Network Expectations
We all want to ensure that our guests have a satisfactory experience while using our network. Here are some tips on guest network expectations:
- Provide clear instructions on how to connect to the guest network. This can include a step-by-step guide, and password instructions.
- Share the login details only with trustworthy guests.
- Limit the number of devices allowed to connect to the guest wi-fi network per individual.
- Ask guests not to download large files or watch online movies. This will help prevent bandwidth issues for other users.
Monitoring Guest Network Usage
It is essential to keep an eye on guest wi-fi usage to ensure they comply with the network user guidelines and guest network expectations. Here’s how to monitor guest network usage:
- Track data usage, to ensure guests are not exceeding the limit and causing difficulties for other users.
- Use a firewall to prevent any malicious activities or cyber attacks.
- Monitor guest behavior to prevent inappropriate activities and restrict access when necessary.
- In the event of any network abuse, take immediate action to terminate the connection.
Remember, creating and managing a guest wi-fi network is crucial for any business or homeowner. Applying these best practices will help guarantee that users have a smooth experience, prevent any connectivity issues, and network tampering, providing peace of mind for everyone.
Troubleshooting Common Issues
Setting up a guest wi-fi network in your home is relatively easy, but occasionally, you may come across issues related to it. Here, we outline the most common problems that may occur when creating a guest network and provide solutions to them.
Diagnosing Guest Network Connectivity Issues
Sometimes, guests may find it hard to access your guest network. This could be due to several reasons, including:
- Incorrect network name or password
- Inadequate signal strength
- Guests may be out of range of the network’s signal
- Network connectivity problems on the side of the guest device
To mitigate these issues, guests can try these troubleshooting techniques:
- Check the network name and password to ensure they are correct.
- Check the signal strength of the network and move closer to the access point to increase connectivity.
- Restart the device and try again.
- Restart the router if everything remains unsuccessful.
Resolving Limited Access Errors
Limited access is a common error that guests may encounter when accessing the guest network. Limited access means that guests can access the network but can’t access the internet. This issue is normally caused by:
- Insufficient ip addresses
- Issues with dhcp servers
- Network misconfiguration
Here’s how you can resolve limited access errors:
- Restart the router to renew the ip addresses.
- Configure the dhcp server to allocate enough ip addresses for guests to use.
- Verify the network’s configuration to ensure that it’s not causing the problem.
Solving QOS Related Problems
Quality of service (QoS) problems arise when guests experience poor network quality due to heavy network traffic. This leads to slow internet speed, frequent buffering, and disruptions in downloads or uploads. Below are some solutions:
- Disable QoS on the router to increase the network speed.
- Limit the number of guests who can access the network to reduce network traffic.
- Configure the QoS settings by setting up priorities for network traffic.
A guest network provides visitors with a secure internet connection that doesn’t affect your primary network. Although creating a guest network is simple, occasional issues may arise. By troubleshooting these issues using the solutions we’ve provided, guests can get back online and enjoy a hassle-free, fast, and secure internet connection.
Final Thoughts
Recap of key points:
- Setting up a guest wi-fi network is essential for businesses and households to safeguard their main network.
- The guest network should have a separate SSID and password from the main network.
- Enabling the guest network’s isolation feature will prevent unauthorized access to sensitive information on the main network.
Importance of testing network set-up:
- After setting up the guest network, test it to ensure that it works and is secure.
- Make sure the guest network is isolated and cannot access the main network’s devices and files.
- Test the guest network’s login credentials and determine whether they are easy to use.
Future considerations for guest wi-fi network configuration:
- Update and change the guest wi-fi password regularly to avoid unauthorized access.
- Limit guest network bandwidth and usage to prioritize the main network’s functionality and prevent network congestion.
- Set up a captive portal to provide guests with the network’s terms and conditions before they connect to the network.
Setting up a guest wi-fi network can enhance network security while providing guests with internet access. It is essential to follow best practices when setting up a guest network, such as using a separate ssid and password and enabling isolation features.
Testing the guest network’s set-up is crucial to ensure its functionality and security. As a best practice, consider updating the guest password regularly, restricting bandwidth, and utilizing a captive portal for guests to understand the network terms and conditions. Overall, implementing a guest network can ensure the safety and security of both personal and business networks.
Frequently Asked Questions Of How To Set Up A Guest Wi-Fi Network?
What Is A Guest Wi-Fi Network?
A guest wi-fi network is a separate network that allows visitors to connect without access to your private network.
Why Should I Set Up A Guest Wi-Fi Network?
Setting up a guest wi-fi network can protect your privacy and security by keeping visitors off your main network.
How Do I Create A Guest Wi-Fi Network?
You can create a guest wi-fi network by logging into your router’s settings and configuring a separate network.
Can I Set Up A Guest Wi-Fi Network Without A Router?
No. A router is required to set up a guest wi-fi network as it separates the guest network from your main network.
How Do I Secure My Guest Wi-Fi Network?
You can secure your guest wi-fi network by enabling encryption, using a strong password, and limiting access to certain devices.
What Devices Can Connect To My Guest Wi-Fi Network?
Any device with wi-fi capabilities can connect to your guest wi-fi network with the correct password.
How Many Guests Can Connect To My Guest Wi-Fi Network At Once?
The number of guests that can connect to your guest wi-fi network at once depends on your router’s capabilities.
How Long Should I Keep My Guest Wi-Fi Network Active?
It is recommended to keep your guest wi-fi network active only when visitors are present and to disable it when not in use.
Can I Monitor Activity On My Guest Wi-Fi Network?
Yes. Some routers have the capability to monitor activity on your guest wi-fi network through their settings.
What Do I Do If A Guest Is Having Trouble Connecting To My Guest Wi-Fi Network?
You can troubleshoot connection issues by checking the password, distance from the router, and signal strength of the device.
Final Words
After reading this blog post, setting up a guest wi-fi network should be a breeze. Keep in mind the importance of securing your network and creating strong passwords to protect your personal information. Giving your guests access to a separate network not only adds a layer of security, but also helps to improve the speed and reliability of your primary network.
Whether it’s for guests in your home or customers at your business, setting up a guest wi-fi network is an essential step in providing a positive experience for visitors. By following the steps outlined in this post, you can ensure your guests have a hassle-free and safe browsing experience.
Remember to periodically check and update your network security to stay one step ahead of potential threats. Thanks for reading, and happy browsing!
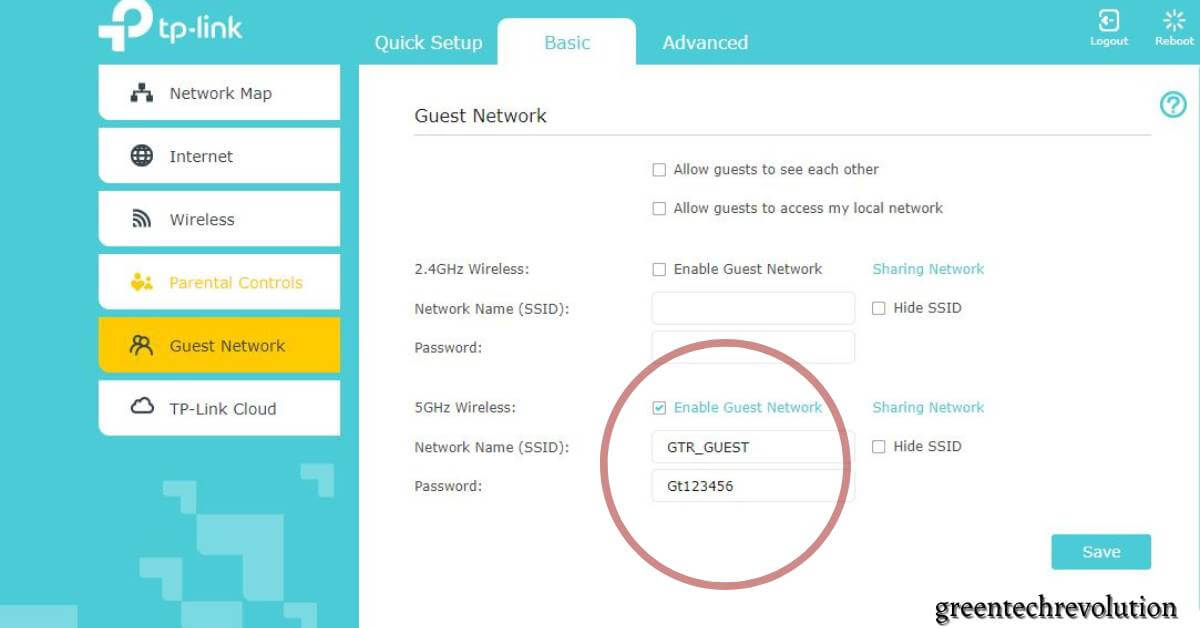











Leave a Reply
You must be logged in to post a comment.