To fix a Wi-Fi router that is not connecting to Netflix, reset the router and reconnect to Wi-Fi. Having a Wi-Fi router that is not connecting to Netflix can be a frustrating issue.
However, the problem is common, and one of the easiest solutions is to reset the router. Sometimes, the issue is simply that your router needs to be reset to clear out any temporary errors. The process of resetting the router will vary depending on the type of router you have.
After resetting the router, reconnecting to Wi-Fi can often solve the problem. If resetting the router does not work, check to see if the router needs a firmware update or consult with your internet service provider for additional assistance. By following these simple steps, you can solve this problem and enjoy streaming your favorite shows on Netflix without any interruptions.
Understanding The Problem
If you are a Netflix user and facing trouble with connecting your Wi-Fi router to Netflix, this section is for you. Before we dive into the solutions, let’s have a look at what the problem is, how it affects your Netflix experience, and what causes the issue.
What Is The Problem?
The problem is that your Wi-Fi router is not connecting to Netflix. It means you are not able to stream your favorite shows and movies. You might see error messages such as “cannot connect to Netflix,” “Netflix is not available,” or “we’re having trouble accessing these titles for you right now.”
How Does It Affect Your Netflix Experience?
When your Wi-Fi router is not connecting to Netflix, it can be frustrating, especially if you are in the middle of your favorite movie or TV show. It not only wastes your time but also affects the user experience. You might miss out on some critical scenes or plot twists.
Identifying The Causes Of The Problem
Several factors can cause your Wi-Fi router to not connect to Netflix. Here are some of the common causes:
- Slow Internet connection: A slow Internet connection can cause buffering issues and, ultimately, lead to a connection failure.
- Router placement: The location of the router plays a vital role in connectivity. If your router is too far away from your streaming device, the signal strength can weaken, causing connectivity issues.
- Outdated firmware: Outdated firmware can cause compatibility issues with the latest version of Netflix.
- Wi-Fi interference: Other wireless devices such as baby monitors, cordless phones, and microwaves can interfere with the Wi-Fi signal, causing connectivity issues.
- Network congestion: When too many devices are connected to the same Wi-Fi network, it can lead to network congestion, causing your router to not connect to Netflix.
By understanding the potential causes, you can quickly diagnose and fix the problem. In the next section, we will discuss some potential solutions to fix the Wi-Fi router that is not connecting to Netflix.
Basic Troubleshooting Steps
If you’re experiencing issues connecting to Netflix through your Wi-Fi router, don’t worry because there are some basic troubleshooting steps that you can try to fix. Let’s go over some important points to get your Netflix streaming again.
Restarting The Router
One of the quickest and easiest fixes for Wi-Fi problems is simply restarting the router. Follow these steps to restart your router:
- Turn off the router and unplug it from the power source.
- Wait a few minutes before plugging it back in and turning it back on.
- Allow the router to restart and check if the issue has been resolved.
Checking The Wi-Fi Signal Strength
If restarting the router didn’t work, it’s possible that your device isn’t receiving a strong enough signal to stream Netflix. In this case, you can check the Wi-Fi signal strength. Here’s how to do it:
- Move closer to your router and check if the signal improves.
- If the signal is weak, try moving the router to a higher location or closer to your device.
- Certain household appliances like microwaves and cordless phones can interfere with the signal, so ensure you’re not using other devices that might cause interference.
Testing Other Devices On The Same Network
If you’re still having trouble, it’s important to determine if the issue is with your device or network. You can test other devices on the same network to see if they’re having the same issue. Follow these steps:
- Connect another device to your Wi-Fi network and try streaming Netflix.
- If other devices can stream Netflix without any issues, the problem might be with your device.
- In case other devices are also experiencing issues, the router may be the culprit. Consider contacting your internet service provider for help.
By following these basic troubleshooting steps, you should be able to get your Wi-Fi router connected to Netflix in no time. Don’t forget to contact your internet service provider for further assistance if these steps don’t solve the issue.
Checking For Connection Issues
Wi-Fi has become a crucial part of our lives, and when it stops working, it can be very frustrating. One common issue that Wi-Fi users may encounter is difficulty connecting to Netflix. The good news is, this is a fixable problem! We will discuss the steps you need to take to troubleshoot your router and fix any connection issues.
In this section, we will focus on checking for connection issues.
Identifying And Resolving Connection Issues
When your Wi-Fi router is not connecting to Netflix, there could be several reasons behind it. Some common causes of connection issues include:
- Router distance
- Interference from other electronic devices
- Network connectivity issues
- Router firmware issues
To resolve the issue, you should take the following steps:
- Move the router closer to the device that you are using. It is also recommended that you ensure the router is in an open area, not obstructed by any other objects within the room.
- Disconnect other electronic devices that may be interfering with the wi-fi signals.
- Reboot your router.
- Check if the network is up and running.
- Reset the router to its default settings if you continue to have difficulty connecting.
Testing Connectivity To The Netflix Server
To check if Netflix is the problem, here are the steps you should follow:
- Open a web browser on the device that you are trying to connect to Netflix with.
- Try to load the Netflix website.
- If it loads successfully, then Netflix is not the problem.
Checking the status of the router’s Firmware
If your Wi-Fi router is not connecting to Netflix, there may be an issue with its firmware that needs to be resolved. You can check the status of your router’s firmware by following these steps:
- Enter your router’s IP address into a web browser.
- Login to the router using your login credentials.
- Check if there is any available firmware update.
If there is an update available, install it, and make sure that all of the devices connected to the router are up to date with their software as well.
By following these steps, you should be able to fix any Wi-Fi connection issues that are preventing you from connecting to Netflix. With a little bit of troubleshooting, you can easily get your Wi-Fi connection back up and running in no time.
Fixing Network Configuration Issues
If you’re having difficulty connecting to Netflix through your Wi-Fi router, it might be due to network configuration issues. Here’s how you can fix common issues that prevent your router from connecting to Netflix.
Understanding the router’s Configuration Settings
Before you start fixing any issues with your router, it’s essential to understand its configuration settings. Here are some key points to bear in mind:
- Routers come with a web-based interface that you can access to configure settings.
- The web interface can differ depending on the brand and model.
- You can access the router’s interface by entering the default ip address into a web browser.
Resolving Incorrect Network Configurations
If you’re experiencing network configuration issues, you can troubleshoot them by verifying that the settings are correct. Here’s what you need to do:
- Check that your router is connected to the internet.
- Check that your router’s firmware is up to date.
- Make sure your router is broadcasting its network name (SSID).
- Verify that your router is using the right encryption settings (e.g. Wpa, wpa2).
- Ensure that your router has enough IP addresses to assign to devices.
Resetting the router’s Configuration To Default Settings
If none of the above solutions work, you might need to reset the router’s configuration to default settings. However, before doing so, bear in mind that resetting will erase any custom configurations you’ve set. Here’s how you can reset your router:
- Locate the reset button on your router.
- Use a paperclip or a similar tool to press and hold the reset button.
- Wait for the router’s LEDs to turn off and on again.
- Release the reset button, and all settings will be reset to default.
By following the above steps, you should be able to fix any network configuration errors that prevent your router from connecting to Netflix. If you’re still having trouble, don’t hesitate to contact your router’s manufacturer or your ISP for support.
Fixing Wi-Fi Interference Issues
Identifying And Resolving Wi-Fi Interference
Wi-Fi interference is a common issue that can prevent your router from connecting to Netflix. Here are some steps you can take to identify and resolve Wi-Fi interference issues:
- Conduct a Wi-Fi survey to identify other devices on the same channel.
- Disable other devices not in use to free up bandwidth.
- Move the router away from other devices that emit electromagnetic interference, such as microwaves and cordless phones.
- Check for physical interference sources such as mirrors, walls, and floors that can interfere with the router signal.
Relocating The Router To A Better Position
The position of your router can impact its ability to connect to Netflix. Here are some factors to consider when relocating your router:
- Place the router in the center of your home and away from electronics that may cause interference.
- Keep the router off the ground.
- Move the router to a higher location like on a shelf or table.
- Keep the router away from walls or other large obstructions.
Changing the router’s Wireless Channel Settings
The default wireless channel setting on your router may not be the best option for connecting to Netflix. Here are some steps to take to change the wireless channel settings:
- Determine which channel is least congested with other devices.
- Login to the router’s admin page.
- Choose a new channel under the wireless settings section.
- Test the new channel to confirm it’s working effectively.
By taking these simple steps, you can quickly fix your Wi-Fi router connection issues and start streaming your favorite shows on Netflix. Remember to routinely monitor your Wi-Fi signal strength to prevent any further connectivity issues.
Fixing Network Security Issues
Understanding the router’s Security Settings
Before we dive into fixing network security issues, it’s essential to understand the different security settings that your router may have and how they might affect your Netflix connection. Here’s what you should know:
- Your router’s encryption type (WEP, WPA, WPA2, etc.) Determines how secure your Wi-Fi network is. The higher the encryption level, the more secure your network is. However, the highest level of encryption might not always be compatible with all devices, so choose the best option for all your connected devices.
- The router’s firewall blocks unauthorized access to your network. It’s essential to keep the firewall turned on at all times.
- If you’re using a public Wi-Fi network, connecting to a VPN network will help secure your connection.
Resolving Security Issues That Prevent Netflix Connection
Security issues might prevent your router from connecting to Netflix. Here’s what you can do to eliminate any security issues that might affect your Netflix connection:
- Turn your router off for at least 30 seconds, then switch it back on again. This step can fix any minor security issues that might be affecting your internet connection.
- Reset your router to its default settings. This step eliminates any custom settings that might affect your internet connection.
- Check if your router’s firmware is up to date, as outdated firmware can cause security issues. Follow your router manufacturer’s instructions to upgrade your router firmware.
- Use a strong Wi-Fi password and enable guest Wi-Fi with a different password. This step helps limit access to your network.
Changing the router’s Security Settings
If you’ve eliminated all security issues affecting your Netflix connection, the next step is to change your router’s security settings. Here’s what you should do:
- Change your security encryption to wpa2 aes. It’s the most secure encryption and is compatible with most devices.
- Disable your router’s firewall. This step makes Netflix traffic flow faster, but you should only do this if you’ve eliminated any security issues and have installed antivirus software on your devices.
- Limit administrative access to your router by creating a unique username and password for the router. Never use the default password supplied by your manufacturer, as hackers know it.
Fixing network security issues can be challenging, and it’s critical to follow these steps to eliminate any security concerns and get your Netflix connection working again.
Updating Router Firmware
Firmware is an essential feature of any router that dictates the router’s performance and capability. Firmware updates ensure that the router remains optimized, error-free, and secure. We will discuss several aspects of updating router firmware.
Explanation Of Router Firmware Updates
Updating the router firmware involves upgrading the software running on a router. It fixes known bugs, improves device stability and performance, and provides enhancements, such as newer features, security upgrades, and support for the latest industry standards. Here are some things you should know about router firmware updates:
- Firmware updates improve your router’s performance and security. These updates optimize existing features, providing better speeds, improved throughput, and new features.
- The router may require firmware upgrades to address known issues, such as network connection instability, slow data transfer, and vulnerability to security risks.
- Firmware updates safeguard your router from cyber threats. Regular firmware updates ensure that the router remains secure, protecting your internet connection from intrusive and harmful attacks.
Updating The Router Firmware
Updating the router firmware is a simple process that you can perform by following these steps:
- Firstly, you have to ensure that the router is turned on and connected to the internet using an ethernet cable that connects your computer to the router.
- Next, you need to log in to your router’s configuration page via a web browser. Typically, the address is 192.168.0.1 or 192.168.1.1.
- After logging in, check for firmware updates by clicking on the ‘firmware update’ option, which may be under the system settings section.
- If a firmware update is available, download the latest version and save it on your computer’s local drive.
- Finally, upload the firmware file manually or use the router’s web interface to update the firmware.
Checking For Compatibility Issues
Before updating your router firmware, ensure that the firmware is compatible with the router’s model and brand. Incompatible firmware can cause router damage, leading to the router becoming unusable. Here are some considerations when checking for firmware compatibility:
- Some router models require a specific version of the firmware to run correctly.
- Check the compatibility of the router firmware with the operating system running on your PC or mobile devices.
- Before updating the router firmware, find out if third-party firmware versions, such as OpenWrt, dd-wrt, or tomato, are the best choice for your router.
Updating your router firmware helps guarantee optimal router performance, reduces network connection instability, and protects against cyber threats. Checking the firmware compatibility ensures that the firmware is secure and will work correctly. Remember to perform regular router firmware updates to ensure stable performance and to keep up with security threats.
How To Fix DNS Issues
Understanding DNS Issues Causing Netflix Connection Problems
If you are having trouble connecting to Netflix with your Wi-Fi router, it could be due to DNS issues. DNS (domain name system) is responsible for translating domain names into IP addresses, allowing devices like your router to connect to the internet.
DNS issues can occur when your router can’t connect to the DNS server, or when the server can’t resolve the domain name of the website you’re attempting to access. Here are some common causes of DNS issues that can affect Netflix connectivity:
- DNS server outage or unresponsiveness
- Incorrect DNS settings on your router
- Router firmware issues
- Network congestion or connection interference
Configuring the Router’s DNS Settings
One of the most common DNS issues with routers is incorrect DNS settings. To resolve this issue, you can manually configure your router’s DNS settings by following these steps:
- Launch your router’s configuration interface by typing the router’s IP address into your browser’s address bar. You can find the IP address in the router’s manual or by looking at the label on the bottom of the router.
- Log in with your router’s administrator credentials.
- Locate the DNS settings in the router’s configuration interface. This may be in the wan settings or the DNS section.
- Change the DNS settings to use Google DNS or OpenDNS. To use Google DNS, set the primary DNS to “8.8.8.8” and the secondary DNS to “8.8.4.4”. To use OpenDNS, set the primary DNS to “208.67.222.222” and the secondary DNS to “208.67.220.220”.
- Save the changes, and then restart the router.
Using Alternative DNS Servers To Fix DNS Issues
If your router’s DNS settings are configured correctly, but you are still having trouble connecting to Netflix, you can try using alternative DNS servers. Some alternative DNS servers that you can try include Google DNS and OpenDNS. To use these DNS servers:
- Go to your device’s network settings.
- Locate the DNS settings and change them to the desired alternative DNS servers.
- Save the changes and restart the device.
Using alternative DNS servers can bypass ISP DNS servers, which may be experiencing issues or be overloaded. This can help resolve DNS issues and improve connectivity to Netflix and other websites.
Troubleshooting Streaming Issues
Identifying And Fixing Router Settings Affecting Streaming
Router issues are one of the primary reasons for streaming problems. Here are some common router settings that could be impacting your Wi-Fi connection:
- Channel interference: If your router is set to the same channel as another nearby router or device in your home, it can result in poor connection and slow streaming. Change your Wi-Fi channel to resolve the issue.
- Outdated firmware: Router firmware that is not up-to-date can cause streaming problems, as it is responsible for maintaining your network’s health. Updating the firmware can help fix streaming issues by resolving bugs and security issues.
- Signal interference: Wi-Fi signals can be affected by household equipment such as microwaves, televisions, or baby monitors. Also, a router located near a wall or in a room with multiple doors can impact the signal industry. Consider relocating your router to some other centralized location.
Checking For Network Congestion Affecting Streaming
Network congestion is another problem that can affect streaming. Here are some possible ways to resolve this issue:
- Limiting bandwidth usage: If multiple devices are connected to your Wi-Fi and are consuming bandwidth simultaneously, connectivity can become poor. Limit the total bandwidth used by other devices on your network.
- Restarting your modem and your router: After a long duration of use, both modem and router can become slow or unresponsive. Restarting both devices can help resolve connectivity issues.
- Optimizing your DNS settings: Congestion from your internet service provider’s (ISP) network can result in broken connections when streaming content. Reconfiguring your DNS settings can help improve streaming quality.
Resolving Device-Specific Streaming Problems
Wi-Fi connectivity issues can also sometimes occur due to device-specific problems. Here’s a list of device-specific solutions, depending on whether you’re using a smartphone, tablet or smart TV:
- Smartphones: If your smartphone is having problems streaming Netflix, it could be due to cached data, bugs, or privacy issues. Clearing your cache, updating your device’s software, and checking your device’s privacy settings can help resolve the issues.
- Tablets: If you’re having trouble streaming content on your tablet, consider updating your tablet’s firmware, clearing cache and cookies, and checking the network settings for improved connectivity.
- Smart TVs: Smart TVs are sometimes unable to stream Netflix due to software incompatibilities. Updating your TV’s firmware, changing your TV’s DNS settings, and disabling energy-saving settings could help improve connectivity.
By following these simple steps, you can resolve Wi-Fi connectivity problems and continue streaming your favorite shows and movies on Netflix.
Advanced Troubleshooting For Network Issues
Advanced Connectivity Troubleshooting
When basic troubleshooting steps fail to fix a Wi-Fi router that is not connecting to Netflix, users can try more advanced techniques. Here are some key points to keep in mind when troubleshooting advanced network connectivity issues:
- Ensure that the device is within range of the Wi-Fi signal and that the signal is strong enough to connect to the router.
- Disable the router’s security features temporarily to see if they are causing connectivity issues.
- Check for any recent firmware updates for the router and install them if available.
- Reset the router and configure it from scratch, making sure to use strong network settings and Wi-Fi security methods.
Checking For Device Incompatibility Issues
Incompatibility issues can occur between a device and the router, causing problems with Wi-Fi connectivity. Here are some key points to keep in mind when checking for device compatibility issues:
- Check if the device’s Wi-Fi capabilities match the router’s specifications, including channel and frequency settings.
- Try connecting the device to another Wi-Fi network to isolate the problem.
- Disable any third-party security software or firewall on the device and see if this solves the connectivity issues.
- Check for any outdated device drivers and update them if necessary.
Resolving Network-Related Hardware Issues
Sometimes, network connectivity issues can be caused by hardware problems. Here are some key points to keep in mind when resolving network hardware issues:
- Check all the cables, connectors, and power sources associated with the router and ensure that they are in good condition and working correctly.
- Check if the router’s antenna is placed correctly and in the right direction, so the wi-fi signal covers the intended area.
- Check if the router’s hardware specifications meet the recommended requirements for Netflix streaming.
- If all else fails, consider replacing the router with a new one.
How To Get Help
Fixing a Wi-Fi router that isn’t connecting to Netflix can seem like a daunting task, especially if you aren’t tech-savvy. However, with a little bit of patience and guidance, you can get your router back up and running in no time.
In this blog post, we’ll focus on the subheading ‘how to get help. ‘ Knowing who to seek assistance from and how to communicate your issue can make a significant impact on your router’s functionality.
Where To Seek Further Assistance
Sometimes, your Wi-Fi router may not be connecting to Netflix due to reasons beyond your control. In such a case, it’s best to reach out to the right individuals or organizations for assistance. Here are a few places you can seek further assistance:
- The official help section of Netflix’s website
- Your Internet service provider (ISP)
- Online forums and user communities
Contacting Support From Netflix And Your ISP
If your issue stems from problems with Netflix or your ISP, the best approach is to contact their support teams. Here are a few things to keep in mind when contacting their support teams:
- Have your account information and router details easily accessible.
- Clearly state your issue and explain what you’ve attempted so far to fix it.
- Follow their troubleshooting steps as needed.
- Be patient and polite, as this will likely expedite your request for assistance.
Tips For Successful Interaction With Support Services:
When contacting support services for assistance with your Wi-Fi router, keep the following tips in mind:
- Be specific about your issue when reporting it.
- Don’t rush the support representative; take your time explaining the issue.
- If the solution provided doesn’t work, politely ask for additional solutions.
- If there is no resolution with the initial representative, ask for a referral to someone else.
By following these guidelines, you should be able to get the right kind of assistance to fix your Wi-Fi router and get it connected to Netflix in no time.
Preventing Future Issues
Maintaining Router Health And Performance
- Check for firmware updates regularly to ensure maximum performance and security of your router. You can find these updates on your router’s website or from the manufacturer.
- Keep your router in a cool and dry place, away from direct sunlight, to prevent overheating.
- Power off your router for at least 10 seconds once a month to clear the memory and allow it to reset.
- Use your router’s parental controls to limit access to websites or set a schedule for Wi-Fi usage to maintain router health.
Best Practices For Wi-Fi Network Management
- Change your default Wi-Fi router username and password to prevent unauthorized access to your network.
- Use a password that is unique and not easy to guess by others. Include a combination of letters, numbers, and symbols to secure your network.
- Keep your router firmware and software up to date to prevent cyber threats and ensure smooth network performance.
- Encourage responsible Wi-Fi usage by setting rules and guidelines for everyone in your household to follow.
Ensuring Consistent Netflix Streaming Experience
- Optimize your Wi-Fi signal by placing your router in a central location in your home, free from any potential interference such as walls or appliances.
- Adjust your router’s settings to prioritize Netflix traffic to ensure a consistent streaming experience.
- Test your internet speed regularly using online tools like speedtest.net to ensure you have the necessary bandwidth for streaming.
- Use a wired connection from your device to your router for the most consistent Netflix streaming experience.
By following these guidelines and best practices, you can ensure a smooth and consistent Netflix streaming experience while maintaining the health and performance of your wi-fi router.
Frequently Asked Questions For How To Fix A Wi-Fi Router That Is Not Connecting To Netflix
Why Is My Wi-Fi Router Not Connecting To Netflix?
It could be due to slow speeds or an outdated router.
How Can I Fix Wi-Fi Connectivity Issues With Netflix?
Try resetting the router, updating firmware, or contacting your ISP.
My Wi-Fi Signal Is Strong, Why Can’t I Connect To Netflix?
A strong signal doesn’t necessarily mean a stable connection. Check router settings.
How Can I Test If My Router Is Causing Netflix Connection Issues?
Run a speed test on various devices or try streaming on a wired connection.
What Can I Do If Netflix Is Not Loading Through My Wi-Fi But Works On My Mobile Data?
You can reset network settings, try a different device, or contact Netflix support.
Can Use A VPN Cause Netflix Connectivity Issues?
Yes, some VPNs may not work with Netflix. Disable the VPN and try again.
How Can I Prevent Wi-Fi Connectivity Issues With Netflix In The Future?
Ensure the router is up-to-date, limit device connections, and monitor network activity.
Why Is My Netflix Stream Buffering When Everything Else Is Working Fine?
This can be due to slow speeds, interference, or device overload. Check router settings.
Can Too Many Devices Connected To My Wi-Fi Cause Netflix Connectivity Issues?
Yes, too many devices can overload the network and cause streaming issues.
How Can I Optimize My Router For Better Netflix Streaming?
You can enable QoS settings, upgrade the router, or position it for better signal strength.
Final Thoughts
Having a Wi-Fi router that won’t connect to Netflix can be frustrating and confusing. However, with the simple steps outlined in this blog post, it is possible to troubleshoot and fix the problem. By first identifying the issue, including checking the router’s settings and firmware updates, and then trying other solutions like resetting or replacing the hardware, you can successfully reconnect to Netflix and stream your favorite content seamlessly.
It is also important to keep in mind that some issues may be caused by factors outside of the router, such as slow internet speeds or interference from other devices, so it may be necessary to contact your internet service provider for additional support.
Overall, by following these steps and maintaining careful attention to your router’s functioning, you can ensure a smooth Netflix streaming experience on all your devices.
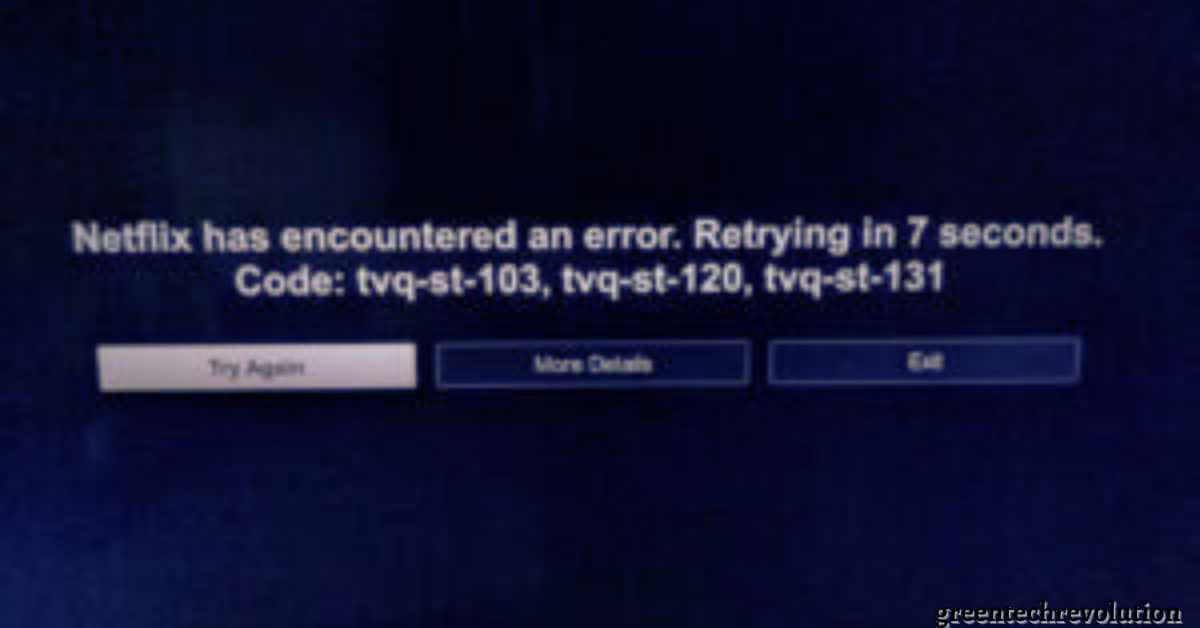


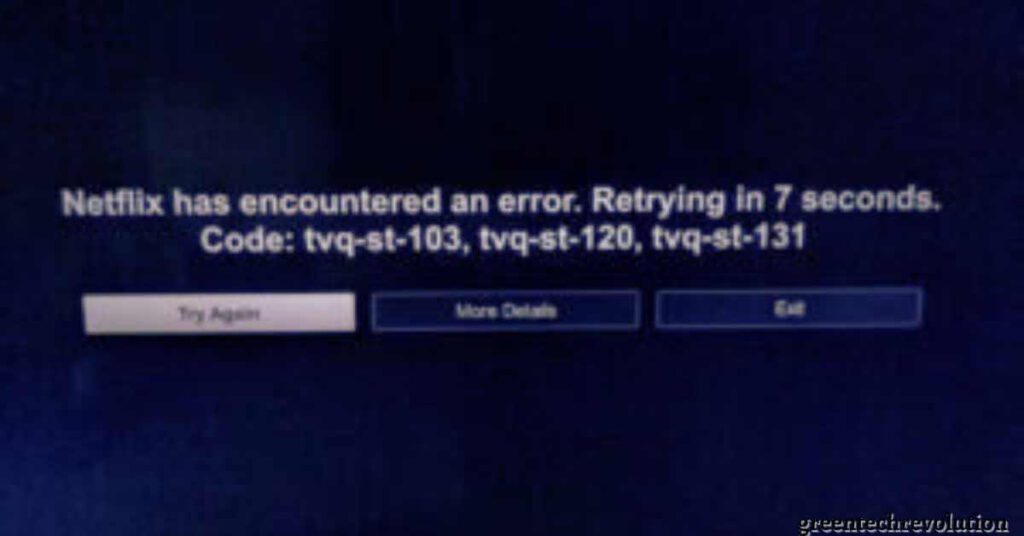








Leave a Reply
You must be logged in to post a comment.