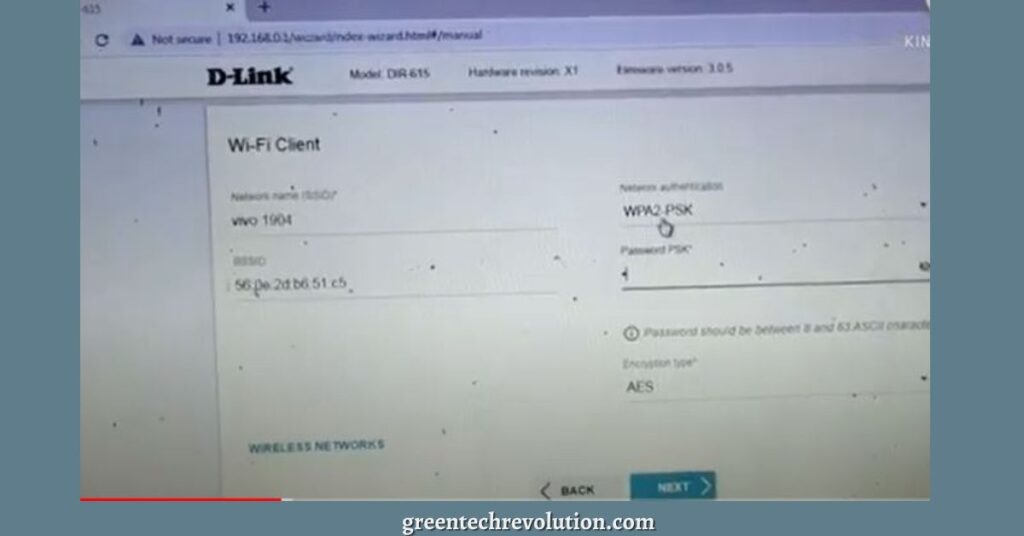How to Connect Mobile Hotspot to Dlink Router? If you have a Dlink router and want to connect your mobile hotspot to it, there are a few things you need to do. First, make sure that your mobile hotspot is turned on and working. Then, open the settings on your Dlink router and find the section for wireless connection.
Select the option to connect to a new device, and then choose your mobile hotspot from the list of available devices. Enter the password for your mobile hotspot when prompted, and then hit enter or click connect. Your Dlink router should now be connected to your mobile hotspot!
- Ensure that your Dlink router and mobile hotspot are turned on and within range of each other
- On your mobile device, open the Settings app and tap on the “Network & Internet” option
- Select the “Hotspot & Tethering” option from the list of available options
- Tap on the “Mobile Hotspot” setting to enable it, then select your Dlink router from the list of available networks
- Enter the password for your Dlink router when prompted and wait for the connection to be established
Q: How Do I Connect My Mobile Hotspot to a D-Link Router
A: D-Link offers a mobile hotspot feature on some of its routers. This enables you to connect your router to a 3G or 4G LTE cellular data network, allowing you to share your Internet connection with multiple devices over Wi-Fi. Here’s how to set up the D-Link mobile hotspot feature on your router.
1. Log in to the router’s web interface. The URL is typically http://dlinkrouter or http://192.168.0.1
2. Navigate to the Mobile Hotspot settings page. This is usually under Advanced > Mobile Hotspot, but may be in a different location depending on your model of router.
3. Enable the Mobile Hotspot feature and enter the required information, such as your ISP name and APN (Access Point Name).
4. Connect your modem or other Internet source to the WAN port on the back of the router.
5. Connect your devices to the Wi-Fi network created by the mobile hotspot feature on your router.
In Most Cases, You Will Need to Connect the Two Devices Using an Ethernet Cable
If you are looking to connect two devices using an Ethernet cable, there are a few things you’ll need to keep in mind. First, make sure that both devices have Ethernet ports – this is typically found on laptops, desktops, and routers. Next, you’ll need to connect the two devices using an Ethernet cable – simply plug one end of the cable into each device.
Finally, if one of the devices is a router, you may need to configure it to allow for connectivity between the two devices (this step is typically not necessary if both devices are computers). Once everything is connected and configured properly, you should be able to enjoy fast and reliable connectivity between your two devices!
Once the Connection is Established, You Will Be Able to Access the Internet from Your Mobile Device Through the Router
Assuming you would like a blog post discussing how to connect to the internet through a router using a mobile device: “How to Connect to the Internet Through a Router Using a Mobile Device” If you want to be able to access the internet on your mobile device from anywhere in your home, one option is to connect through a router.
This can be done wirelessly or with an Ethernet cable. Here’s how to do it: Wireless Connection:
1. On your mobile device, open the Settings app and tap Wi-Fi.
2. Look for your router’s name (also called an SSID) and tap it. If you don’t see it listed, check that the Wi-Fi on your router is turned on and that the network name (SSID) is being broadcasted.
3. Enter your password (also called a WEP key or WPA passphrase). This will be case sensitive, so make sure you enter it correctly.
4. Once you’re connected, open your browser and start surfing the web!
Ethernet Connection: 1. Plug one end of an Ethernet cable into one of the LAN ports on back of your router and plug the other end into the Ethernet port on your mobile device.
2. On your mobile device, open Settings > Network & Internet > Ethernet > Configure IP settings > DHCP.
Your phone will automatically assign itself an IP address that starts with 192… If this doesn’t happen, check that DHCP is enabled in your router’s settings..
3 . Open up your browser and start browsing away!
Final Thoughts
Assuming you would like a summary of the blog post titled “How to Connect Mobile Hotspot to Dlink Router”: The post begins by explaining that connecting a mobile hotspot to a Dlink router is a great way to get internet access on devices that don’t have Wi-Fi capability. The author provides step-by-step instructions for how to do this, beginning with turning off the power to both the router and the mobile hotspot.
Next, connect an Ethernet cable from the WAN port on the router to the LAN port on the mobile hotspot. Once both devices are turned back on, go into the settings on the router and change the IP address from DHCP to Static. Enter in all of the necessary information, including subnet mask, default gateway, and DNS server.
The final step is to save these changes and reboot both devices. After following these steps, you should be able to connect to the internet through your Dlink router using your mobile hotspot!