Looking to add a VPN to your Google WiFi? You’re in luck! In this article, we’ll guide you through the process step-by-step, ensuring a seamless integration of VPN with your Google WiFi network.
With the growing need for online privacy and security, setting up a VPN on your Google WiFi can provide an extra layer of protection for all your connected devices.
So, whether you’re working remotely, gaming, or simply browsing the web, having a VPN on your Google WiFi is crucial. Let’s get started on how to add VPN to Google WiFi!
VPN Router:
How to Add VPN to Google Wifi
Google Wifi is a popular mesh Wi-Fi system that provides seamless internet coverage throughout your home or office. While Google Wifi offers robust security features, adding a VPN (Virtual Private Network) can further enhance your online privacy and security. In this guide, we will walk you through the step-by-step process of adding a VPN to your Google Wifi network.
Why Should You Use a VPN with Google Wifi?
Before we delve into the steps, let’s understand why using a VPN with Google Wifi is beneficial:
- Enhanced Online Security: VPNs encrypt your internet traffic, protecting your sensitive data from prying eyes. This is particularly important when using public Wi-Fi networks.
- Privacy Protection: A VPN masks your IP address, making it difficult for websites, advertisers, or ISPs to track your online activities.
- Bypass Geo-restrictions: Some content, such as streaming services or websites, may be limited to certain regions. With a VPN, you can bypass these restrictions and access region-locked content.
- Safe Torrenting: If you engage in file sharing or torrenting, a VPN can provide an extra layer of security and anonymity.
Now that we understand the benefits of using a VPN with Google Wifi, let’s dive into the process of adding a VPN to your network.
Step 1: Choose a VPN Service
The first step is to select a reliable VPN service. Consider the following factors when choosing a VPN:
- Security: Look for a VPN that offers strong encryption protocols like OpenVPN and has a strict no-logs policy.
- Server Network: Ensure that the VPN has servers located in the regions you want to access content from.
- Speed and Performance: Check if the VPN offers fast and stable connections to avoid a slowdown in your internet speed.
- Compatibility: Ensure that the VPN is compatible with your devices and offers dedicated apps for easy setup.
- Customer Support: Look for a VPN with responsive customer support in case you encounter any issues.
Once you have chosen a VPN service that meets your requirements, proceed to the next step.
Step 2: Set up the VPN on Your Router
To add a VPN to your Google Wifi network, you need to set up the VPN on your router. However, not all routers support VPN configuration. Before proceeding, check if your router is compatible with VPNs. If it isn’t, you may need to consider purchasing a VPN-compatible router or flashing custom firmware like DD-WRT or Tomato on your existing router.
Assuming you have a VPN-compatible router, follow these general steps to set up the VPN:
- Access your router’s administration panel by entering the router’s IP address in your web browser’s address bar (e.g., 192.168.1.1).
- Log in with your router’s credentials. If you haven’t changed them, the default username and password can usually be found on the router itself or in the user manual.
- Locate the VPN settings in your router’s administration panel. The exact location and naming may vary depending on your router’s brand and firmware.
- Enter the VPN provider’s details, including the server address, username, and password.
- Choose the desired encryption protocol (OpenVPN is recommended) and save the settings.
- Restart your router to apply the changes.
After setting up the VPN on your router, move on to the next step.
Step 3: Connect Your Devices to the VPN
With the VPN set up on your router, all devices connected to your Google Wifi network will automatically route their internet traffic through the VPN. However, you may want to fine-tune the VPN usage for specific devices. Here’s how:
- Open the Google Wifi app on your smartphone or tablet.
- Tap on the “Settings” tab.
- Select “Network & General.”
- Choose your primary Google Wifi device and go to the “Devices” section.
- Locate the device you want to connect to the VPN and tap on it.
- Under the “Device Settings” section, select “Custom DNS.”
- Enter the DNS server address provided by your VPN service. This can usually be found in the VPN settings or support documentation.
- Save your changes.
By setting a custom DNS for specific devices, you can ensure that those devices route their traffic through the VPN while leaving other devices unaffected.
Step 4: Test Your VPN Connection
After connecting your devices to the VPN, it’s important to test the VPN connection to ensure it’s working correctly. Follow these steps to verify your VPN connection:
- Access a website that shows your IP address, such as whatismyip.com.
- Make a note of your IP address.
- Disconnect from the VPN on your device.
- Reconnect to the VPN and revisit the same website.
- If the IP address has changed, it means your device is successfully connected to the VPN.
If the IP address remains the same, there may be an issue with your VPN configuration. Double-check your settings or contact your VPN provider for assistance.
Step 5: Manage and Troubleshoot Your VPN
Once your VPN is up and running, it’s essential to stay informed about its status and performance. Most VPN providers offer dedicated apps or web interfaces to manage your VPN connection. Here are a few things you can do with these tools:
- Change Server Locations: Explore different server locations offered by your VPN to access content from various regions.
- Enable Kill Switch: Activate the kill switch feature provided by your VPN to ensure that all internet traffic is blocked if the VPN connection drops.
- Monitor Connection Speed: Use the VPN’s tools to measure your connection speed and switch to a faster server if needed.
- Troubleshooting: If you experience any issues with your VPN, consult the VPN provider’s support documentation or contact their customer support for assistance.
Congratulations! You have successfully added a VPN to your Google Wifi network. By using a VPN, you can enjoy enhanced online security, privacy, and the ability to bypass geo-restrictions. Remember to regularly update your VPN software and keep an eye on any notifications or security alerts from your VPN provider. With your VPN in place, you can confidently browse the internet and protect your sensitive data. Stay safe online!
How to install and set up Google Wifi
Frequently Asked Questions
How do I add a VPN to Google Wifi?
To add a VPN to Google Wifi, you can follow these steps:
Can I add a VPN to Google Wifi without using additional hardware?
No, Google Wifi does not have built-in VPN functionality. To add a VPN to your network, you will need to use an additional hardware device.
What hardware do I need to add a VPN to Google Wifi?
To add a VPN to Google Wifi, you will need a compatible VPN router or a VPN-enabled device that can be connected to your Google Wifi network.
Can I use any VPN service with Google Wifi?
Yes, you can use any VPN service that is compatible with your VPN router or device. Make sure to choose a VPN service that supports the type of VPN connection you intend to use.
Do I need technical knowledge to set up a VPN with Google Wifi?
Setting up a VPN with Google Wifi may require some technical knowledge, especially when configuring the VPN router or device. It is recommended to refer to the instructions provided by the VPN service provider or consult their support documentation for assistance.
Are there any limitations or considerations when adding a VPN to Google Wifi?
When adding a VPN to Google Wifi, consider the following:
- Not all VPN routers or devices are compatible with Google Wifi.
- Some VPN services may have limitations on the number of devices that can be connected simultaneously.
- Ensure the VPN service you choose supports the level of privacy and security you require.
Final Thoughts
Adding a VPN to your Google Wifi can provide an extra layer of security and privacy to your network. To set it up, start by choosing a VPN service that supports Google Wifi. Then, install the VPN app on your device and follow the instructions to connect to a server.
Once connected, go to the Google Wifi app, select the network tab, and choose “Advanced networking”. Under “Private DNS”, enter the DNS address provided by your VPN service. Finally, test your connection to ensure that the VPN is working. By following these steps, you can easily add a VPN to your Google Wifi and enjoy a secure browsing experience.
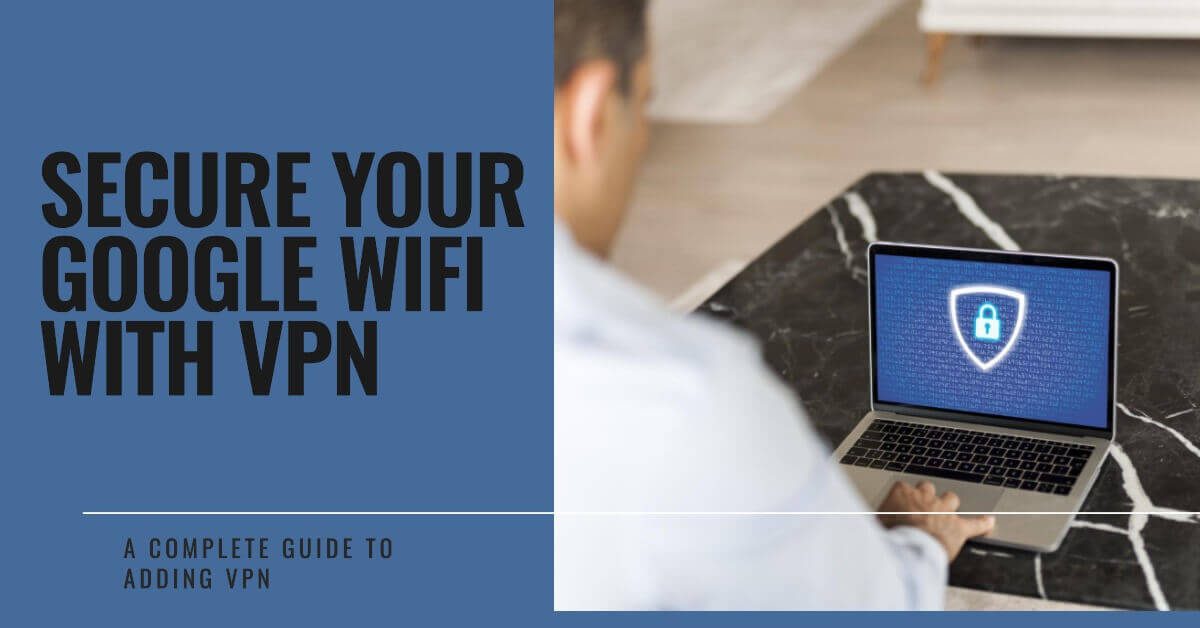


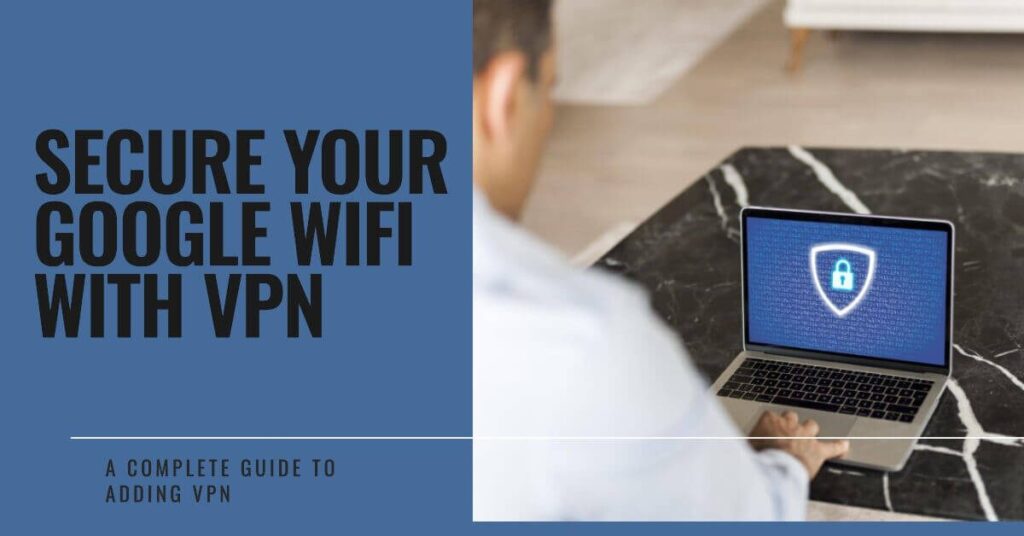








Leave a Reply
You must be logged in to post a comment.