Are you tired of constantly battling with a Wi-Fi router that refuses to play nice with your phone?
In today’s digital age, having a stable Wi-Fi connection is essential for using our phones to browse the internet, stream videos, and stay connected with friends and family.
However, it can be frustrating when your Wi-Fi router is not connecting to your phone. In this troubleshooting guide, we will discuss the common reasons for Wi-Fi connection issues and provide step-by-step solutions to help you resolve them.
Whether you are using an Android or iOS device, this guide will assist you in troubleshooting and fixing the problem, so you can get back to enjoying uninterrupted internet access on your phone.
Importance of Wi-Fi Connectivity for Phone Usage
Before we delve into the troubleshooting steps, let’s understand why Wi-Fi connectivity is crucial for phone usage. While cellular data allows us to access the internet on our phones, it can be expensive and have limited data caps. Wi-Fi, on the other hand, provides a cost-effective and efficient way to connect our phones to the internet.
Wi-Fi also offers faster speeds, making it ideal for activities that require a stable and high-speed connection, such as streaming videos or downloading large files. Therefore, it is essential to address any Wi-Fi connection issues promptly to ensure a seamless online experience on your phone.
Common Reasons for Wi-Fi Connection Issues
There are several reasons why your Wi-Fi router may not be connecting to your phone. Some common causes include:
- Incorrect Wi-Fi network name or password: If you recently changed your Wi-Fi network name or password, your phone may still be trying to connect using the old credentials, resulting in a connection failure.
- Disabled Wi-Fi on the router: Sometimes, Wi-Fi may accidentally get disabled on the router, preventing your phone from connecting to the network.
- MAC address filtering: MAC address filtering is a security feature that allows or blocks devices from connecting to the Wi-Fi network based on their unique MAC address. If your phone’s MAC address is not allowed by the router, you won’t be able to connect.
- Interference sources: Interference from other electronic devices or neighboring networks can disrupt your Wi-Fi signal, causing connectivity issues.
- IP address conflict: If multiple devices on your network have the same IP address, it can lead to conflicts and prevent your phone from connecting.
Now that we have identified some common reasons for Wi-Fi connection issues let’s move on to the troubleshooting steps.
Check Wi-Fi Router Settings
The first step in troubleshooting your Wi-Fi connection issue is to ensure that your router settings are correctly configured. Here are some important settings to check:
Verify Wi-Fi network name and password
- Open the settings menu on your phone.
- Tap on “Wi-Fi” or “Wireless & Networks.”
- Find your Wi-Fi network in the list of available networks.
- Tap on it and enter the correct password if prompted.
- If you are unsure about the network name or password, check the back or bottom of your router for a label with this information.
Ensure Wi-Fi is enabled on the router
- Locate the power button or switch on your router and make sure it is turned on.
- Check the front panel of your router for any indication that Wi-Fi is enabled (such as an LED light).
- If you do not see any indication of Wi-Fi being enabled, consult your router’s user manual for instructions on how to enable it.
Check for MAC address filtering
- Access your router’s configuration page by typing its IP address into a web browser (e.g., 192.168.1.1).
- Enter your username and password if prompted (refer to your router’s manual for default login credentials).
- Look for a menu option related to MAC address filtering or access control.
- Ensure that your phone’s MAC address is either allowed or not blocked by the filtering settings.
- If necessary, consult your router’s user manual or contact the manufacturer for further guidance on configuring MAC address filtering.
By verifying these settings on your router, you can eliminate potential configuration issues that may be preventing your phone from connecting to the network.
Restart Your Wi-Fi Router and Phone
If checking the router settings did not resolve the issue, the next step is to restart both your Wi-Fi router and phone. Restarting these devices can sometimes clear any temporary glitches or conflicts that may be causing connectivity problems.
Power cycle the router
- Locate the power cable connected to your router.
- Unplug the power cable from the router and wait for 10-15 seconds.
- Plug the power cable back into the router.
- Wait for the router to fully initialize and establish a stable connection (usually indicated by solid LED lights).
- Once the router has restarted, check if your phone can now connect to the Wi-Fi network.
Restart your phone
- Press and hold the power button on your phone until a menu appears.
- Tap on “Restart” or “Reboot” from the options provided.
- Wait for your phone to completely shut down and restart.
- After your phone has restarted, go to the Wi-Fi settings menu and attempt to reconnect to the network.
Restarting both devices can often resolve minor connectivity issues by refreshing their network configurations.
Move Closer to the Router
If restarting your devices did not solve the problem, it is possible that you are out of range of your router’s Wi-Fi signal. Moving closer to the router can help establish a stronger connection and eliminate potential interference sources.
Ensure you are within the Wi-Fi range
- Check if you are within a reasonable distance from your router.
- Walls, furniture, and other obstacles can weaken or block Wi-Fi signals, so consider moving closer to the router without any obstructions in between.
Eliminate potential interference sources
- If there are other electronic devices near your router (such as cordless phones or microwave ovens), move them away or turn them off temporarily to see if they are causing interference.
- Additionally, neighboring networks operating on the same channel as yours can also cause interference. Use a Wi-Fi analyzer app on your phone to identify crowded channels and switch yours to a less congested one if possible.
By moving closer to the router and eliminating potential interference sources, you can improve the signal strength and increase the chances of establishing a successful connection.
Forget and Reconnect to the Wi-Fi Network
If you are still unable to connect to the Wi-Fi network after moving closer to the router, forgetting and reconnecting to the network can sometimes resolve connectivity issues. Below are steps specific to Android and iOS devices:
Android devices: Steps to forget and reconnect
- Open the settings menu on your Android device.
- Tap on “Wi-Fi” or “Wireless & Networks.”
- Find your Wi-Fi network in the list of saved networks.
- Long-press on the network name until a pop-up menu appears.
- Tap on “Forget” or “Remove network.”
- Once forgotten, go back to the list of available networks and select your Wi-Fi network.
- Enter the correct password if prompted and attempt to connect again.
iOS devices: Steps to forget and reconnect
- Open the settings app on your iOS device.
- Tap on “Wi-Fi.”
- Locate your Wi-Fi network in the list of available networks.
- Tap on the “i” icon next to the network name.
- Tap on “Forget This Network” at the top of the screen.
- Confirm by tapping “Forget” in the pop-up window.
- After forgetting the network, go back to the list of available networks and select yours again.
- Enter the correct password if prompted and try connecting once more.
By forgetting and reconnecting to the Wi-Fi network, you are essentially starting fresh with a new connection attempt, which may resolve any underlying connectivity issues.
Reset Network Settings on Your Phone
If forgetting and reconnecting to the network did not solve the problem, resetting network settings on your phone can help resolve more complex connectivity issues by restoring default network configurations.
Android devices: Resetting network settings
- Open the settings menu on your Android device.
- Tap on “System” or “System & Updates.”
- Select “Reset options” or “Reset.”
- Tap on “Reset Wi-Fi, mobile & Bluetooth” or a similar option.
- Confirm by tapping “Reset settings” or “Reset network settings.”
- After resetting, go back to the Wi-Fi settings menu and attempt to reconnect to your network.
iOS devices: Resetting network settings
- Open the settings app on your iOS device.
- Tap on “General.”
- Scroll down and select “Reset.”
- Tap on “Reset Network Settings.”
- Enter your device passcode if prompted.
- Confirm by tapping “Reset Network Settings” in the pop-up window.
- After resetting, go back to the Wi-Fi settings menu and try connecting again.
Resetting network settings should be done with caution as it will remove all saved Wi-Fi networks, Bluetooth connections, and VPN configurations from your device.
Update Router Firmware
An outdated router firmware can sometimes cause compatibility issues with newer devices like phones, leading to connectivity problems. Updating your router’s firmware ensures that it has the latest bug fixes and improvements that can resolve such issues.
Importance of router firmware updates
- Improved compatibility with newer devices: Router firmware updates often include enhancements that improve compatibility with a wider range of devices, including phones.
- Fixes for known bugs: Manufacturers regularly release firmware updates that address known bugs or vulnerabilities that could affect device connectivity.
- Performance improvements: Firmware updates may also include performance improvements that optimize wireless connections for better stability and speed.
Steps to update router firmware
- Identify your router’s make and model (usually found on a label at its bottom or back).
- Visit the manufacturer’s website or search online for firmware updates specific to your router model.
- Download the latest firmware version onto your computer.
- Access your router’s configuration page by typing its IP address into a web browser (e.g., 192.168.1.1).
- Enter your username and password when prompted (refer to your router’s manual for default login credentials).
- Look for a menu option related to firmware upgrade or system update.
- Follow the instructions provided by the manufacturer to upload and install the downloaded firmware file onto your router.
Note: It is essential to follow manufacturer instructions carefully when updating firmware as an incorrect installation can potentially damage your router.
Check for IP Address Conflict
IP address conflicts occur when two or more devices on a network have been assigned the same IP address, resulting in connectivity issues between those devices.
Understanding IP address conflicts
- An IP address is a unique identifier assigned to each device connected to a network.
- When multiple devices have conflicting IP addresses, they cannot communicate effectively over the network.
- IP address conflicts can occur when routers fail to assign unique IP addresses automatically or when static IP addresses are manually configured without ensuring uniqueness.
How to resolve IP address conflicts
- Access your router’s configuration page by typing its IP address into a web browser (e.g., 192.168.1.1).
- Enter your username and password when prompted (refer to your router’s manual for default login credentials).
- Look for a menu option related to DHCP (Dynamic Host Configuration Protocol) or IP address management.
- Ensure that DHCP is enabled and set up correctly to automatically assign unique IP addresses to connected devices.
- If DHCP is already enabled but conflicts persist, try disabling it temporarily and restarting both your router and phone before re-enabling it.
By resolving IP address conflicts through proper DHCP configuration, you can ensure that each device on your network has a unique IP address, allowing them to communicate seamlessly.
Disable VPN on Your Phone
Virtual Private Networks (VPNs) are commonly used for privacy and security reasons as they encrypt internet traffic and route it through remote servers before accessing websites or online services.
Impact of VPN on Wi-Fi connectivity
- A VPN can sometimes interfere with normal Wi-Fi connectivity by redirecting all internet traffic through remote servers located outside of your local network.
- This redirection may cause conflicts with local network configurations or result in slow connection speeds due to increased latency.
Disabling VPN on Android devices
- Open the settings menu on your Android device.
- Tap on “Network & Internet” or “Connections.”
- Select “VPN” from the available options.
- Locate and tap on the VPN that is currently active or enabled.
- Toggle off or disable VPN connectivity by tapping its corresponding switch or button.
Disabling VPN on iOS devices
- Open the settings app on your iOS device.
- Tap on “General.”
- Scroll down and select “VPN.”
- Locate and tap on the VPN that is currently active or enabled.
- Toggle off or disable VPN connectivity by tapping its corresponding switch or button.
By disabling VPN connectivity temporarily, you can determine if it is causing any conflicts with your Wi-Fi connection.
Contact Your Internet Service Provider (ISP)
If you have followed all the previous troubleshooting steps without success, it may be time to involve your Internet Service Provider (ISP) for further assistance in resolving connectivity issues between your Wi-Fi router and phone.
When to involve your ISP for assistance
You should consider contacting your ISP in any of these scenarios:
- You have tried all troubleshooting steps mentioned in this guide without success.
- You suspect there may be an issue with your ISP’s equipment or services.
- You experience frequent connectivity problems across multiple devices connected to your home network.
Steps to contact your ISP
- Locate and contact customer support for your ISP using their provided contact information (phone number, email address, or live chat).
- Clearly explain the issue you are facing with connecting your phone to their provided Wi-Fi service.
- Provide details about any troubleshooting steps you have already taken based on this guide.
- Follow any additional instructions provided by their customer support team regarding further diagnostics or technician visits if necessary.
Your ISP’s customer support should be able to assist you in diagnosing and resolving any underlying issues related to their service that may be affecting connectivity between your Wi-Fi router and phone.
Frequently Asked Questions Of How To Fix A Wi-Fi Router That Is Not Connecting To Phone
Why Won’t My Wi-Fi Router Connect To My Phone?
Your wi-fi router may not connect to your phone due to various reasons like weak signal, incorrect password, or outdated software. Ensure that your phone is within range and that your wi-fi is turned on with the correct password. Update both your phone and router software to the latest version.
What Are The Common Causes Of Wi-Fi Connection Issues With Phones?
The most common causes of wi-fi connection issues with phones are interference from other electronics, signal obstructions, outdated software, incorrect network configurations, and low signal strength. Additionally, issues with the phone’s hardware or wi-fi adapter may also cause connection problems.
How Do I Troubleshoot Wi-Fi Connectivity Issues With My Phone?
To troubleshoot wi-fi issues with your phone, start by checking if wi-fi is turned on. If it is, try resetting your wi-fi network settings and the phone. Move closer to the router or try resetting it. If nothing works, try updating the phone’s software or contacting your isp.
What Are The Steps To Reset My Wi-Fi Router?
To reset your wi-fi router, locate the reset button on the device. Press and hold the button for 10 seconds until the lights blink. Release the button and wait for the router to restart. Finally, reconnect all your devices to the network using the default wi-fi password.
How Do I Check If My Router Is Broadcasting Its SSID?
To check if your router is broadcasting its ssid, log into your router’s admin panel and look for wireless settings. Check for the ssid name, enable broadcast if it’s not already on, then save changes. On your device, search for available wi-fi networks, and your router’s ssid should appear.
How Can I Resolve IP Address Conflicts With My Phone And The Router?
To resolve ip address conflicts between your phone and router, try resetting your router, as well as your phone’s network settings, to clear any conflicting information. You may also need to assign a static ip address to your phone, or configure your router’s dhcp settings.
How Do I Check If My Phone Is Compatible With My Router’s Wi-Fi Standard?
To check if your phone is compatible with your router’s wi-fi standard, go to your phone’s settings, and locate the wi-fi settings. Check the router’s manual or the box for the wi-fi standard. If your phone supports the same standard, it should connect to the network without any issues.
What Are The Best Practices To Secure My Wi-Fi Network From Unauthorized Access?
To secure your wi-fi network, follow these tips: 1. Use a strong and unique password 2. Use wpa2 encryption 3. Change the default name of your network 4. Enable network security protocols, such as firewall and antivirus software.
How Do I Check If My Router’s Firmware Is Up-To-Date?
To check if your router’s firmware is up-to-date, access your router’s web-based interface and look for a “firmware upgrade” option. Some routers may have an automatic update feature. Check the manufacturer’s website for firmware updates if the option isn’t available.
What Is The Recommended Distance Between The Phone And The Router For Optimal Wi-Fi Connectivity?
To ensure optimal wi-fi connectivity, the recommended distance between the phone and the router is within 30 feet. However, factors such as walls or interference can impact the signal range. It’s best to keep the devices as close as possible for a stable connection.
How Can I Boost My Router’s Signal Strength For Improved Wi-Fi Connectivity?
There are several ways to boost your router’s signal strength for improved wi-fi connectivity. You can try repositioning the router, adjusting its antennas, updating its firmware, and using a wi-fi extender or repeater. Additionally, minimizing interference from other devices and reducing the number of connected devices can also improve signal strength.
Final Thoughts
In this troubleshooting guide, we have covered various steps you can take to fix a Wi-Fi router that is not connecting to your phone successfully. We started by checking essential router settings such as network name, password, enabling Wi-Fi, and MAC address filtering configuration.
If those steps didn’t solve the problem, we moved on to restarting both your Wi-Fi router and phone as well as moving closer to eliminate potential interference sources.
Next, we discussed forgetting and reconnecting to the Wi-Fi network followed by resetting network settings on your phone if necessary.
We then highlighted how updating router firmware can help address compatibility issues between newer devices like phones and routers.
In case of IP address conflicts causing connectivity issues, we explained how DHCP configuration plays a vital role in assigning unique IP addresses automatically.
We also mentioned disabling VPN temporarily as it can sometimes interfere with normal Wi-Fi connectivity.
Lastly, we emphasized when it’s appropriate to contact your ISP for further assistance if you’ve exhausted all troubleshooting options mentioned in this guide.
By following these step-by-step solutions, you can troubleshoot common Wi-Fi connection issues between your router and phone effectively while ensuring a stable internet connection for seamless browsing, streaming, and communication activities with peace of mind!
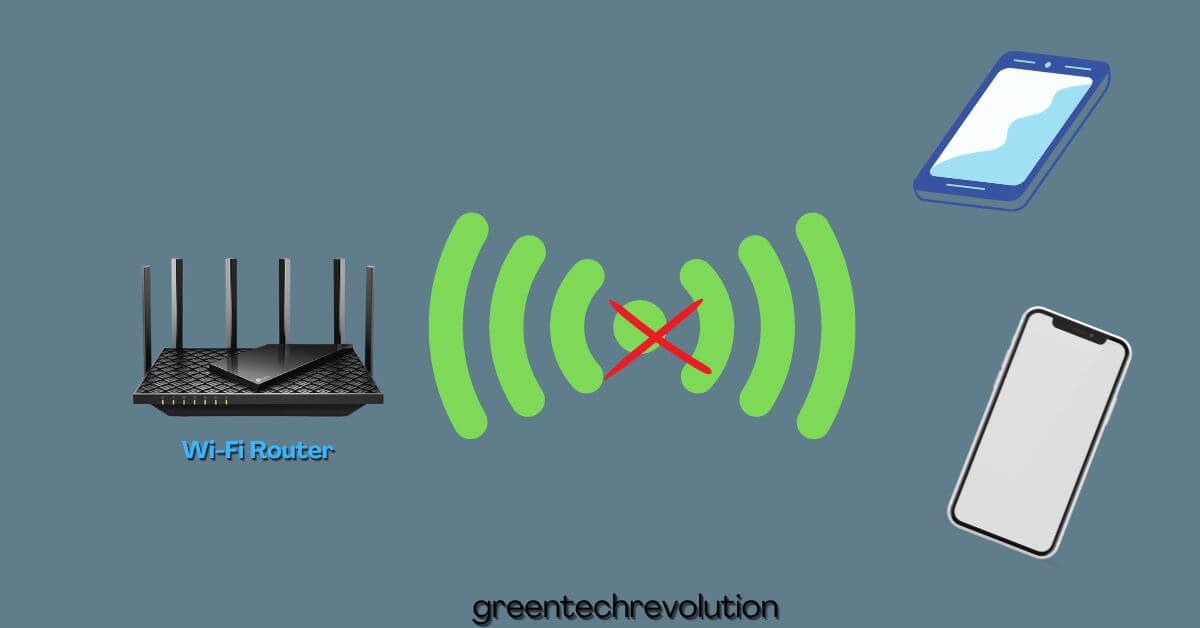










Leave a Reply
You must be logged in to post a comment.