How to fix a wi-fi router not broadcasting, first, ensure it’s properly powered and connected. Then, troubleshoot the router’s settings or reset it and configure it again.
Enabling router broadcasting is essential for establishing a wireless network that allows multiple devices to connect to the internet. However, sometimes the router may fail to broadcast the wireless signal due to various issues. If you face this problem, it’s recommended to check if your router’s power supply and connections are working correctly.
If confirmed, you can proceed to check your router’s settings and configurations or reset the router to its default settings and reconfigure it. This concise guide will help you fix a wi-fi router that is not broadcasting, ensuring seamless internet connectivity for you and your devices.
Understanding And Diagnosing The Problem
Fixing a wi-fi router that is not broadcasting can be a frustrating experience. Several reasons may be responsible for this issue, such as connectivity and power source problems, malfunctioning firmware or software, issues with hardware, or misconfigured settings. Understanding the problem is the first step towards rectifying it.
Here are the steps you should follow when trying to diagnose a wi-fi router that is not broadcasting.
Checking Power Source And Connection
The first step is to examine the power source and connection of the wi-fi router. If the router is not connected to a power source, it will not broadcast. Here are some of the things you should check:
- Ensure the router is correctly plugged into the power outlet and switched on.
- Check for any loose or damaged cords.
- Ensure the connection is properly established between the modem and the router.
Identifying Issues With Firmware Or Software
The next step is to identify any issues with the firmware or software on the wi-fi router. These could cause problems such as unstable connections or slow internet speeds. Some steps to follow include:
- Check if the firmware is outdated or corrupt.
- Look out for any bugs or errors in the router software.
- Confirm if the software is compatible with the operating system on your devices.
Examining Network Configurations
The third step is to examine the network configurations of the router. Misconfigured settings could cause the wi-fi to stop broadcasting. Here is what you should do:
- Check if the network settings are consistent across all the devices.
- Ensure the network name is correct.
- Check if the router is broadcasting on the correct frequency.
Troubleshooting Hardware Problems
The last step is to examine any hardware problems that may be causing the wi-fi router to malfunction. Here are some steps to follow:
- Check if the antennas are properly connected or damaged.
- Ensure there is sufficient ventilation around the router to prevent overheating.
- Check if any networking cables are loose or damaged.
A wi-fi router that is not broadcasting can be caused by several issues. Understanding and diagnosing the problem, including checking power sources, identifying firmware or software issues, examining network configurations, and troubleshooting hardware problems, will help fix the router and restore connectivity.
Steps To Solve The Issue
Steps To Solve The Issue:
Has your wi-fi router suddenly stopped broadcasting? Are you tired of connectivity issues? Below are some steps to help you troubleshoot this problem:
Resetting The Router To Default Settings:
Follow these steps to reset your router to default settings:
- Locate the reset button on the router. It is usually at the back of the router.
- Press down on the reset button for about 10-15 seconds.
- Once you release the button, your router will restart and reset itself to default settings.
Updating Firmware And Software:
Keeping your router’s firmware updated is essential. Follow these steps to update your firmware and software:
- Connect your router to your computer.
- Visit the manufacturer’s website and look for firmware and software updates for your router.
- Download and install the updates as per the manufacturer’s instructions.
Changing Network Configurations:
Try changing the network configurations if your router is still not broadcasting. Here’s how:
- Connect your router to your computer.
- Open your browser and enter your router’s ip address in the url bar.
- Enter your router’s username and password to log in.
- Navigate to the network settings.
- Check the wi-fi settings.
Rebooting The Router And Modem:
This is one of the easiest solutions. Follow these steps:
- Switch off both your router and modem.
- Unplug the power cables from both devices.
- Wait for about 30 seconds before plugging the cables back.
- Switch on both devices.
Replacing Hardware Components:
Sometimes the only solution may be to replace hardware components. Check if the router’s antennas are loose. If so, tighten them. If the antennas are damaged or broken, consider replacing them.
Follow these steps to replace your router’s antenna:
- Switch off your router and unplug the power cable.
- Remove the old antenna. Use caution not to damage the connector.
- Attach the new antenna and tighten it.
By following these easy steps, you should be able to fix your router and get it back broadcasting in no time!
How To Reset Your Router To Default Settings
If you’re experiencing wi-fi issues, one potential fix is to reset your router to its default settings. This can help to resolve issues with connectivity and broadcasting.
Step-By-Step Instructions For Resetting A Router To Default Settings
Before you reset your router, it’s essential to know that this will erase all of your current settings and configurations. This means you’ll have to set up your router from scratch, including ssid and password. Here are the steps to follow:
- Locate the reset button on your router. The button is typically found on the back or bottom of the device and can be small and recessed.
- Press and hold the reset button for around 10 to 15 seconds. Release it once all of the lights on the router start to flicker and turn off.
- Wait for the router to complete the reset process. This may take a few minutes, but once it’s done, your router’s settings will be restored to their default state.
Tips For Backing Up Data And Restoring Configurations
After resetting your router, you’ll want to restore your previous configurations and settings. Here’s what you need to do.
- Before resetting your router, make sure to back up any critical data you want to keep. This includes items such as network maps, device lists, and port forwarding configurations.
- If you’ve been keeping track of your router’s configurations, make sure to note down all of your previous settings before you reset your router. This will help you to quickly reinstate your setup after the reset is complete.
- Once your router has reset, you can begin to manually reconfigure your settings. This includes your ssid (network name), password, and any other custom settings that you had.
Resetting your router can seem like a scary prospect, but it might be your best bet if you’re experiencing connectivity issues. Follow these simple steps, and you’ll be broadcasting again in no time.
How To Update Your Router’s Firmware And Software
Understanding The Difference Between Firmware And Software
When it comes to updating your router, it’s important to know the difference between firmware and software. Firmware is the program that is installed directly onto the router’s hardware, controlling the router’s basic functions. Software, on the other hand, manages the advanced features of the router.
Understanding the differences will help you make sure that you update both firmware and software to keep your router running smoothly.
Step-By-Step Instructions For Updating Firmware
Updating your router’s firmware is critical to maintaining a secure and reliable connection. Here are five easy steps to update your firmware:
- Check the router model and version: You can find this information on the back of the router or in the user manual.
- Download the firmware: Go to the manufacturer’s website and download the latest firmware version for your router.
- Connect to the router: Open a web browser and enter the router’s ip address into the address bar. Log in with your username and password.
- Install the firmware: Navigate to the firmware update section and select the downloaded firmware. Follow the on-screen instructions to update the firmware.
- Restart the router: Once the firmware is installed, restart the router to make sure it’s working properly.
Step-By-Step Instructions For Updating Software
Updating your router’s software is just as important as updating its firmware. Software updates provide new features and bug fixes that keep your router working its best. Here are five easy steps to update your software:
- Check for updates: Check the router’s settings to see if there are any available software updates.
- Download the software: If there is an update available, download it from the manufacturer’s website.
- Connect to the router: Open a web browser and enter the router’s ip address into the address bar. Log in with your username and password.
- Install the software: Navigate to the software update section and select the downloaded software. Follow the on-screen instructions to update the software.
- Restart the router: Once the software updates are installed, restart the router to ensure it’s functioning properly.
By following these simple instructions, you can update your router’s firmware and software, ensuring a secure and reliable connection for all your online needs.
Changing Network Configurations
If your wi-fi router is not broadcasting, changing network configurations can help troubleshoot the issue. Here are some key points to keep in mind:
Understanding DHCP And Static IP Addresses
- DHCP (dynamic host configuration protocol) is responsible for automatically assigning ip addresses to devices in a network.
- A static IP address is a manually assigned IP address that stays the same, even when the device disconnects and reconnects to the network.
- When troubleshooting a wi-fi router that is not broadcasting, switching between DHCP and static IP addresses can help.
Changing DNS Server Settings
- DNS (domain name system) servers are responsible for translating domain names to ip addresses.
- If the current dns server is not working, changing dns server settings can help troubleshoot the issue.
- Some popular public dns servers include google dns, open dns, and cloudflare dns.
Tips For Optimizing Network Settings
- Make sure the router is in an optimal location and not obstructed by walls or other objects.
- Check if the firmware is up to date and install any available updates.
- Change the wi-fi channel to avoid interference from other devices.
- Disable any unnecessary features, such as port forwarding or qos, to improve performance.
- Reset the router to factory settings and reconfigure if all else fails.
Remember, changing network configurations can potentially cause issues with other devices and should be done with caution. It’s always a good idea to restart the router after any changes have been made.
By following the above tips, you can improve the chances of fixing a wi-fi router that is not broadcasting.
Rebooting The Router And Modem
Differences Between Rebooting And Resetting
Before we delve into how to reboot your router and modem, it’s essential to understand the differences between rebooting and resetting. Rebooting restarts your device’s operating system, while resetting resets your device to default factory settings. A reset should be your last option when all other troubleshooting steps have failed.
Step-By-Step Instructions For Rebooting A Router And Modem
Follow these simple steps to reboot your wi-fi router and modem:
- Locate your router and modem power cords.
- Turn off your wi-fi router by unplugging the power cord from the electrical outlet or by pressing the power button (if it has one).
- Unplug the power cord from your modem.
- Wait for at least 30 seconds before turning the devices back on.
- Plug the power cord back into your modem and power it on.
- Wait for the lights on the modem to stabilize.
- Plug the power cord back into your wi-fi router and power it on.
- Give it a minute to boot up fully.
By following these steps, you reboot your router and modem, allowing them to refresh their settings and reestablish a connection to your devices.
To summarize:
- Turn off router and modem
- Wait for 30 seconds
- Power on modem first until lights stabilize
- Power on router and give it a minute to boot up
Remember, rebooting your router and modem is often the simplest solution to fix your wi-fi router that is not broadcasting.
Replacing Hardware Components
Identifying What Hardware Components Need To Be Replaced
If your wi-fi router still isn’t broadcasting, it’s necessary to consider replacing hardware components. Here are the crucial points that will assist you in determining which components need replacement.
- Conduct an initial assessment to identify the source of the problem. Is it an antenna issue, a router hardware fault, or a faulty power supply?
- Look for parts that show physical damage or signs of wear and tear, mainly if the router has been in use for an extended period.
- Determine whether the wireless card built within the router needs replacement, which is responsible for transmitting signals.
- Confirm if the firmware on the router is up to date or requires updating before attempting to replace any hardware components.
Understanding Compatibility Issues
Compatibility between old and new hardware components is necessary. Before purchasing or installing a new component, ensure compatibility to prevent further damage or wrong usage. Here’s what to know.
- Check the router’s manual guide for details concerning compatible hardware components.
- Determine the version of the hardware component before buying a new one to ensure compatibility, especially with routers that support specific versions.
- When installing new components, ensure any existing software drivers (if any) are compatible with the new components.
Tips For Purchasing And Installing Replacement Parts
When looking to replace hardware components, the following tips will guide you on purchasing and installing replacement parts for your wi-fi router.
- Research different brands and models to ensure you purchase reliable components that offer long-term usage.
- Always buy hardware components from trustworthy suppliers and distributors to ensure quality equipment.
- Follow any installation guide and manufacturer instructions closely to prevent damage or wrong connections.
- Consider buying additional or replacement parts such as screws or connectors that may be needed during installation.
- Test the newly installed component to ensure it’s working as intended before reconnecting all devices to the router.
Advanced Troubleshooting
Your wi-fi router might stop broadcasting its signal, and it can be very frustrating, especially when you need a stable internet connection for important tasks. Sometimes, basic troubleshooting steps may not work, and you’ll have to take advanced troubleshooting measures.
Here are some techniques to help you get the router broadcasting again:
Checking For Interference From Other Devices
Several devices around your wi-fi router can affect the router’s signal, including wireless phones, microwaves, and even neighboring wi-fi networks. When your router is not broadcasting its signal, interference is a common culprit. Here’s what you can do:
- Move electronic gadgets away from the router: Electronic devices that emit radio frequencies can disrupt the signal strength of your wi-fi router. Move devices like cordless phones or microwaves away from the router and see if it resumes broadcasting.
- Check other wi-fi networks: To see whether neighboring wi-fi networks are creating interference, use a wi-fi analyzer app. You can find several such apps for free on the app store or google play store. Choose a channel that no nearby networks are currently using.
Using Command Prompts For Advanced Troubleshooting
You can also troubleshoot router broadcasting issues using command prompts if you are familiar with the command prompt screen. Here’s how you can check your router’s connection and diagnose errors:
- Type “ipconfig” in the command prompt window and hit enter. You should be able to see the ip address of your router and your computer. The addresses should be in the same range, such as 192.168.x.xxx.
- Type “ping” followed by the ip address of your router. If there is an issue with your router’s connection, you will get a message telling you that the request has timed out.
Resetting TCP/IP Stack And Network Protocol
If none of the above steps work, try resetting your tcp/ip configuration, which includes resetting your network protocol. This can complete any errors caused by the network configuration settings, and it helps the router resume its broadcasting functionality.
- Type “netsh winsock reset” in the command prompt window and press enter.
- Wait for the prompt message to appear, then type “netsh int ip reset” and press enter again.
- Restart your computer, and the router should be broadcasting its signal again.
These advanced troubleshooting techniques will help you fix a non-broadcasting wi-fi router quickly. Make sure to follow the process from beginning to end and try each step to ensure that you do not miss anything that may be causing connectivity issues.
Tips For Maintaining A Healthy Wi-Fi Router
The performance of your router impacts your online experience. If your router is not broadcasting, it could be due to overheating, outdated software or firmware, and other factors. But fear not, you can ensure a healthy wi-fi router by following these tips:
Regularly Updating Firmware And Software
Your router’s firmware and software control its operation. Regular updates help to improve its performance and security by fixing bugs and adding new features. Follow these tips to update your router:
- Check your router’s documentation to determine how to update its firmware and software.
- Visit your router’s manufacturer’s website to download the latest firmware and software update.
- Follow the instructions for updating the firmware and software carefully.
Keeping The Router In A Cool And Dry Place
Your router may overheat if it lacks proper ventilation and is in a location that is too humid. This could result in connectivity issues, reduced speed, or router failure. Follow these tips to keep your router cool and dry:
- Place your router on a flat, dry surface in a well-ventilated area.
- Avoid placing your router in enclosed spaces or near heat sources like radiators, ovens, and dishwashers.
- Clean the router regularly to ensure airflow.
Setting Up Strong Security Protocols
Securing your router is essential, as it prevents unauthorized access, data theft, and other security incidents. Follow these tips to protect your router:
- Create strong passwords that are difficult to guess.
- Use wpa2 security protocol to secure your router.
- Disable remote management to prevent unauthorized access to your router’s settings.
By following these tips, you can maintain a healthy wi-fi router that will provide you with a seamless online experience.
Frequently Asked Questions For How To Fix A Wi-Fi Router That Is Not Broadcasting
Why Is My Wi-Fi Router Not Broadcasting?
Wi-fi router not broadcasting is caused by outdated firmware, wrong settings, or hardware failure.
How Do I Troubleshoot My Wi-Fi Connection?
To troubleshoot your wi-fi router, restart it, check the power source, and reset it to factory settings.
Why Is My Router Not Connecting To The Internet?
Your router may not be connecting to the internet due to outdated firmware, wrong credentials, or network-related issues.
How Do I Update My Router Firmware?
To update your router’s firmware, check your router brand’s website, look for the firmware upgrade, and follow the installation instructions.
What Are The Most Common Wi-Fi Router Problems?
The most common wi-fi router problems are connection drops, slow internet speed, and authentication errors.
How Do I Reset My Wi-Fi Router To Factory Settings?
To reset your wi-fi router to the factory settings, look for the reset button, press it, and hold it for 10-15 seconds.
Why Is My Wi-Fi Signal Weak?
Your wi-fi signal may be weak due to distance, interference, or obstacles like walls and mirrors.
How Do I Change My Wi-Fi Channel?
To change your wi-fi channel, login to your router settings, look for wireless settings, select the channel option, and press save.
What Are Some Common Wi-Fi Security Issues?
The common wi-fi security issues are weak passwords, unauthorized access, and unsecured networks.
How Can I Prevent Wi-Fi Router Problems?
To prevent wi-fi router problems, update the firmware regularly, secure your network, and keep your router in a ventilated area.
Final Thoughts
Finally, a Wi-Fi router not broadcasting can be a frustrating issue to deal with, but with the right troubleshooting steps, it can be easily fixed. By checking the physical connections, power cycling the router, updating firmware, adjusting channel settings, and resetting the router, most issues can be resolved.
It is important to remember that each router may have slightly different settings and configurations, so it may take some trial and error to find the best solution. Additionally, seeking assistance from the router manufacturer’s support team or contacting an IT professional can also be beneficial. With patience and perseverance, you can get your Wi-Fi network back up and running smoothly in no time.
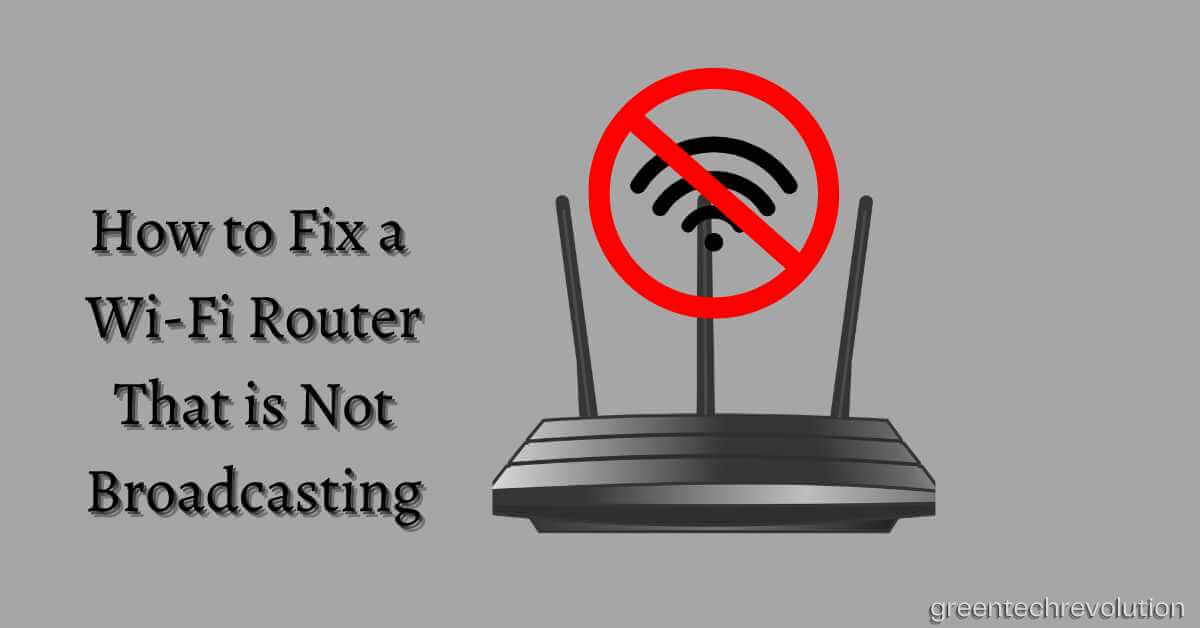









Leave a Reply
You must be logged in to post a comment.