To connect your iPhone to a Roku TV without Wi-Fi, you can get a Lightning to HDMI adapter, such as the Apple Lightning Digital AV Adapter, or any other brand’s adapter, and connect your iPhone directly to the TV’s HDMI port. This allows you to mirror your iPhone’s screen onto the Roku TV without the need for a Wi-Fi connection.
1. Get A Lightning To HDMI adapter
To connect your iPhone to a Roku TV without WiFi, you can get a Lightning to HDMI adapter. This adapter allows you to mirror your iPhone’s screen directly onto the TV, without the need for a WiFi connection.
1. Apple’s Lightning Digital AV adapter Is One Option
One way to connect your iPhone to your Roku TV without wifi is by getting a Lightning to HDMI adapter. Apple’s Lightning Digital AV Adapter is a popular option for iPhone users.
This adapter allows you to connect your iPhone’s lightning port to the HDMI port on your Roku TV. By doing so, you can mirror your iPhone’s screen directly onto your TV and enjoy your favorite content on a bigger screen.
2. Other Brands Are Available As Well
If you are not keen on using Apple’s Lightning Digital AV Adapter, don’t worry! There are plenty of other brands available in the market that offer Lightning to HDMI adapters for your iPhone. These adapters work similarly to Apple’s adapter and provide you with the ability to connect your iPhone to the HDMI port on your Roku TV.
3. Connect the iPhone To Another HDMI port On The TV if Using A Different Brand Of TV with A Roku Player Or Streaming Stick Attached
In case you are using a different brand of TV with a Roku player or streaming stick attached, you can still connect your iPhone to another HDMI port on the TV. This allows you to bypass any potential compatibility issues and still enjoy the benefits of screen mirroring your iPhone to your TV.
To do this, simply connect your iPhone’s lightning port to the HDMI port on your TV using the Lightning to HDMI adapter. Make sure to select the appropriate HDMI input on your TV to see your iPhone’s screen mirrored on the TV.
By following these steps, you can easily connect your iPhone to your Roku TV without wifi and enjoy your favorite content on a larger screen.
2. Screen Mirror iPhone to Roku TV (even Without Wi-Fi)
If you want to connect your iPhone to Roku TV without WiFi, you can easily do so by following these simple steps.
Tap On The Screen Mirroring Icon To Search For Compatible Devices
Firstly, locate the Screen Mirroring icon on your iPhone. This can usually be found in the control center, which you can access by swiping down from the top right corner of the screen on newer iPhone models or up from the bottom of the screen on older models.
To search for compatible devices, tap on the Screen Mirroring icon. This will initiate the search and display a list of available devices.
Choose Your Roku TV from The Device List To Make The Connection
Once the list of compatible devices appears, scroll through it and look for your Roku TV. Once you locate it, tap on its name to establish the connection between your iPhone and the TV.
It’s important to ensure that your Roku TV is turned on and in a ready state to receive the connection. Additionally, make sure that both your iPhone and Roku TV are connected to the same Wi-Fi network to successfully connect them.
Run The Screen Mirroring Function On Your iPhone to Mirror The Screen To The TV
With the connection established, you can now start the screen mirroring function on your iPhone. This will allow you to mirror your iPhone’s screen onto your Roku TV.
Depending on the iPhone model and iOS version you have, the steps to run the screen mirroring function may vary slightly. In most cases, you can find this option in the control center where you find the Screen Mirroring icon.
Once you’ve located the screen mirroring function, tap on it to activate it. Your iPhone will then begin to mirror its screen onto your Roku TV, allowing you to enjoy your iPhone’s content on a larger screen.
By following these steps, you can easily connect your iPhone to Roku TV without WiFi and enjoy the benefits of screen mirroring. Whether you want to watch videos, view photos, or even play games, mirroring your iPhone’s screen to your Roku TV can enhance your viewing experience.
Remember to keep your devices updated with the latest software versions to ensure a smooth and seamless connection. So go ahead and try screen mirroring your iPhone to Roku TV today!
3. Using Roku to Airplay Without Internet Connection
If you’re looking to connect your iPhone to a Roku TV without Wi-Fi, there is a simple solution. By using a Lightning to HDMI adapter, you can easily mirror your iPhone screen to the TV. While Apple’s Lightning Digital AV Adapter is an option, you can also use compatible adapters from other brands. This method allows you to stream downloaded content from your iPhone to your Roku device, even without an internet connection.
Connect your iPhone to Roku on a TV without an internet connection
To connect your iPhone to your Roku TV without Wi-Fi, follow these steps:
- Get a Lightning to HDMI adapter. You have the option to purchase either Apple’s Lightning Digital AV Adapter or a compatible adapter from another brand. This adapter will allow you to establish a physical connection between your iPhone and the Roku TV.
- Plug one end of the adapter into the Lightning port of your iPhone and the other end into an available HDMI port on your Roku TV. Ensure that both ends are securely connected.
- Once the physical connection is established, your iPhone screen will be mirrored on the Roku TV. You can now stream downloaded content, such as videos or photos, directly from your iPhone to the TV without the need for Wi-Fi.
Stream downloaded content from your iPhone to your Roku device
To stream downloaded content from your iPhone to your Roku device without Wi-Fi, follow these steps:
- Connect your iPhone to your Roku TV using a Lightning to HDMI adapter, as mentioned in the previous section.
- Navigate to the relevant app on your iPhone that contains the downloaded content you wish to stream, such as the Photos or Videos app.
- Select the desired content and play it on your iPhone. The content will be mirrored and displayed on the Roku TV, allowing you to enjoy your downloaded videos or photos on a larger screen.
By using a Lightning to HDMI adapter, you can easily connect your iPhone to a Roku TV without Wi-Fi and stream downloaded content. This method provides a convenient way to enjoy your favorite videos and photos on a larger screen, even in situations where an internet connection is not available.
4. Easiest Way To Screen Mirror An Iphone To Roku Without Wifi
To connect your iPhone to a Roku TV without WiFi, you can get a Lightning to HDMI adapter and connect it directly to the TV via an unused HDMI port. Another option is to use the Screen Mirroring feature on your iPhone to search for and connect to your Roku TV.
If you’re wondering how to connect your iPhone to Roku TV without WiFi, there’s a simple solution that doesn’t require any internet connection. By following these steps, you’ll be able to screen mirror your iPhone to Roku effortlessly.
Connect A Phone To A TV Without An Internet Connection
To connect your iPhone to Roku without WiFi, you’ll need a Lightning to HDMI adapter. While Apple’s Lightning Digital AV Adapter is an option, other brands work just as well. Simply connect the adapter to your iPhone’s charging port, and plug the HDMI cable into the adapter and your Roku TV. This will allow you to mirror your iPhone’s screen directly to the TV.
Alternative Methods For Screen Mirroring Without Wi-Fi
Apart from using a Lightning to HDMI adapter, there are a few alternative methods available for screen mirroring your iPhone to Roku TV without WiFi:
1. Apple TV: If you own an Apple TV, you can use AirPlay to mirror your iPhone’s screen onto your TV. Although this method requires an internet connection to set up initially, once configured, you can mirror your iPhone without WiFi.
2. Screen Mirroring Apps: There are various screen mirroring apps available that can help you mirror your iPhone to Roku without WiFi. These apps utilize a local network connection between your iPhone and Roku, eliminating the need for WiFi.
3. HDMI Port: If you’re using a different brand of TV with a Roku player or streaming stick connected, you can connect your iPhone to another HDMI port on the TV. This allows you to mirror your iPhone’s screen directly to the TV without the need for WiFi.
Remember, while these alternative methods offer a way to screen mirror without WiFi, they may have limitations or require additional setup steps. It’s important to research and choose the method that best suits your needs. By following these instructions, you’ll be able to easily connect your iPhone to Roku TV without WiFi and enjoy screen mirroring on a bigger screen.
Whether you prefer using a Lightning to HDMI adapter or exploring alternative methods such as Apple TV or screen mirroring apps, these options offer a seamless way to enjoy your iPhone’s content on your Roku TV.
5. Mirror iPhone to Roku Without Wi-Fi using HDMI Cable
To connect your iPhone to a Roku TV without WiFi, you can use a Lightning to HDMI adapter. Simply connect the iPhone to the TV using the adapter and HDMI cable to mirror the screen directly to the TV. This allows you to enjoy your iPhone content on a larger screen without needing a WiFi connection.
If you want to connect your iPhone to your Roku TV without using WiFi, you can do so by using an HDMI cable and a lightning-to-HDMI adapter. This method allows you to mirror your iPhone screen directly to your Roku TV, giving you the ability to enjoy your favorite content on a bigger screen.
Use A Lightning To HDMI adapter And HDMI cable
To get started, you will need a Lightning to HDMI adapter. Apple offers its Lightning Digital AV Adapter, but you can also find other brands that work just as well. This adapter allows you to connect your iPhone to the HDMI port on your Roku TV.
- First, connect one end of the HDMI cable to the HDMI port on your Roku TV.
- Next, plug the Lightning to HDMI adapter into the charging port of your iPhone.
- Connect the other end of the HDMI cable to the HDMI port on the Lightning to HDMI adapter.
- Now, turn on your Roku TV and select the HDMI input that you connected your iPhone to.
- On your iPhone, go to the Control Center by swiping down from the top right corner (or bottom if you have an older iPhone model).
- Tap on the “Screen Mirroring” icon.
- A list of compatible devices will appear. Select your Roku TV from the list.
- Your iPhone screen should now be mirrored on your Roku TV.
With this method, you can stream downloaded content, photos, videos, or any other media directly from your iPhone to your Roku TV without the need for a WiFi connection. It’s a convenient way to enjoy your favorite content on a larger screen.
Remember to choose high-quality Lightning to HDMI adapters and HDMI cables to ensure a stable and reliable connection between your iPhone and Roku TV. Check the specifications and user reviews to find the best option for your needs.
Frequently Asked Questions Of How To Connect iPhone to Roku TV Without Wi-Fi
Can I Connect My iPhone to My Roku Without Wi-Fi?
Yes, you can connect your iPhone to your Roku without Wi-Fi by using a Lightning to HDMI adapter. Simply connect the adapter to your iPhone and then connect it to the HDMI port on your Roku TV. This will allow you to mirror your iPhone’s screen directly onto your TV.
Can I Stream From My Phone To Roku Without Wi-Fi?
Yes, you can stream from your phone to Roku without Wi-Fi. Simply connect your phone to the Roku TV using a Lightning to HDMI adapter and mirror the screen directly to the TV. You can also use mirroring or streaming from local or external storage devices like USB sticks and SD cards.
Can I Connect My iPhone to A Roku TV without Wi-Fi?
Yes, you can connect your iPhone to a Roku TV without WiFi by using a Lightning to HDMI adapter. Simply plug the adapter into your iPhone and connect it to the HDMI port on the TV to mirror the screen directly.
How Can I Mirror My iPhone to Roku TV Without Wifi?
To mirror your iPhone to a Roku TV without WiFi, you can use the screen mirroring feature. Tap on the Screen Mirroring icon on your iPhone and select your Roku TV from the device list to establish the connection.
What Is The Easiest Way To Screen Mirror an iPhone To Roku Without Wifi?
The easiest way to screen mirror an iPhone to Roku without WiFi is by using a Lightning to HDMI adapter. Connect the adapter to your iPhone and plug it into an available HDMI port on the Roku TV to start screen mirroring.
Can I Use Roku Without Wifi For Streaming From My Phone?
Yes, you can use Roku without WiFi to stream content from your phone. By using mirroring or streaming from local storage devices like USB sticks or SD cards, you can display pictures or videos directly on your Roku TV without an internet connection.
How To Mirror iPhone to Roku TV Using Airplay Without Wifi?
To mirror your iPhone to a Roku TV using AirPlay without WiFi, you can use a wireless TV cast app like AirBeamTV. Install the app on your iPhone, connect your Roku TV, and follow the instructions to start AirPlay mirroring.
What Is The Best Screen Mirroring App for iPhone To Roku?
A popular screen mirroring app for iPhone to Roku is AirBeamTV. With this app, you can easily mirror your iPhone’s screen to your Roku TV without the need for WiFi or additional equipment.
How Can I Connect My iPhone to A TCL TV Without Wi-Fi?
To connect your iPhone to a TCL TV without WiFi, you can follow similar steps as connecting to a Roku TV. Use a Lightning to HDMI adapter and connect it to an available HDMI port on the TCL TV to mirror your iPhone’s screen.
Is It Possible To Connect An iPhone To Roku Without Wi-Fi?
Yes, it is possible to connect an iPhone to Roku without WiFi. You can achieve this by using a Lightning to HDMI adapter and connecting the iPhone directly to an HDMI port on the Roku TV for screen mirroring.
Final Thoughts
To connect your iPhone to Roku TV without wifi, you have a few options. One option is to get a Lightning to HDMI adapter, such as Apple’s Lightning Digital AV Adapter. Another option is to use another HDMI port on your TV if you’re using a different brand with a Roku player or streaming stick attached.
Simply connect your iPhone to the HDMI port to mirror the screen directly to the TV. With these methods, you can enjoy streaming content from your iPhone to your Roku TV even without an internet connection.
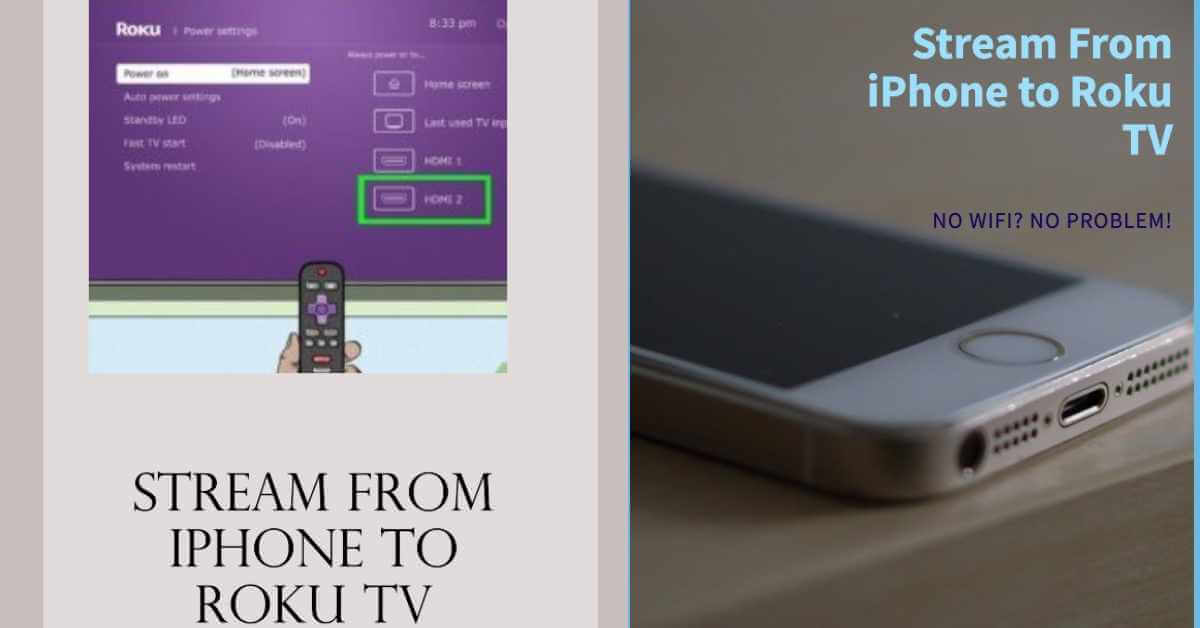


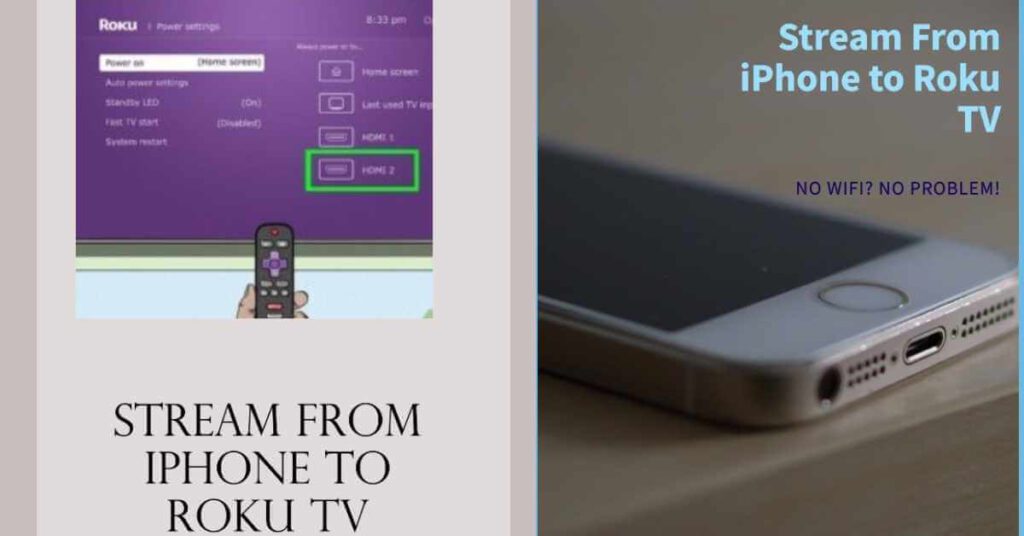








Leave a Reply
You must be logged in to post a comment.