To connect your iPhone to a TV with HDMI without WiFi, simply plug an HDMI cable into your iPhone and TV adaptor on both ends. Make sure to select the correct input on your TV, and your iPhone screen will be mirrored onto the TV.
This method does not require any WiFi connection. In today’s digital age, the ability to connect our devices to different platforms has become increasingly important. Whether you want to watch a video on a bigger screen or share photos with friends and family, being able to connect your iPhone to a TV is a valuable feature.
While many methods require a WiFi connection, there is a simple way to connect your iPhone to a TV using an HDMI cable without the need for WiFi. We will guide you on how to connect your iPhone to a TV with HDMI without WiFi, providing you with an easy and convenient solution.
SAMSUNG 85-Inch Class Crystal UHD 4K TV:
Step 1: Gather The Necessary Equipment
To connect your iPhone to your TV with HDMI without using WiFi, you can use an HDMI cable to connect the two devices. Simply plug one end of the cable into your TV and the other end into your iPhone using an adapter.
This method allows you to mirror your iPhone screen onto your TV without the need for a WiFi connection.
-
HDMI Cable
An HDMI cable is essential for connecting your iPhone to the TV. Make sure you have a high-quality HDMI cable that is compatible with both the TV and your iPhone.
-
Apple Lightning Digital AV adapter
The Apple Lightning Digital AV Adapter is a crucial component for this setup. It allows you to connect your iPhone’s Lightning port to the HDMI cable. Ensure you have a genuine Apple adapter to guarantee compatibility and optimal performance.
-
TV with HDMI Port
Make sure your TV has an available HDMI port. Most modern TVs have multiple HDMI ports, so you can choose the one that suits your needs best. Check the TV’s user manual or consult the manufacturer’s website to locate the HDMI ports.
Once you have gathered all the necessary equipment, you can proceed to the next steps. Make sure to double-check the compatibility of your iPhone, HDMI cable, and adapter before proceeding.
Step 2: Connect The HDMI cable To Your TV
To connect your iPhone to your TV without WiFi, follow step 2 by connecting the HDMI cable from your iPhone to your TV. This will allow you to mirror your iPhone screen onto your TV and enjoy content without the need for an internet connection.
Locate The HDMI port On Your TV
Before connecting your iPhone to your TV, you need to locate the HDMI port on your TV. The HDMI port is usually located at the back or side of your TV. It looks like a small, rectangular slot with several pins inside. Take a look at your TV and find the HDMI port.
Plug One End Of The HDMI cable Into The HDMI port On Your TV
Once you’ve located the HDMI port on your TV, it’s time to connect the HDMI cable. Take one end of the HDMI cable and insert it into the HDMI port on your TV. Make sure to align the pins on the cable with the corresponding holes in the HDMI port. The cable should fit securely into the port.
It’s important to note that HDMI cables are not reversible, so make sure to insert the correct end into the TV.
Once you’ve plugged the HDMI cable into your TV, you’re ready to move on to the next step.
Step 3: Connect The Apple Lightning Digital AV adapter To Your iPhone
To connect your iPhone to your TV with HDMI without WiFi, follow step 3: Connect the Apple Lightning Digital AV Adapter to your iPhone. This adapter allows you to mirror your iPhone’s screen on your TV by simply plugging one end of the HDMI cable into your TV and the other end into the adapter.
Enjoy streaming and sharing content from your iPhone on the big screen hassle-free.
Connect the Apple Lightning Digital AV Adapter to your iPhone Now that you have the necessary adapter and HDMI cable, it’s time to connect your iPhone to your TV. This step is essential for displaying your iPhone screen on the big screen.
To connect your iPhone to your TV without Wi-Fi, follow the simple steps below:
Insert the Lightning end of the adapter into the charging port of your iPhone First, take the Apple Lightning Digital AV Adapter and locate the Lightning end of the adapter, which is the smaller connector. This end is designed to fit into the charging port of your iPhone. Carefully insert the Lightning end into the charging port of your iPhone, making sure it is securely connected.
Connect the other end of the adapter to the other end of the HDMI cable Next, locate the other end of the adapter, which features an HDMI port. This is where you will connect the HDMI cable. Take the HDMI cable and insert one end into the HDMI port of the adapter. Again, ensure that the connection is secure. Now, it’s time to connect the other end of the HDMI cable to your TV.
Find an available HDMI port on your TV and insert the HDMI cable into it. Make sure the connection is tight to ensure a clear and uninterrupted display. By following these steps, you have successfully connected your Apple Lightning Digital AV Adapter to your iPhone. The next step is to adjust the settings on your TV to display the content from your iPhone.
Additional Tips: – If your TV does not have an HDMI port, you may need to use a different mirroring method, such as using a streaming device, Blu-ray player, or gaming console, depending on the available options. – Always ensure that your iPhone and TV are powered on before connecting them. – Make sure to select the correct HDMI input on your TV to display the content from your iPhone.
If you encounter any issues with the connection, double-check the cables and connections, and try restarting your iPhone and TV. Now that you have successfully connected your iPhone to your TV using the Apple Lightning Digital AV Adapter, you can enjoy viewing your phone’s content on the big screen without the need for Wi-Fi. Whether you want to stream videos, share photos, or play games, this simple connection allows you to make the most out of your iPhone and TV combination.
Step 4: Set Your Tv To The Correct Input
Now that you’ve connected your iPhone to your TV using an HDMI cable without WiFi, it’s time to set your TV to the correct input. This will allow you to see your iPhone screen on the TV.
Use Your Tv Remote To Navigate To The Input/source Menu
First, grab your TV remote and look for the input or source button. This button may be labeled differently depending on your TV model, but it is usually located near the navigation buttons or labeled with an “INPUT” or “SOURCE” icon.
Press the input/source button to access the input/source menu. This menu will display a list of available input options for your TV.
Select The HDMI input That Corresponds To The Port You Plugged The Cable Into
Once you’re in the input/source menu, use the arrow keys on your TV remote to navigate through the options. Look for the HDMI inputs listed in the menu. These inputs are usually numbered, indicating the different HDMI ports on your TV.
Locate the HDMI input that matches the specific port you connected the HDMI cable to. For example, if you connected the cable to HDMI port 1, select HDMI 1 from the menu.
Remember to ensure that the HDMI input you select corresponds to the HDMI port you plugged the cable into. This step is crucial for the successful connection between your iPhone and TV.
Once you’ve selected the correct HDMI input, your TV should automatically switch to that input. If it doesn’t, press the “OK” or “ENTER” button on your remote to confirm the selection.
Congratulations! Your TV is now set to the correct input, and you can proceed to enjoy mirroring your iPhone screen on the TV without the need for WiFi.
Step 5: Mirror your iPhone Screen To The TV
Connect your iPhone to your TV with HDMI without needing Wi-Fi by using an HDMI cable and an Apple Lightning connector. Simply plug in the HDMI cable and adaptor to both your TV and iPhone, and you’re ready to mirror your screen.
No Wi-Fi is required. Unlock your iPhone and go to the Control Center To mirror your iPhone screen to the TV, start by unlocking your iPhone and accessing the Control Center.
The Control Center gives you quick access to various settings and functions on your iPhone, including the screen mirroring option. Tap on the “Screen Mirroring” option In the Control Center, look for the “Screen Mirroring” option. It is represented by an icon that resembles a rectangle with a triangle at the bottom.
Tap on this option to proceed with the screen mirroring process. Select the name of your TV from the list of available devices After tapping on the “Screen Mirroring” option, a list of available devices will appear on your iPhone screen. Look for the name of your TV in this list and tap on it to start mirroring your iPhone screen.
Unlock your iPhone And Go To The Control Center
To mirror your iPhone screen to the TV, start by unlocking your iPhone and accessing the Control Center. The Control Center is a convenient hub that provides quick access to various settings and functions on your iPhone.
Tap On The “Screen Mirroring” Option
In the Control Center, locate the “Screen Mirroring” option. This option is represented by an icon resembling a rectangle with a triangle at the bottom. Tapping on this option will initiate the screen mirroring process.
Select The Name Of Your TV from The List Of Available Devices
Once you tap on the “Screen Mirroring” option, a list of available devices will appear on your iPhone screen. Look for the name of your TV in this list and select it to begin mirroring your iPhone screen.

Credit: www.amazon.com
Frequently Asked Questions On How To Connect iPhone to TV with HDMI Without Wi-Fi
Can I Connect My iPhone to My TV without Wifi?
Yes, you can connect your iPhone to your TV without WiFi. Simply use an HDMI cable and an adaptor to connect your iPhone to the TV. Plug one end of the HDMI cable into the TV and the other end into the adaptor, then connect the adaptor to your iPhone.
Select the appropriate input on your TV and you’re ready to go.
How Do I Mirror My iPhone to My TV using HDMI?
To mirror your iPhone to your TV using HDMI, you can use Apple’s Lightning Digital AV Adapter. Plug one end of an HDMI cable into your TV and the other end into the adapter. Then, connect the adapter to your iPhone using the Lightning cable.
Finally, set your TV to the correct input. No WiFi is required for this method.
Does Phone Hdmi To Tv Work If Tv Does Not Have Wi-Fi?
Yes, you can connect your phone to a TV using HDMI even if the TV does not have WiFi. WiFi is not required for screen mirroring through HDMI. A simple HDMI cable can be used to connect the phone to the TV and mirror the screen.
How Do I Stream From My iPhone To My TV?
To stream from your iPhone to your TV without WiFi, you can use an HDMI cable or purchase a streaming device, use a Blu-ray player or gaming console, or connect using an Ethernet cord if possible. Another option is to use the Apple Lightning Connector to HDMI Port or a USB to HDMI cable.
Screen mirroring can also be done using AirPlay or peer-to-peer AirPlay without WiFi.
Can I Connect My iPhone to My TV without Wi-Fi?
Yes, you can connect your iPhone to your TV without WiFi by using an HDMI cable or Apple’s Lightning Digital AV Adapter.
How Do I Mirror My iPhone to My TV using HDMI?
To mirror your iPhone to your TV using HDMI, you’ll need Apple’s Lightning Digital AV Adapter. Plug one end of the HDMI cable into your TV, and the other end into the adapter. Connect the adapter to your iPhone via the Lightning port, and set your TV to the correct input.
Does Phone Hdmi To Tv Work If Tv Does Not Have Wi-Fi?
Yes, using an HDMI cable, you can connect your phone to a TV that does not have WiFi. This method does not require an internet connection.
How Do I Stream From My iPhone To My TV?
You can stream from your iPhone to your TV by using AirPlay. Simply connect your iPhone and TV to the same WiFi network, and then use the AirPlay feature to mirror your iPhone screen onto the TV.
How To Mirror iPhone to TV Without Wi-Fi?
To mirror your iPhone to TV without Wi-Fi, you can use an HDMI cable and Apple’s Lightning Digital AV Adapter. Connect the HDMI cable to your TV and the adapter, and then connect the adapter to your iPhone via the Lightning port.
Can I Connect My iPhone to My TV Without Wi-Fi Using Bluetooth?
No, you cannot connect your iPhone to your TV without WiFi using Bluetooth alone. Bluetooth is not capable of transmitting video signals. You’ll need an HDMI cable or Apple’s Lightning Digital AV Adapter.
Final Thoughts
In this blog post, we have explored different methods to connect your iPhone to a TV using an HDMI cable without the need for WiFi. From using a streaming device or an HDMI cable to connecting through a Blu-ray player or gaming console, there are various options available.
By following these simple steps, you can easily mirror your iPhone screen onto your TV and enjoy your favorite content without the need for an internet connection. Say goodbye to WiFi constraints and start enjoying a seamless viewing experience.
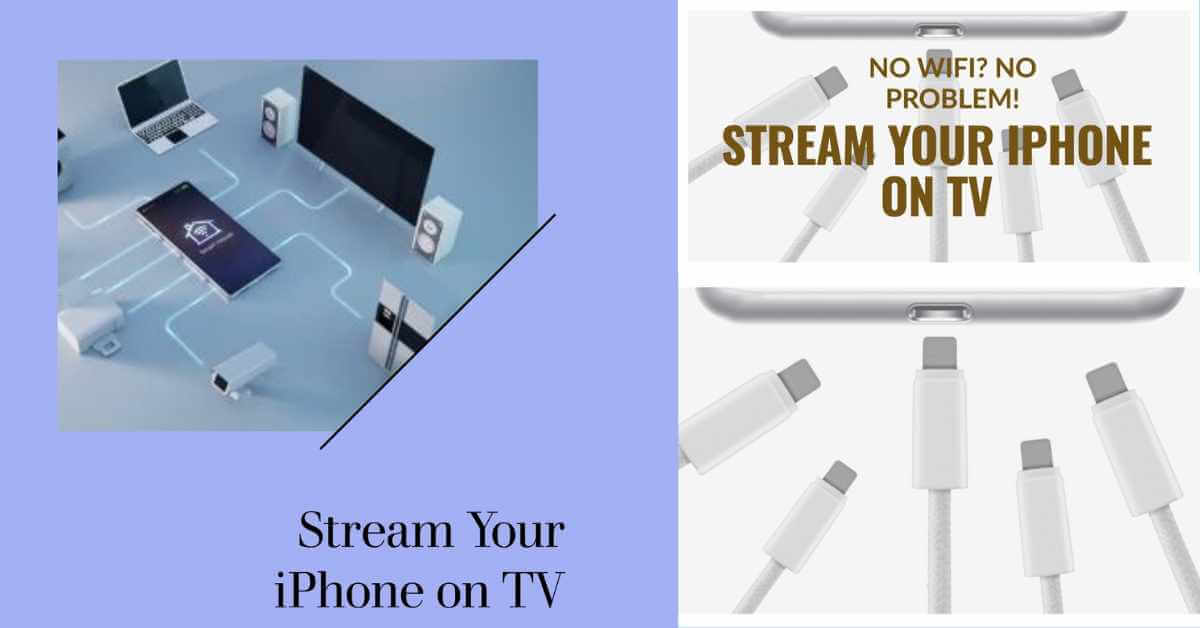











Leave a Reply
You must be logged in to post a comment.