Can I Connect My Netgear Router to Another Router Wirelessly? No, you cannot connect your netgear router to another router wirelessly. You can create a bridge or access point, but it requires a physical connection between the two devices.
if you configure 1st router as a router and 2nd router as a access point. it is possible wirelessly. But if you configure 1st router as a router and 2nd router as a router it is not possible wirelessly.
Netgear routers are popular choices for home and small business networks, but sometimes one router is not enough to provide enough coverage. In this case, you might consider connecting your netgear router to another router wirelessly. However, this is not possible as it requires a physical connection between the two devices.
You can create a bridge or an access point with a physical connection, but wireless connection is not an option. In this article, we’ll explain the different ways to set up a netgear router to extend your network’s coverage and share tips and best practices to ensure a smooth and secure setup.
Understanding Connection Between Netgear Router And Another Router
Comprehending Wireless Connection Between Routers.
Connecting routers wirelessly is a convenient way to extend your network coverage and range, particularly when trying to reach distant areas of your home or office. To understand how to connect routers wirelessly, you need to comprehend the connection’s core concepts.
Some of the most significant points to know include:
- You can link two routers wirelessly by creating a wds bridge network. This connection functions by transmitting wireless signals between both routers to facilitate internet connectivity.
- Some routers permit “wireless distribution system” (wds) capability, allowing multiple routers to connect into one wireless network.
- Both routers must have similar wireless settings and dns addresses, or the connection may fail.
Types Of Routers That Can Connect Wirelessly.
Different routers have distinct features that affect how they connect wirelessly. Some routers that connect wirelessly faster and more effectively than others. Some of the types of routers that can connect wirelessly include:
- Dual-band routers: Dual-band routers offer twice the wireless channels compared to single-band routers, allowing for a more efficient wireless connection. Connecting two dual-band routers wirelessly will provide adequate bandwidth for internet traffic.
- Enterprise routers: These routers allow users to connect multiple devices to the same wireless network, allowing you to easily set up a wireless connection between routers.
- Mesh routers: A wireless mesh network consists of several wireless network devices that boost wi-fi coverage across extensive areas. Since mesh routers can communicate wirelessly, it is easy to connect them wirelessly.
The Benefits Of Wireless Connection Between Routers
The advantages of connecting routers wirelessly extend beyond just extending wi-fi coverage. Some of the benefits include:
- Improved bandwidth: When two routers connect wirelessly, the total bandwidth is increased since the connection works more efficiently.
- Facilitates larger network coverage: Wireless connectivity allows you to expand network coverage beyond what a single wireless router can provide.
- Enhanced network stability: With a wireless connection, network stability is improved since you can extend coverage to areas where the signal was previously weak.
Devices That Can Connect Through Wireless Routers.
Several devices can connect wirelessly through routers, providing better internet connectivity and higher speeds. These devices include:
- Laptops and desktop computers: Laptops and desktops with wireless connectivity can connect to the internet through a wireless router.
- Smartphones and tablets: Smartphones and tablets can also connect to the internet through a wifi connection provided by wireless routers.
- Smart speakers: Smart speakers, such as amazon echo or google home devices can also connect wirelessly to wifi routers.
Connecting your netgear router to another router wirelessly is a simple process, but requires a thorough understanding of core concepts such as wds, dns addressing, and similar wireless settings. With the right type of router, you can increase bandwidth, extend the range of your network coverage and provide a stable connection for various devices such as computers, smartphones, tablets, and smart speakers.
Preparatory Steps For Connecting Netgear To Another Router Wirelessly
If you have two routers and you want to connect them wirelessly, there are a few preparatory steps you need to take to ensure a successful configuration. These steps include:
Checking Compatibility Of The Routers
Not all routers are compatible with each other, so it’s crucial to check if the routers you are using are compatible before starting the configuration process. Check the manufacturer’s website or user manual to verify compatibility before proceeding.
Turning Off The Dhcp Of The Second Router
The second router should be set up as an access point and not a router. Turning off the dynamic host configuration protocol (dhcp) function on the second router allows the first one to assign ip addresses to all devices connected to it, preventing conflicts.
Ensuring Correct Ip Addresses Of The Routers
The routers should have different ip addresses to avoid ip conflicts. Verify that the first router’s ip address is properly configured, then ensure that the second router’s ip address is assigned properly and within the range of the first router’s ip address.
Ensuring The Correct Channel For Connecting To Wireless Routers
Channels that are too close can interfere with each other and degrade the wireless signal. Make sure that the second router is set to a different wireless channel than the first router to reduce interference.
Appropriate Positioning And Distance Between The Routers
The two routers should be positioned appropriately to reduce signal interference. They should not be placed right next to each other, and there should be a clear line of sight between them. Place the second router at a good distance away from the first router to ensure a stable and reliable wireless connection.
By following these preparatory steps, you can ensure a successful wireless connection between your netgear router and another router. With the correct configuration, you can enjoy faster and reliable internet connectivity throughout your home or office.
Configuring Settings In The Main Router
Accessing The Main Netgear Router Settings Page
To configure settings in the main router, you need to access its settings page. Follow these steps to access the main router settings page:
- Connect the computer to the main router using an ethernet cable.
- Launch a web browser on your computer and type the ip address of the netgear router into the url bar. The ip address is usually 192.168.1.1 or 192.168.0.1. Hit enter.
- The login page for the router settings will appear on the screen. Enter the username and password. If you have never changed the details, the default details are usually ‘admin’ for the username and ‘password’ for the password.
- Once logged in, you can access the main router settings page.
Setting Up Wireless Access For The Second Router
To set up wireless access for the second router, follow these steps:
- Connect the second router to the main router using an ethernet cable.
- Connect a computer to the second router.
- Launch a web browser, and type the ip address of the second router into the url bar. If you are unsure what the ip address is, you can check the label on the router.
- The login page for the second router settings will appear on the screen. Enter the username and password. If you have never changed the details, the default details are usually ‘admin’ for the username and ‘password’ for the password.
- Once logged in, navigate to the wireless settings page. Enable wireless access and set up the ssid and password for the second router.
Configuring The Main Router Dhcp Server Settings
To configure the dhcp server settings in the main router, follow these steps:
- Log in to the main router settings page, as outlined in the first section.
- Navigate to the dhcp server settings page.
- Check the box for ‘enable dhcp server.’
- Set the range of ip addresses that you want to assign to devices connected to the main router.
- Specify the length of the lease time for the ip addresses.
- Save the changes to the dhcp server settings.
By following these steps, you can successfully connect your netgear router to another router wirelessly and configure the settings necessary for optimal performance. Always remember to save the changes and reboot the routers for them to take effect.
Setting Up The Second Router
Can i connect my netgear router to another router wirelessly? Yes, you can. If you want to extend your internet coverage, you might consider connecting your netgear router to another router wirelessly. The process of setting up another router may seem overwhelming, but with a few steps, you can get it up and running in no time.
This article will focus on the second router’s set-up process, guided by the subheading: setting up the second router.
Resetting The Second Router
Before you can set up the second router, you have to reset it to its default settings. Follow these steps to reset the router:
- Locate the reset button usually positioned at the router’s backside.
- With the router on, press and hold the reset button for about 7 seconds.
- Wait for the router to reboot. This will take a few minutes.
- Your router is now reset to its default settings.
Connecting The Second Router To A Pc
The next step in setting up the second router is connecting it to your pc. Follow these steps:
- Connect the second router’s lan port to your pc using an ethernet cable.
- Power on the router and wait for it to boot.
- Open your web browser and type in the router’s ip address. The default ip address is usually 192.168.1.1.
- You will be prompted to enter a username and password. Use the default ones. Leave the username field blank and enter “admin” as the password.
Accessing The Second Router Settings Page
Once you’ve logged in, the router’s settings page will appear. Follow these steps to access it:
- Click on the “advanced” tab and then select “wireless settings.”
- Under the “advanced wireless settings” option, select “wireless repeating function.”
- Check the “enable wireless repeating function” checkbox and click on “wireless base station.”
Configuring The Wireless Settings Of The Second Router
Configuring the wireless settings for the second router involves creating a new ssid and setting up the wireless security. Follow these steps:
- Enter a new ssid name for the second router. This ssid should be different from the first router’s ssid.
- Select the appropriate wireless security mode for your network. Wpa2-psk is highly recommended as it provides the best security.
- Enter a password for the wireless network. Make sure it’s strong and unique.
Setting Up A New Ssid For The Second Router
Setting up a new ssid for the second router is necessary to differentiate it from the first router. Follow these steps:
- Select “wireless repeater” as the mode
- Select “use the same security mode”
- Enter the same password used in the first router.
By following these steps, you have set up the second router, which is now ready to extend your network coverage. Remember to update the password of the second router and the first router periodically.
Connecting The Second Router To The Main Netgear Router Wirelessly
Are you looking to extend your netgear router’s wireless network coverage? Have you ever thought of connecting another netgear router to the main netgear router? In this blog post, we aim to answer the question “can i connect my netgear router to another router wirelessly?
” And provide you with a step-by-step guide to connect the second router to the main netgear router wirelessly.
Connecting The Second Router To The Main Wireless Network
Before we start the connection process, you need to understand the main wireless network that the secondary router will be connected to. Here’s what you need to do:
- Access the main netgear router’s web interface and note down the following details:
- Ssid (network name)
- Security type
- Security key/passphrase
- Choose the location where you want to place the second router so that it’s connected to the main router wirelessly.
- Power on the secondary router and connect it to your computer or laptop via ethernet cable.
- Access the router’s web interface using a web browser and log in with your credentials.
- Change the secondary router’s ip address to a different subnet from the main router. For example, if the main router’s ip address is 192.168.1.1, set the secondary router’s ip address as 192.168.2.1
- Disable the dhcp server on the secondary router. This will ensure that the main router assigns the ip addresses to the devices connected to the secondary router.
- Under the wireless settings tab on the secondary router’s web interface, configure the following details:
- Ssid (network name) as the same as the main router’s ssid.
- Security type and password as the same as the main router’s security type and password.
- Wireless channel as different from the main router.
- Save the changes and disconnect the ethernet cable between the secondary router and the computer/laptop.
- Reboot the secondary router and let it connect to the main netgear router wirelessly.
Checking If The Devices Are Now Connected To The New Wireless Network
After connecting the secondary router to the main netgear router wirelessly, you need to ensure that the wireless network is now extended and that devices can connect to the new network. Here’s what you need to do:
- Move to the location where you plan to use the secondary router.
- Check whether the devices can see the new network created by the secondary router using the same network name as the main router.
- Connect to the new wireless network using the same security key/passphrase used to connect to the main router’s network.
Congratulations, you have now successfully connected your netgear router to another router wirelessly, extending your wireless network’s coverage.
Expanding your wireless network coverage is now made easier with the ability to connect multiple netgear routers wirelessly. Follow the above steps carefully, and you will have your secondary router connected and devices, connected to the new wireless network, and in use in no time.
Troubleshooting Connection Issues
Common Issues Faced While Connecting Wireless Routers
Connecting one router to another wirelessly can involve various connectivity issues that users might face during the process. Some of the common issues that users may encounter are:
- Not able to establish a wireless connection between the two routers
- Weak signals or unstable wireless connectivity
- Network congestion and interference
- Incorrect network settings and configurations
Tips For Troubleshooting Connection Issues
When facing any of the above issues while connecting netgear routers wirelessly, here are some tips to help with troubleshooting:
- Update the firmware of your netgear router
- Check the range of your wireless network by moving the router closer to the main router
- Reduce the number of connected devices to reduce network congestion
- Check dhcp settings and set the secondary router’s ip address to a different address in the same subnet
- Disable dhcp on the secondary router
- Check the security settings of both routers to ensure that they are using the same security protocol and password.
Changing Router Settings To Fix Connection Problems
If the above tips do not help resolve the connectivity issue, it is recommended to check and change the router settings. Here are some settings to look out for:
- Change the wireless channel of your router to reduce interference from other wireless devices
- Enable mac address filtering to add specific devices and secure your network
- Reset the netgear router to factory reset settings to clear any issues with configurations
When attempting to connect netgear routers wirelessly, it is common to encounter different connectivity issues. However, with the right tips and by changing the router settings, one can fix these issues and enjoy uninterrupted connectivity.
Advantages Of Connecting Netgear Router To Another Router Wirelessly
Increased Wireless Coverage Area
Connecting your netgear router to another router wirelessly can result in an increase in wireless coverage area. The key points are:
- By creating a wireless bridge, you can extend your network’s range, allowing you to access the internet from further away.
- It’s ideal for covering dead zones, areas in your home where your wireless signal isn’t strong enough.
- A second router placed in a central location expands coverage to the entire house.
Efficient Use Of Wireless Resources
Another advantage of connecting your netgear router to another router wirelessly is the efficient use of wireless resources. Here are the key points:
- By using a wireless bridge, you can reduce the number of devices connected to the primary router.
- This frees up wireless resources and reduces network congestion.
- Having a second router also helps distribute the load of your network traffic, putting less strain on one single router.
Ease Of Configuration And Use
Connecting your netgear router to another router wirelessly is quite easy and convenient. Here are the key points:
- Configuration is simple, and set up instructions are widely available, so even non-technical users can set up a network bridge without assistance.
- Once configured, using a second router is just like using the primary router, with no noticeable difference.
- This is a great advantage because less configuration means less time spent on technical setup.
Secure Network Environment
A wireless bridge created by connecting your netgear router to another router wirelessly can provide a more secure network environment. The key points are:
- By using a second router, you can create a separate wireless network with a different subnet that is isolated from your primary network.
- This will make it harder for cyber attackers to breach your entire network.
- You can also create a separate guest network using a secondary router, protecting your primary network’s privacy.
Disadvantages Of Connecting Netgear Router To Another Router Wirelessly
Can i connect my netgear router to another router wirelessly? Disadvantages of connecting netgear router to another router wirelessly
Reduced Wireless Speed
Connecting your netgear router to another router wirelessly can slow down the wireless speed because it creates an additional hop in the network. This can lead to signal interference and weak connection, causing slow internet speed which can be particularly frustrating if you have a large household with multiple users.
• the wireless range may reduce after connecting to another router wirelessly, leaving some areas with little or no connectivity at all.
• it can cause network disconnections and latency issues due to signal interference from the nearby routers.
Lack Of Control And Security
When you connect your netgear router to another router wirelessly, you lose control over the security settings of the second router, which may result in data breaches or unauthorized access to your private network. Also, each router has its own default ip address, which could cause conflicts and communication issues.
• you may not be able to monitor, manage and configure the connected network devices properly.
• connecting to another router wirelessly will prevent you from using advanced security features like vpn and guest access.
Compatibility Issues With Different Routers
Connecting your netgear router to another router wirelessly without proper compatibility checks can cause compatibility issues, leading to network errors and instability. Some routers may not support each other, and this can lead to network bottlenecks and signal interference.
• network speed could be limited, affecting the overall performance of the network.
• network settings may become corrupt or incompatible, leading to network downtime or complete network failure.
Always keep in mind that connecting your netgear router to another router wirelessly has its own set of disadvantages, including reduced wireless speed, lack of control and security, and compatibility issues. It is best to do it wisely, after proper research and compatibility checks, to ensure that your network performs at its best capacity.
Alternative Methods Of Connecting Netgear Router To Another Router
Are you tired of weak wi-fi signal and the slow speed that come with it? You might have heard about using two routers to extend the coverage of your network. In this blog post, we’ll explore the alternative methods of connecting a netgear router to another router wirelessly.
Let’s dive in!
Connecting The Routers Through Ethernet Cable
The easiest and most reliable way of connecting two routers is through ethernet cable. Follow these simple steps:
- Connect an ethernet cable to the lan port of your netgear router.
- Connect the other end of the ethernet cable to the wan port of the second router.
- Power up both routers and wait for them to boot.
- Configure the second router to use a different ip address from the first one.
That’s it! By following these steps, the first router will act as the primary router, and the second router will work as a secondary one.
Using A Wireless Range Extender
If running cables is not a viable option for you, using a wireless range extender is an alternative method to extend your wi-fi coverage. Here’s how:
- Connect your netgear router to the modem and set it up.
- Connect the wireless range extender to an electrical outlet.
- Connect the extender to your netgear router by pressing the wps button on both devices.
- Wait for the extender to connect to your home network.
By following these simple steps, you can efficiently extend your wi-fi signal strength in areas where it’s weak.
Now you know all about the alternative methods of connecting your netgear router to another router wirelessly. Whether it’s through ethernet cable or a wireless range extender, you can forget about the hassle of weak wi-fi signal and enjoy smooth streaming, gaming, and browsing.
Frequently Asked Questions Of Can I Connect My Netgear Router To Another Router Wirelessly
How Can I Connect My Netgear Router Wirelessly?
Make sure your netgear router has the “wireless repeating function” feature and then configure it to connect to the other router.
What Are The Requirements For Connecting Two Routers Wirelessly?
Your netgear router must have “wireless repeating function,” and the other router, such as a “main router,” must have the wireless connection option.
What Is A Wireless Repeating Function, And How Does It Work?
A wireless repeating function enables a router to wirelessly connect to another router to extend the network coverage area.
How Can I Tell If My Netgear Router Can Use The Wireless Repeating Function?
You can check the model number of your router online or contact netgear customer service to find out if it has the wireless repeating function feature.
Can I Use Any Other Brand Router To Connect Wirelessly With A Netgear Router?
Yes, some other routers have the beneficial feature of wireless repeating function, and you can use them to connect with netgear router if they are compatible.
What Are The Benefits Of Connecting My Netgear Router To Another Router Wirelessly?
The benefits of connecting two routers wirelessly include extending the network coverage area, unlimited wi-fi range, and reducing interferences.
Can I Use My Netgear Router As A Repeater?
Absolutely, netgear routers come with ‘access point’ and ‘extender’ mode options that allow you to use it as a repeater.
Is It Possible To Have Two Netgear Routers Working Together Wirelessly?
Yes, it is possible. You can use the wireless repeating function, or an ethernet or internet cable to connect two netgear routers wirelessly.
What Should I Do If I Cannot Connect My Netgear Router To Another Router Wirelessly?
Ensure that both routers have the wireless repeating function feature and that they are compatible. Then, try resetting and reconfiguring both routers.
What Are The Limitations Of Connecting Routers Wirelessly?
The two primary limitations of connecting routers wirelessly include possible signal interferences and reduced internet speed compared to wired connections.
Final Thoughts
After learning more about netgear routers, it is quite clear that wireless connection of one router to another is possible. This option brings flexibility and efficient connectivity to the connectivity systems. With the ease of setting up a secondary router to extend the coverage area without the need for cables, it is ideal for larger spaces, offices or apartments.
It is important when setting up this system to ensure that both routers support the latest wireless standards to support high-speed internet that is essential for efficient communications. Keeping both routers updated with the latest firmware is also an important factor to ensure the best possible performance and reduce the possibility of security concerns.
Overall, connecting netgear routers wirelessly requires a little bit of knowledge about router settings, but if done correctly, it can be an economical and practical solution to overcome the limitations of a single router.
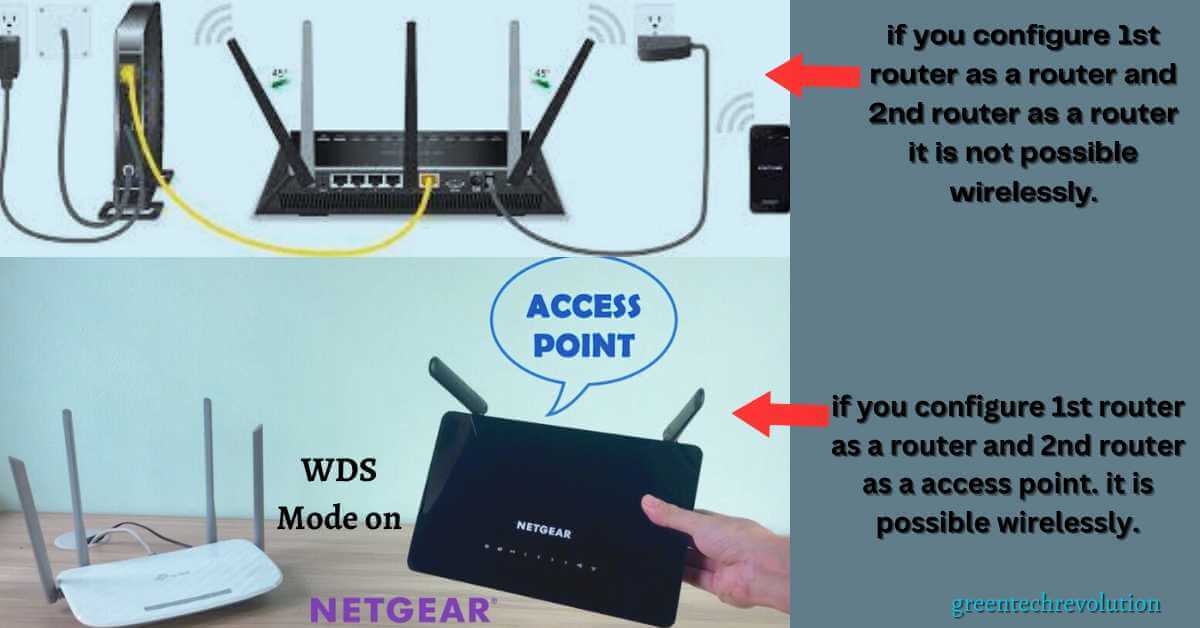










Leave a Reply
You must be logged in to post a comment.