In the present age, home networks have become an essential part of our daily lives. As technology continues to advance, it is crucial to take control of our network settings to ensure security, stability, and customization. In this comprehensive guide, we will explore the step-by-step process of turning off WiFi on a T-Mobile gateway.
Whether you want to disable the WiFi temporarily or permanently, we have got you covered. We will provide you with clear instructions and highlight the benefits of turning off WiFi on your T-Mobile gateway.
By the end of this guide, you will have the knowledge and confidence to take control of your network settings.
Understanding the T-Mobile Gateway
To begin, let’s first understand what a gateway is and its role in home networking. A gateway is a device that serves as the connection point between your local network (LAN) and the internet. It acts as a bridge, allowing devices in your home to access the internet. The T-Mobile gateway is a specific model provided by T-Mobile that combines the functionality of a modem and a router into a single device.
The T-Mobile gateway offers various features such as WiFi connectivity, Ethernet ports for wired connections, and advanced settings for network configuration. It is important to familiarize yourself with the specific features of your T-Mobile gateway to make informed decisions about your network settings.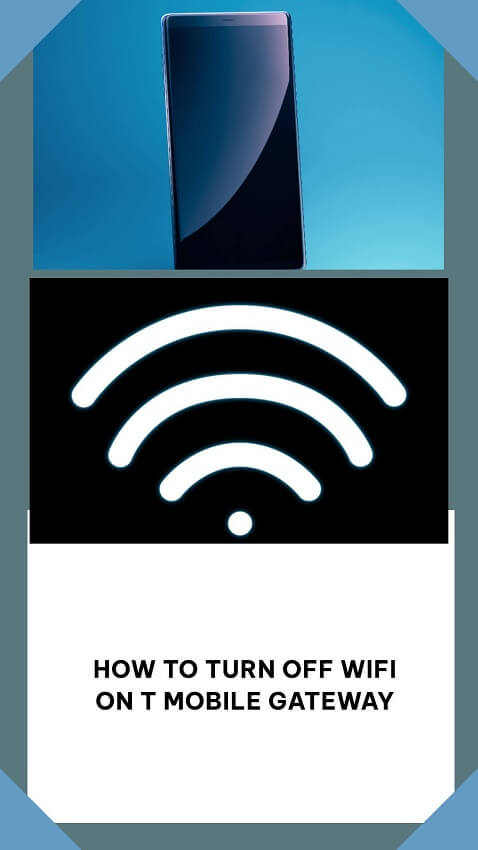
Benefits of Turning Off WiFi on T-Mobile Gateway
Before we dive into the process of turning off WiFi on your T-Mobile gateway, let’s explore the benefits of doing so:
- Improved Security: By disabling the WiFi feature on your T-Mobile gateway, you reduce potential access points for hackers. This can help safeguard your network and protect your personal information from unauthorized access.
- Reduced Electromagnetic Radiation Exposure: WiFi signals emit electromagnetic radiation that can potentially have health effects when exposed to for prolonged periods. By turning off WiFi on your T-Mobile gateway, you can reduce your exposure to these radiation emissions.
- Enhanced Network Performance and Stability: Disabling WiFi on your T-Mobile gateway can help improve network performance and stability. This is especially beneficial if you prefer using Ethernet connections for faster and more reliable internet access.
- Freedom to Use Your Own Preferred WiFi Router: By turning off the WiFi feature on your T-Mobile gateway, you gain the freedom to use your own preferred WiFi router. This can allow you to customize your network settings, such as choosing a router with better range or advanced features.
Step-by-Step Guide: How to Turn Off WiFi on T-Mobile Gateway
Now that we understand the benefits, let’s dive into the step-by-step process of turning off WiFi on your T-Mobile gateway:
1. Exploring the T-Mobile Gateway Admin Interface
To access the admin interface of your T-Mobile gateway, you will need to open a web browser and enter the default gateway IP address in the address bar. The default IP address is usually “192.168.1.1” or “192.168.0.1”. Once entered, press Enter to access the admin interface.
2. Locating the WiFi Settings Section
Within the admin interface, navigate to the wireless settings section. The exact location of this section may vary depending on the model of your T-Mobile gateway. Look for options related to WiFi or wireless settings.
3. Disabling the WiFi Feature Temporarily or Permanently
Once you have located the WiFi settings section, you have two options: disabling the WiFi feature temporarily or permanently.
Instructions for Disabling WiFi Temporarily
To disable the WiFi feature temporarily, look for an option such as “Enable/Disable WiFi” or a switch/button that allows you to turn off WiFi. Click or toggle the switch/button to disable WiFi temporarily.
Instructions for Disabling WiFi Permanently
If you prefer to disable WiFi permanently, look for an option such as “Wireless Mode” or “WiFi Mode”. Within this option, select “Disabled” or “Off” to permanently turn off the WiFi feature on your T-Mobile gateway.
Troubleshooting Tips
While turning off WiFi on your T-Mobile gateway is generally a straightforward process, there may be some common issues that arise. Here are some troubleshooting tips to help resolve any problems you may encounter:
- Unable to Access Admin Interface: If you are unable to access the admin interface of your T-Mobile gateway using the default IP address, ensure that you are connected to the gateway’s network and try restarting both your gateway and computer.
- WiFi Not Turning Off: If you are experiencing issues with disabling WiFi on your T-Mobile gateway, double-check that you are following the correct steps outlined in this guide. If problems persist, consult the official documentation provided by T-Mobile or contact their customer support for further assistance.
Using an External Router with T-Mobile Gateway
If you decide to turn off WiFi on your T-Mobile gateway permanently and still want to use WiFi in your home, you can use an external router in conjunction with your T-Mobile gateway. This allows you to benefit from advanced features and customization options offered by third-party routers. Here’s how to set up an external router with your T-Mobile gateway:
- Connect an Ethernet cable from one of the LAN ports on your T-Mobile gateway to the WAN (Internet) port on your external router.
- Power on both devices and wait for them to initialize.
- Access the admin interface of your external router by entering its default IP address in a web browser.
- Follow the setup wizard provided by your router manufacturer to configure your WiFi network settings according to your preferences.
Frequently Asked Questions (FAQs)
Here are answers to some commonly asked questions about turning off WiFi on a T-Mobile gateway:
Q: Can I turn off WiFi on my T-Mobile gateway without affecting other services?
A: Yes, turning off WiFi on your T-Mobile gateway will only disable the wireless functionality while keeping other services such as wired connections and internet access intact.
Q: Will turning off WiFi on my T-Mobile gateway disable other features?
A: No, disabling WiFi on your T-Mobile gateway will not affect other features such as Ethernet ports or advanced network settings.
Q: Can I still use my own WiFi router after turning off WiFi on the gateway?
A: Absolutely! By turning off WiFi on your T-Mobile gateway, you have the freedom to use your own preferred WiFi router for improved customization and advanced features.
Final Thoughts
Finally, taking control of your network settings is essential for a safer and more efficient home network. By following this comprehensive guide, users will gain a deeper understanding of their T-Mobile gateway and how to turn off the WiFi feature.
They will be empowered to make informed decisions about their network settings, leading to enhanced security, performance, and customization options.
Remember, turning off WiFi on your T-Mobile gateway offers benefits such as improved security, reduced electromagnetic radiation exposure, enhanced network performance and stability, and freedom to use your own preferred WiFi router.
If you require further assistance or want to explore more advanced network configurations, consult the official documentation provided by T-Mobile or reach out to their customer support.
Take control of your network settings today and enjoy a safer and more efficient home network experience.
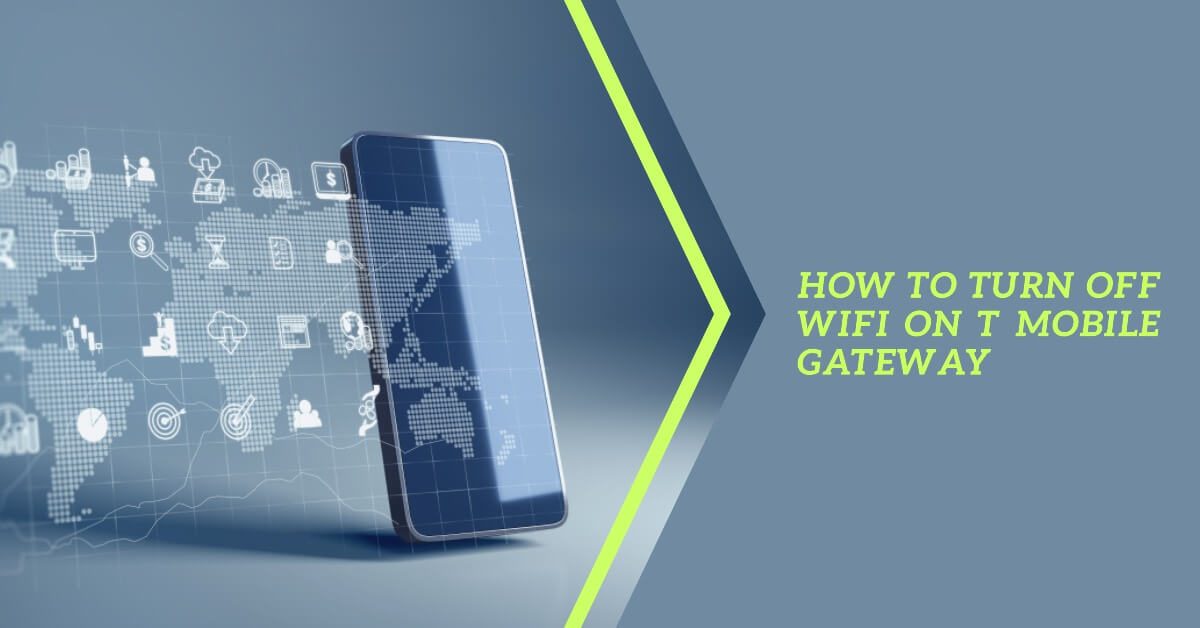









Leave a Reply
You must be logged in to post a comment.