Where is the WPS Button on My Spectrum Router? The location of the WPS button on your Spectrum router may vary depending on the model of your router. However, most Spectrum routers have the WPS button located on the back of the device.
Here are some general steps to locate the WPS button on your Spectrum router:
- Look for a button labeled “WPS” or “Wi-Fi Protected Setup” on the back of your Spectrum router.
- If you can’t find the WPS button on the back, try looking on the front or side of the router.
- If you still can’t find the WPS button, refer to the user manual or contact Spectrum customer support for assistance.
It’s important to note that not all routers have a WPS button, so if you are unable to locate it on your Spectrum router, you may need to use an alternative method to connect your devices to the router.
The WPS (Wi-Fi Protected Setup) button on a Spectrum router is used to quickly connect wireless devices to your home network without the need for a password. The location of the WPS button on your Spectrum router may vary depending on the model of your router, but it is usually located on the back of the device.
If you’re having trouble locating the WPS button on your Spectrum router, follow these steps:
- Check the back of the router. Most Spectrum routers have the WPS button located on the back of the device. Look for a button labeled “WPS” or “Wi-Fi Protected Setup.”
- Check the front or side of the router. If you can’t find the WPS button on the back, try looking on the front or side of the router. Some routers have the WPS button located on the front or side for easy access.
- Refer to your router’s user manual. If you’re still unable to locate the WPS button, refer to your router’s user manual for specific instructions on where to find it.
- Contact Spectrum customer support. If you’re still having trouble locating the WPS button, contact Spectrum customer support for assistance. They may be able to guide you through the process or provide further instructions on where to find the button.
It’s important to note that not all routers have a WPS button. If your Spectrum router doesn’t have a WPS button, you can still connect your devices to the network using an alternative method, such as entering the network password manually.
Here are some additional tips for using the WPS button on your Spectrum router:
- Make sure your device is WPS-compatible. In order to use the WPS button on your Spectrum router, your wireless device must also be WPS-compatible. Check the user manual or specifications for your device to see if it supports WPS.
- Press the WPS button on the router. Once you’ve located the WPS button on your Spectrum router, press and hold it for a few seconds until the WPS LED light starts blinking.
- Press the WPS button on your device. Within two minutes of pressing the WPS button on the router, press the WPS button on your device to connect it to the network. The device should automatically detect the network and connect to it without the need for a password.
- Check the device’s network settings. Once you’ve successfully connected your device to the network using the WPS button, check the device’s network settings to make sure it’s connected to the correct network.
In conclusion, the location of the WPS button on your Spectrum router may vary, but it’s usually located on the back of the device. If you’re having trouble locating the button, refer to your router’s user manual or contact Spectrum customer support for assistance. Once you’ve located the WPS button, follow the steps above to quickly and easily connect your wireless devices to your home network.
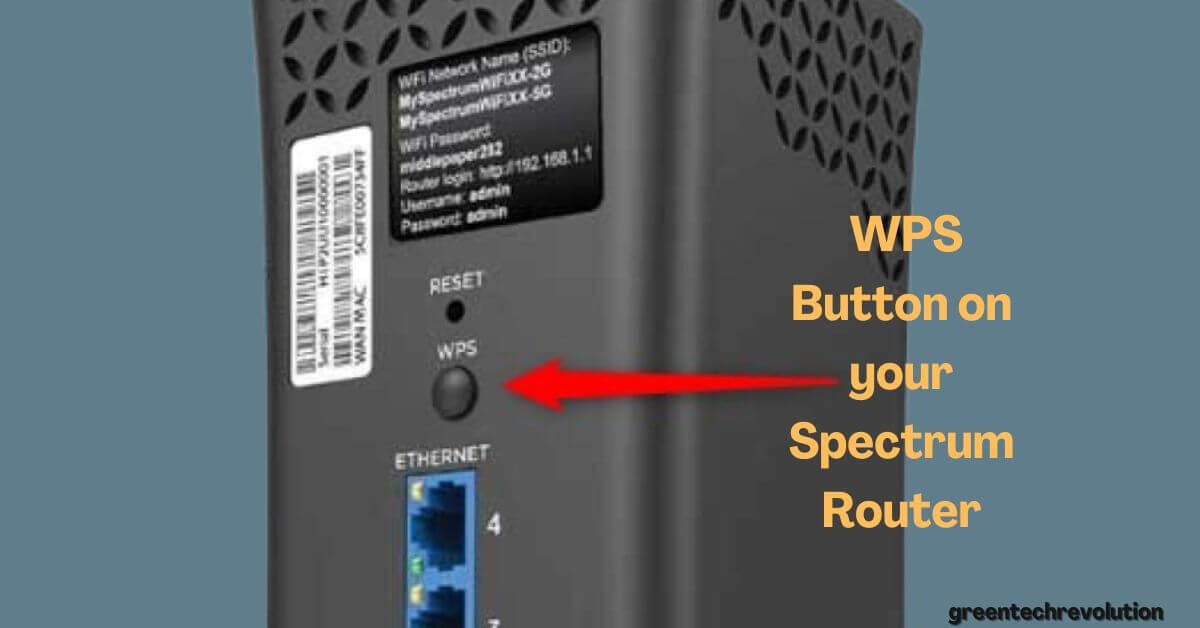









Leave a Reply
You must be logged in to post a comment.