Assuming you would like a blog post discussing how to check wifi router history on Android device: If you’re concerned about the amount of data your family is using or want to keep an eye on your home network’s activity, you can check your wifi router history on your Android device. This can be done through your router’s web interface.
To find your router’s web interface, enter your router’s IP address into your web browser’s address bar. Once you’re logged in, you should be able to view your router’s history.
- On your Android device, open the Settings app
- Tap on the Network & Internet option
- Select the Wi-Fi option
- Tap on the gear icon next to the Wi-Fi network that you want to check the history for
- Select the Advanced option
- Scroll down to the bottom and tap on the View Wi-Fi history option
- Here you will be able to see a list of the websites that have been accessed over that Wi-Fi connection
How Do I Check My Wi-Fi Router History?
Assuming you would like to know how to check the history of your Wi-Fi router, here are a few steps to follow:
1. Check the router’s manual- Many routers come with a manual that will detail how to check the router’s history. 2. Check the router’s web interface- Many routers have a web interface that can be accessed by typing the router’s IP address into a web browser. Once logged in, there should be an option to check the router’s history.
3. Use a third-party tool- There are many third-party tools that can be used to check a router’s history. One example is RouterCheck, which is a free tool that can be used to check for router vulnerabilities.
Can a Wi-Fi Router See Your Phone History?
A Wi-Fi router can see your phone history if it is connected to the same network as your phone. Wi-Fi routers keep track of all the devices that are connected to them and can see what each device is doing.
How Do I Check My Phone’S Wifi History?
Assuming you would like to view the WiFi history on an Android device:
1. Open the Settings app on your Android device
2. Tap on the “Network & Internet” option
3. Tap on the “WiFi” option
4. Tap on the three dots in the upper-right corner of the screen
5. Tap on “Advanced”
6. Scroll down and tap on “Network history” This will show you a list of all the WiFi networks your device has ever connected to. If you see any networks that you don’t recognize, it’s possible that your device has been connected to them without your knowledge.
In that case, you should consider changing your WiFi password and/or enabling a WiFi VPN.
If you want to check the history of your WiFi router, there are a few different ways you can do it. One way is to check the router’s web interface. To do this, you will need to know the IP address of your router.
This can usually be found on the bottom or back of the router. Once you have the IP address, open a web browser and enter the IP address into the address bar. This will take you to the router’s web interface.
From here, you can check the router’s logs to see what has been happening on your network. Another way to check the WiFi router history is to use a third-party tool such as Fing. Fing is a free network scanner that can be downloaded on both iOS and Android devices.
Once you have installed Fing, open the app and select “Scan”. Fing will scan your network and show you a list of all the devices that are connected. From here, you can tap on a device to see more information about it, including the last time it was active on the network.
If you want to check the WiFi router history on your phone, there are a few different ways you can do it. One way is to check the router’s web interface. To do this, you will need to know the IP address of your router.
This can usually be found on the bottom or back of the router. Once you have the IP address, open a web browser and enter the IP address into the address bar. This will take you to the router’s web interface.
From here, you can check the router’s logs to see what has been happening on your network. Another way to check the WiFi router history is to use a third-party tool such as Fing.
Fing is a free network scanner that can be downloaded on both iOS and Android devices. Once you have installed Fing, open the app and select “Scan”. Fing will scan your network and show you a list of all the devices that are connected.
From here, you can tap on a device to see more information about it, including the last time it was active on the network. Checking the WiFi router history on your phone is a great way to keep track of what has been happening on your network.
Final Thoughts
If you’re curious about the websites your wifi router has been connecting to, you can check the router history on your Android device. This can be helpful if you want to see what sites have been accessed on your home network or if you’re troubleshooting a connection issue. To view the router history, open the Android Settings app and tap on “Network & Internet.” Next, select the “WiFi” option and tap on the router’s name.
On the next screen, tap on the “Advanced” option and scroll down to the “Network history” section. Here, you’ll see a list of all the websites that have been accessed through the router.
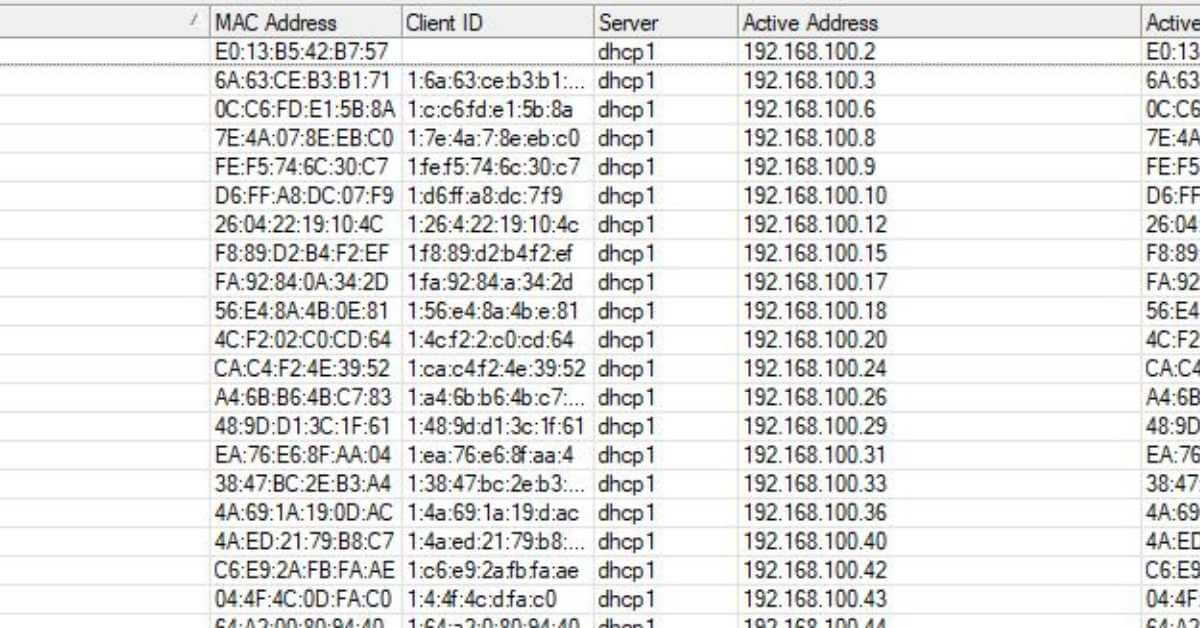








Leave a Reply
You must be logged in to post a comment.