With the world becoming increasingly digital, Wi-Fi routers have become an essential part of our daily lives. From streaming movies to working from home, we rely on Wi-Fi to stay connected.
However, when your Wi-Fi router is not connecting to your smartphone, it can be frustrating and disruptive. Luckily, there are several steps you can take to troubleshoot and fix this issue.
In this guide, we will explore the reasons why your Wi-Fi router may not be connecting to your smartphone, and provide you with step-by-step instructions on how to fix it. Whether you are experiencing connectivity issues with your Android or iOS device, this guide will help you get your Wi-Fi back up and running in no time. So, let’s dive in and get your Wi-Fi and smartphone connected once again!
If your Wi-Fi router is not connecting to your smartphone, there could be a few reasons why. First, make sure that your Wi-Fi network is available and that your smartphone is within range. If this is not the issue, try resetting your router and your smartphone’s Wi-Fi connection. If resetting does not work, try updating your router’s firmware. If all else fails, contact your router’s manufacturer for further assistance.
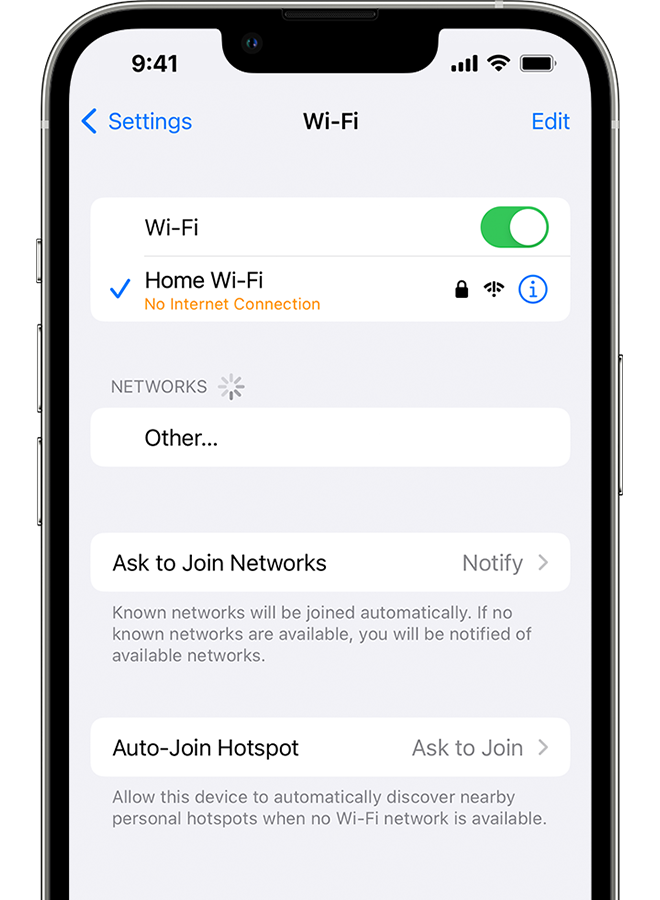
How to Fix a Wi-Fi Router That is Not Connecting to Smartphone
Wi-Fi is an essential feature in most of our homes and offices. We rely on it to connect our smartphones, laptops, and other devices to the internet. However, sometimes Wi-Fi connections can be temperamental, and we may experience problems connecting our smartphones to the router. In this article, we will guide you through the steps to troubleshoot and fix a Wi-Fi router that is not connecting to your smartphone.
Step 1: Check the Wi-Fi Network
The first step in fixing a Wi-Fi router that is not connecting to your smartphone is to check the Wi-Fi network. Ensure that the network you are trying to connect to is available and is turned on. Also, check if the Wi-Fi signal is strong enough to reach your smartphone. If your Wi-Fi signal is weak, try moving closer to the router to establish a connection.
If the Wi-Fi network is available, and the signal is strong, but you still can’t connect to the internet, try restarting your smartphone and router. Restarting your devices can sometimes resolve connectivity issues.
Step 2: Check the Password
If you are still unable to connect your smartphone to the Wi-Fi network, double-check the password. Ensure that you are entering the correct password for the Wi-Fi network. If you are not sure about the password, try resetting it. You can reset the password by accessing your router’s settings page.
To reset the password, you will need to log in to your router’s settings page using a web browser on your computer or smartphone. Once you have logged in, navigate to the Wi-Fi settings and change the password. After changing the password, try reconnecting your smartphone to the Wi-Fi network using the new password.
Step 3: Check the Router Firmware
If you are still experiencing connectivity issues with your Wi-Fi router, check if your router firmware is up to date. Router firmware is the software that controls the router’s hardware. Outdated firmware can cause connectivity issues.
To check if your router firmware is up to date, log in to your router’s settings page and navigate to the firmware section. Check if there is a firmware update available for your router. If there is an update available, download and install it. After updating the firmware, try reconnecting your smartphone to the Wi-Fi network.
Step 4: Reset the Router
If none of the above steps work, try resetting your router to its factory settings. Resetting your router will erase all the settings and configurations, including the password. To reset your router, press and hold the reset button on the back of the router for ten seconds.
After resetting your router, log in to your router’s settings page and reconfigure the settings. Set up a new password and try reconnecting your smartphone to the Wi-Fi network again.
Final Thoughts
Wi-Fi connectivity issues can be frustrating, but they can be resolved by following the steps outlined above. Always ensure that your Wi-Fi network is available, the password is correct, and the firmware is up to date. If all else fails, resetting your router to its factory settings can sometimes resolve connectivity issues.
Frequently Asked Questions
If you are facing issues with your Wi-Fi router not connecting to your smartphone, you are not alone. In this section, we will address some common questions people have about this issue and provide some solutions.
1. Why is my Wi-Fi router not connecting to my smartphone?
There can be several reasons why your Wi-Fi router is not connecting to your smartphone. It could be due to incorrect Wi-Fi settings on your smartphone, interference from other devices, outdated firmware on your router, or a malfunctioning router.
To fix this issue, try resetting your router and your smartphone’s Wi-Fi settings. Make sure that your smartphone is in range of the router and that there are no other devices interfering with the Wi-Fi signal. If the problem persists, check for firmware updates for your router or consider replacing it.
2. How do I reset my Wi-Fi router?
To reset your Wi-Fi router, locate the reset button on the back of the router. Press and hold the button for at least 10 seconds until the router’s lights start flashing. This will reset your router to its factory settings. Note that this will erase all custom settings and passwords, so you will need to set up your Wi-Fi network again.
If you are unsure about how to reset your router, refer to the user manual or contact the manufacturer’s support for assistance.
3. How do I check for firmware updates on my router?
To check for firmware updates on your router, log in to your router’s web interface using a web browser. Look for the “Firmware Update” or “Software Update” option in the settings menu. If an update is available, follow the instructions to download and install it.
It is recommended to keep your router’s firmware up to date to ensure optimal performance and security.
4. Can a Wi-Fi extender help with my smartphone connectivity issues?
If your smartphone is not connecting to your Wi-Fi router due to poor signal strength, a Wi-Fi extender can help. A Wi-Fi extender amplifies the Wi-Fi signal from your router and extends its range, allowing you to have better connectivity in areas where the signal is weak.
However, keep in mind that a Wi-Fi extender may not always solve the issue, especially if the problem is due to other factors such as outdated firmware or a malfunctioning router. Consider troubleshooting the issue before investing in a Wi-Fi extender.
5. What should I do if none of the above solutions work?
If none of the above solutions work, you may need to contact your ISP or the manufacturer’s support for further assistance. It is possible that there may be an issue with the router that requires professional help to fix.
Before contacting support, make sure to have your Wi-Fi router and smartphone details on hand, such as the model number and firmware version. This will help support staff diagnose the issue more efficiently.

Finally, fixing a Wi-Fi router that is not connecting to a smartphone is not as difficult as it may seem. With the right troubleshooting steps, you can easily diagnose and fix the problem.
Remember to check the basics such as distance from the router, network name and password, and resetting the router.
f I all else fails, seek professional help from your internet service provider or a reliable technician. Having a reliable Wi-Fi connection is crucial in today’s world, especially with the risenjoying your fe of remote work and online learning. By following the steps outlined above, you can ensure that you have a stable and consistent internet connection.
Don’t let a faulty Wi-Fi router hinder your productivity or prevent you from avorite online activities. Take the necessary steps to fix the issue, and enjoy seamless browsing, streaming, and connectivity.
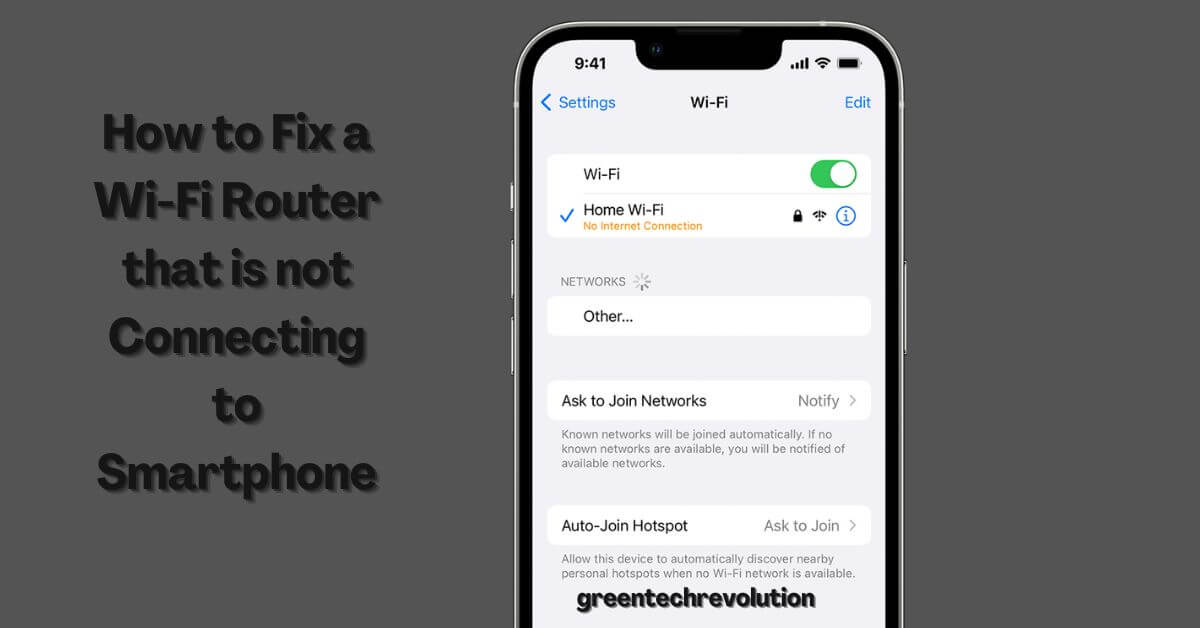









Leave a Reply
You must be logged in to post a comment.