How to connect a wi-fi router to a laptop, first, plug in the router and turn it on, and then turn on your laptop’s wi-fi. Find the router’s wireless network and connect using the password provided in the router’s manual or on the label at the bottom of the router.
Connecting a wi-fi router to a laptop is essential for accessing the internet without cables or cords. Whether you want to play online games in the comfort of your bedroom or work remotely from your favorite coffee shop, a wi-fi connection ensures quick and convenient access to the vast web of information.
To get connected, you will need to follow some simple steps, including setting up the router to transmit signals, finding the ssid or network name of the router, and providing the correct password or security key to pair and get online. In this article, we will provide a step-by-step guide to connect your laptop with a wi-fi router.
Preparing To Connect
If you have recently purchased a wi-fi router and want to connect it to your laptop, you are in the right place. In this post, we will walk you through the process of connecting your router to your laptop step by step.
This will help you to set up your home network quickly and easily, allowing your devices to be connected wirelessly.
What You’ll Need To Connect Your Router To Your Laptop
Before we get started, let’s go over what you will need to make sure you can connect your router to your laptop. Here are the essentials:
- A laptop with a wi-fi adapter
- A wi-fi router
- An ethernet cable to connect your laptop to the router
How To Choose The Right Cable For The Job
Choosing the correct ethernet cable is important for making sure that your laptop can connect to your router seamlessly. There are different types of ethernet cables available, so it’s important to get the right one for the job. Here are the two main types of ethernet cables:
- Cat5e cables: These are the most common ethernet cables used today. They can support speeds up to 1gbps, making them ideal for home use.
- Cat6 cables: These are suitable for high-performance networks where fast data transfer is required, such as gaming and large file transfers. They can support speeds up to 10gbps.
When choosing an ethernet cable, make sure it is long enough to reach your laptop from your router. A length of 6-10 feet should be adequate in most home setups.
Now that you know what you need and what to look for, let’s get started on connecting your wi-fi router to your laptop. Remember to follow each step carefully to ensure a successful connection.
Understanding Your Router
When it comes to setting up a wi-fi router, the first step is to get familiar with your router. Understanding the different parts of your router can help make the setup process easier and quicker. Here are the key points you should know:
- Your router is most likely composed of the following parts:
- Antennas: These transmit and receive the wireless signal.
- Ethernet ports: These are used to connect devices via a wired connection.
- Power switch and cable: Plug in the cable and turn on the router with the switch.
- Reset button: Use this button to reset the router to its default settings.
- Make sure to read the manual or look up online instructions for your specific router model to have a better understanding of the device.
Know How Different Types Of Wireless Routers Can Impact Setup
Depending on the type of router you have, the setup process may vary slightly. Here are some things to keep in mind:
- Single-band routers only transmit data on one frequency band (either 2.4ghz or 5ghz), while dual-band routers can transmit on both bands, which can result in faster speeds and less interference.
- Routers with external antennas can provide better signal strength and coverage, while routers with internal antennas are usually more aesthetically pleasing.
- Mesh routers use a series of satellite devices to provide extended wi-fi coverage throughout the home or office, but they can be more expensive than traditional routers.
Knowing how your router functions and what type it is can help with the setup process and ensure you get the best performance out of your device.
Connecting Your Router To Your Laptop
Now that you understand your router, you’re ready to connect it to your laptop. Here’s how to do it:
- Connect an ethernet cable from the router to your laptop’s ethernet port.
- Plug the router’s power cable into an electrical outlet.
- Turn on your laptop and wait for it to recognize the connection.
- Open a web browser and type the router’s ip address (usually found in the manual) into the address bar.
- You will be prompted to enter a username and password to access the router’s settings.
- Follow the on-screen instructions to set up your wi-fi network, including choosing a network name and password.
That’s it! Following these steps will allow you to connect your wi-fi router to your laptop and get you surfing the web in no time.
Connecting A Wi-Fi Router To A Laptop
Setting up a wireless network at home can seem daunting at first, but it’s pretty straightforward. If you’re looking to connect your wi-fi router to a laptop, then this guide is for you. Here are the steps you need to follow to get your devices connected.
Configuring Your Router For A Wi-Fi Connection
Before you can connect your laptop to a wi-fi network, you need first to configure your router. Here’s how:
- Connect your router to your laptop with an ethernet cable.
- Type your router’s ip address into your web browser to access the admin portal.
- Enter your router’s login credentials to gain access to the admin dashboard.
- Find the wireless network setup section and enable wi-fi.
- Name your wi-fi network, also known as the ssid.
- Choose a secure wi-fi password for your network.
- Save your configuration settings.
Testing Your Router To Make Sure It’s Working As Intended
It’s always a good idea to test your wi-fi network after you’ve set it up. Here are some steps you can take to ensure that it’s working correctly:
- Disconnect the ethernet cable from your laptop to the router.
- Turn on your laptop’s wi-fi connection.
- Find your wi-fi network in the list of available networks.
- Enter your wi-fi password to connect to the network.
- Wait a few seconds for your laptop to establish a connection.
- Open a web browser and try browsing the internet to ensure that your wi-fi connection is working correctly.
That’s it. Connecting a wi-fi router to a laptop is pretty straightforward and easy, as long as you follow these steps. Now you can enjoy being online without having to deal with messy wires or cables.
Connecting To Your Router’s Settings
Logging In To Your Router’s Settings Page
Before customizing your wireless router, you will need to access the login page. Here are the steps to follow:
- Plug your laptop into your router using an ethernet cable.
- Open your internet browser and navigate to the router’s ip address. Usually, it’s 192.168.1.1 or 192.168.0.1.
- On the login page, enter the default username and password provided with your router or the ones you created upon setup.
Understanding What Each Setting Does
Once you reach the settings interface, it can be overwhelming. However, each option controls a variety of functions, and it’s crucial to understand each one. Here’s an overview of the most essential router settings:
- Network name (SSID): Customize your wireless network name. Make sure to use a unique name that you can remember quickly.
- Network security mode: Choose the most secure encryption method. We recommend wpa2-psk (AES).
- Password: Set a strong password consisting of letters, numbers, and special characters. Never use the default password.
- DHCP settings: Enable or disable the automatic assignment of ip addresses to your devices.
- Port forwarding: Allows traffic from the internet to reach specific devices on your network. This is required for some applications or online gaming.
- Guest network: Create a separate network for visitors that limits their access to your main network.
It’s crucial to connect your laptop to your wireless router properly to tweak your specific settings. Once you access your router’s admin panel, you can customize your network’s name, password, and security mode to make it as secure as possible.
Additionally, understanding each setting can help you determine which ones to enable or disable based on your preferences.
Configuring Wi-Fi Settings
How To Configure The Settings For A Wireless Connection
Configuring the wi-fi settings for your laptop is a vital step in connecting to the internet wirelessly. Here is a brief guide on how you can configure the settings for a wireless connection:
- Go to your laptop’s desktop and click on the wi-fi icon located at the bottom right corner of your screen.
- Click on the network you want to connect to and click on the ‘connect’ option.
- Once connected, click on ‘properties’ and select ‘security’ to configure your security settings.
- Under security type, choose either wpa or wpa2. These are advanced security settings that prevent unauthorized access to your network.
- Create a strong password that contains a mix of letters, numbers, and symbols.
- Click on ‘advanced settings’ and make sure that your laptop is set to automatically connect to the network whenever in range.
- Now save all changes and close the settings window.
How To Modify Security Settings
Modifying the security settings plays a vital role in ensuring that your wireless connection is secure and free from any malicious activity. Follow these steps to modify your security settings:
- First, open the laptop’s control panel and click on ‘network and sharing center.’
- Click on the ‘change adapter settings’ option.
- Right-click on the wi-fi icon and select ‘properties.’
- Select ‘security’ and choose between wpa or wpa2. Wpa2 is the recommended security option for most laptops.
- Next, create a strong password containing letters, numbers, and symbols under the ‘network security key’ section.
- Finally, click ‘ok’ and ‘close’ to save all changes.
By following these easy steps, you can configure and modify your wi-fi settings without any trouble. Make sure that you set up a strong password to prevent unauthorized access to your network.
Port Forwarding
What Is Port Forwarding And Why Do I Need It?
Connecting a wi-fi router to a laptop is a crucial step in setting up a reliable and secure home network. One essential feature of routers is port forwarding, which allows you to access devices or services on your home network remotely.
But what exactly is port forwarding, and why do you need it? Here are the key points to keep in mind:
- Port forwarding is a network configuration that directs incoming communication traffic from one ip address to another device’s IP address on the local network.
- It enables access to a specific device on your home network from outside your network.
- You may need to set up port forwarding for a variety of reasons, such as remote desktop access, online gaming, and accessing network-attached storage (NAS) devices.
How To Set Up Port Forwarding For Your Router
Setting up port forwarding on your router may sound complicated, but it’s relatively straightforward. Follow these steps to set up port forwarding on your router:
- Determine the IP address of the device you want to forward ports to. You can usually find it in the device’s network settings or by typing “ipconfig” in the command prompt on a windows computer.
- Log in to your router’s admin panel using your router’s local ip address. You can typically find this on the bottom of the router or through a quick google search.
- Locate the port forwarding section of your router’s settings. It may be under the “advanced” or “firewall” tab.
- Enter the specific details for the device you want to port forward to. This includes the device’s ip address, application name, and the port number(s) to forward.
- Save your changes and exit the router’s settings.
That’s it! You’ve successfully set up port forwarding on your router, enabling you to access your devices or services from anywhere outside your network.
Port forwarding is an essential feature that allows you to access devices or services on your home network remotely. Setting it up may seem daunting, but following these steps will make it a breeze. So whether you’re accessing your nas remotely or gaming with friends, port forwarding is a must-have tool for any home network setup.
Troubleshooting Router Problems
How to connect a wi-fi router to a laptop: troubleshooting router problems
Connecting a wi-fi router to a laptop can be tricky sometimes. It may seem straightforward, but issues can arise that prevent you from getting online. Don’t worry though, troubleshooting common router problems is easy if you know the right steps.
How To Troubleshoot Common Router Problems
Here are some standard troubleshooting methods you can use if you’re having wi-fi router issues.
- Check the router’s power source by ensuring it’s plugged in and switched on. Also, verify that the outlet you’re using is functioning correctly by trying a different device, such as a phone charger.
- Look for the router’s ip address using your laptop, and connect to it using your browser. Check if the router’s settings are correct and if the firmware is up-to-date.
- Reset the router to its default settings. There’s usually a small reset button that you can press using a paperclip or a pin.
- Make sure that the router and modem are appropriately connected and switched on, and check that the cables are not damaged.
What To Do If Your Router Isn’t Connecting
If your router isn’t connecting, there are some things you can do:
- Restart the router by turning it off and on again. Wait a few minutes before turning it back on to give it time to cool down.
- If the router’s blinking lights indicate there’s an issue, refer to the manual to understand what each light means.
- Reboot your laptop and turn off the router and modem. Wait a few minutes before turning everything back on and attempting to connect again.
- Change the wi-fi channel in the router’s settings as many other devices may be using the same channel.
Connecting a wi-fi router to a laptop can be a fiddly process, but with these troubleshooting techniques, you should be able to get back online soon. Remember, check the basics, make sure the cables are okay, and reset the router if you can’t find the problem.
Security Considerations
Wi-fi routers are the backbone of every home and office internet connection. Whether you use it for work or entertainment, it’s essential always to consider security. Connecting to the internet opens up your network to external threats, therefore, making it crucial to protect your computer before setting up the wi-fi router.
In this blog post section, we will focus on security considerations when connecting a wi-fi router to your laptop.
Protecting Your Connection With Passwords And Encryption
Securing your wi-fi network against unauthorized access involves implementing a strong password and encryption. Here is what you need to know:
- Create a strong password: Unprotected wi-fi networks can be easily infiltrated by cybercriminals. Therefore, it is critical to create a strong password that is not easy to guess. A strong password should be at least eight characters long and comprise a mixture of lowercase and uppercase letters, numbers and symbols. Don’t use common phrases or dictionary words as they are easy to crack.
- Enable encryption: Encryption converts data transmitted over a wireless network into an unreadable format, making it difficult for hackers to steal data. When connecting your wi-fi router to the laptop, ensure you enable encryption. Wpa3 is currently the most secure encryption technology available.
How To Avoid Common Security Pitfalls
Installing a wi-fi router without sound security measures can put you at risk of facing a cyber-attack. Here are some things you should avoid:
- Using default login credentials: Always change the default login credentials of your wi-fi router. Default passwords are easily accessible to hackers, making it easy for them to breach your network.
- Disabling firewall: The firewall is a vital security feature that helps to protect your network by blocking unauthorized access. Disabling the firewall makes your wi-fi network vulnerable to attacks.
- Connecting to untrusted networks: It is essential to refrain from connecting to untrusted networks, especially in public places. Cybercriminals use public wi-fi networks as a gateway to infiltrate devices connected to the network.
Securing your wi-fi network is essential to safeguard your data from unauthorized access. By following the tips above, you’ll be well on your way to securing your wi-fi network and enjoying safer web browsing.
Advanced Router Features
Connecting your wi-fi router to your laptop is essential if you want to reliably access the internet wirelessly. However, using advanced router features can make your experience even better. Here are the key features you should know about:
Bandwidth Management And Quality Of Service (QoS)
When you have multiple devices accessing your wi-fi network, they might fight for bandwidth. This leads to slower speeds and buffering, especially if someone is streaming video or downloading large files. Luckily, modern routers come with built-in bandwidth management tools that allow you to prioritize certain devices or applications over others.
The quality of service (QoS) feature lets you set priorities based on the type of data being transmitted. For example, you can give high priority to video streaming and online gaming while giving lower priority to web browsing and email.
You can also adjust the upload and download speeds of each device to ensure they don’t hog the bandwidth.
Parental Controls And Guest Networks
If you have children at home, it’s essential to have parental controls in place to prevent them from accessing inappropriate content. Parental control features in routers allow you to restrict access to certain websites or limit the overall online time of devices used by your children.
Another important feature is guest networks. This allows you to set up a separate wi-fi network for your guests, so they don’t have access to your primary network and devices. This can be especially useful if you have sensitive data on your network or if you want to maintain a higher level of security.
By taking advantage of these advanced features, you can ensure that your wi-fi network runs smoothly and securely. With bandwidth management, qos, parental controls, and guest networks, you can provide a better internet experience to everyone who uses your network.
Best Practices For Router Maintenance
One of the most critical aspects of setting up and maintaining your wi-fi connection at home is ensuring that your router always works optimally – it’s the gateway to your home’s internet connection, after all. Here are some key practices you should adopt for optimal router maintenance.
Keeping Your Router Updated And Secure
Updating your router software to the latest version and securing it from unauthorized access are fundamental steps you must take to keep your network running efficiently. Here are the key points to consider:
- Update firmware regularly: Check your router manufacturer’s website for firmware updates and install the latest version to keep your router running smoothly. You can also enable automatic updates on some routers, which will update the software without your intervention.
- Change default login credentials: Most routers use default passwords, which can be easily guessed by attackers. To avoid unwanted access, create a strong password and change your username (if possible) to make it more challenging to crack.
- Set up a guest network: If you have guests at your home frequently, it’s wise to create a separate network for them to use to access the internet. This will keep your primary network secure and prevent them from accessing your network’s sensitive information.
- Encrypt your network: Wpa2 encryption is the industry standard, so make sure your network uses it. This will encrypt your wi-fi signal and make it harder for attackers to intercept network traffic.
How To Conduct Routine Maintenance On Your Router
Apart from the measures mentioned above, you should perform routine maintenance on your router to ensure that it works optimally. Here are the key points to consider:
- Restart your router: Restarting your router clears the memory, stops background processes, and resets all connections. It’s advisable to restart your router once a week. You can do it manually or use the router’s scheduling feature if available.
- Keep your router cool: Routers generate heat during their operation, so keeping them in a cool room or providing proper ventilation will ensure their longevity. Make sure to place your router in a well-ventilated area, not too close to other devices, and not in direct sunlight.
- Manage your connected devices: The more devices connected to your router, the slower it becomes. Make sure you disconnect old or unused devices and prioritize the bandwidth allocation to the primary devices.
- Inspect your cables: Check your router cables regularly to ensure they are firmly plugged in and not damaged or kinked. If you notice any defects, replace them immediately.
- Reset to factory settings: If you encounter critical issues with your router that cannot be resolved with troubleshooting, resetting it to its factory settings can help. This deletes all settings and configurations, returning it to its original state, which can solve some problems.
Router maintenance is critical to ensure your home network works optimally. By updating your firmware, securing your network, and performing routine maintenance, you’ll keep your network stable and secure and avoid connectivity issues.
Frequently Asked Questions On How To Connect A Wi-Fi Router To A Laptop
How Do I Connect My Wi-Fi Router To My Laptop?
Connect an ethernet cable from the router to your laptop & enter the IP address in your web browser.
Why Won’t My Laptop Connect To Wi-Fi?
Ensure your wi-fi is enabled, select the correct network, enter the correct password, and troubleshoot.
How Do I Reset My Wi-Fi Router?
Using a paper clip or similar item, press and hold the reset button for about 10 seconds.
Can I Connect To Wi-Fi Without A Router?
If your laptop has a built-in wi-fi adapter, you can use it to connect to wi-fi hotspots without a router.
How Do I Change My Wi-Fi Router Password?
Log in to your router’s settings, go to the wireless settings, and change the password under security.
How Can I Test My Wi-Fi Router?
Use a wi-fi analyzer app to check your signal strength, or connect multiple devices and see if they all work.
Do I Need An Ethernet Cable To Connect To Wi-Fi?
You can connect to wi-fi without an ethernet cable if your laptop has a built-in wi-fi adapter.
How Many Devices Can A Wi-Fi Router Handle?
This depends on the router’s specifications, but most modern routers can handle at least 20 devices.
What Is SSID And How Do I Find It?
SSID (service set identifier) is the name of your wi-fi network. You can find it in your network settings or on your router.
What Is The Range Of My Wi-Fi Router?
Typically, wi-fi routers have a range of up to 100 feet indoors, but this can vary based on interference and other factors.
Final Thoughts
Connecting your wi-fi router to a laptop is a straightforward process that requires minimal effort and technical expertise. By following the steps outlined in this article, you can easily connect your laptop and router to start enjoying the benefits of internet connectivity immediately.
Remember to choose a convenient location for your router, ensure your laptop’s wi-fi feature is turned on, and input the correct login credentials to access the internet.
You may also need to adjust the router’s settings and security protocols to optimize your connectivity and prevent unauthorized access.
By implementing these tips, you can ensure that your laptop is always connected to the internet and ready to handle all your online activities with ease.
Don’t let a slow or unstable internet connection hold you back – take charge today and enjoy seamless connectivity wherever you go!



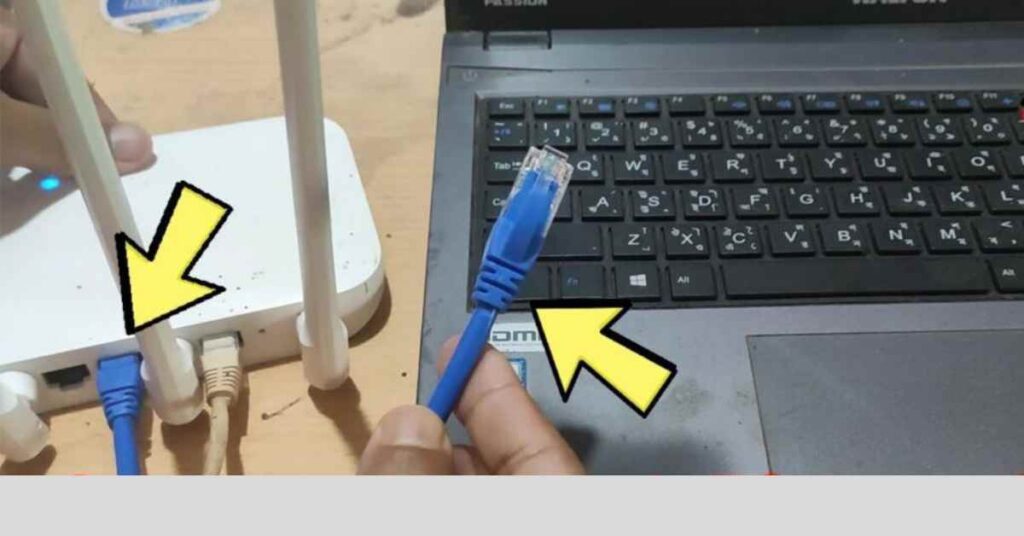









Leave a Reply
You must be logged in to post a comment.