In today’s interconnected world, a reliable Wi-Fi connection is no longer a luxury but a necessity. Whether you’re setting up a new router or looking to optimize your existing network, understanding how to configure a Wi-Fi router is crucial.
This step-by-step guide will take you through the process of setting up your router from scratch, ensuring that your Wi-Fi signal reaches every corner of your home or office. From selecting the right hardware to securing your network, this article will equip you with the knowledge and skills necessary to create a seamless and efficient wireless experience for all your devices. So let’s dive in and unlock the full potential of your Wi-Fi network!

How to Configure a Wi-Fi Router
Configuring a Wi-Fi router may seem daunting, but with the right guidance, it becomes a straightforward task. Follow these steps to ensure your Wi-Fi network is set up correctly:
Step 1: Gather Your Equipment
Before diving into the configuration process, make sure you have all the necessary equipment at hand. You will need:
- A Wi-Fi router
- A computer or smartphone
- An Ethernet cable (usually provided with the router)
- Your internet service provider’s login credentials
Step 2: Initial Setup
- Unbox and Connect: Start by unboxing your router and connecting it to the power source. Use the provided power adapter.
- Connect to Modem: Connect one end of the Ethernet cable to your router’s WAN (Wide Area Network) port and the other end to your modem.
- Power On: Power on both the modem and the router. Wait for a minute or two to ensure they are fully operational.
- Connect the UTP cable to the LAN port of the Router
Step 3: Access the Router Interface
To configure your Wi-Fi router, you need to access its web-based interface. Here’s how:
- Open a Web Browser: On your computer or smartphone, open a web browser such as Google Chrome, Mozilla Firefox, or Safari.
- Enter IP Address: In the browser’s address bar, type in the router’s default IP address. Common addresses include “192.168.0.1” or “192.168.1.1.” Check your router’s manual for the exact IP address.
- Log In: You will be prompted to log in. Use the default username and password provided in the router’s manual. For security reasons, it’s advisable to change these credentials later.
Step 4: Configure Basic Settings
Once you’re logged into the router’s interface, you can configure the following basic settings:
- Change Wi-Fi Name (SSID): Give your Wi-Fi network a unique and easily recognizable name. This is what you’ll see when searching for available networks.
- Set a Strong Password: Create a robust and secure Wi-Fi password. A combination of uppercase and lowercase letters, numbers, and symbols is recommended.
- Select Security Type: Choose the appropriate security protocol for your network. WPA3 is currently the most secure option.
Step 5: Advanced Configuration
For a more customized experience, you can delve into advanced settings:
- Port Forwarding: If you have specific applications or devices that require open ports, configure port forwarding to allow external access.
- Quality of Service (QoS): Prioritize certain devices or applications for a smoother online experience, especially in households with multiple users.
- Guest Network: Create a separate guest network to keep your main network secure while providing internet access to visitors.
- Firmware Updates: Regularly check for and install firmware updates to keep your router’s software up-to-date and secure.
FAQs
How do I reset my Wi-Fi router to its factory settings?
To reset your Wi-Fi router, locate the reset button on the device. Use a paperclip or a similar object to press and hold the reset button for about 10 seconds. The router will reboot, and all settings will return to their default values.
What should I do if I forget my Wi-Fi password?
If you forget your Wi-Fi password, you can typically find it on a sticker on the router itself. Alternatively, you can access the router’s web interface and reset the Wi-Fi password to a new one.
Can I change my Wi-Fi router’s IP address?
Yes, you can change your router’s IP address through the router’s web interface. However, it’s important to choose an address within the range of your network’s subnet and avoid using conflicting addresses.
How can I improve my Wi-Fi signal strength?
To improve your Wi-Fi signal strength, consider the following tips:
- Place your router in a central location in your home.
- Minimize obstructions between the router and your devices.
- Upgrade to a router with a stronger signal if needed.
- Use Wi-Fi extenders or mesh networks for larger spaces.
Is it safe to share my Wi-Fi password with guests?
Sharing your Wi-Fi password with guests is generally safe, especially if you have a separate guest network. However, it’s essential to use a strong and unique Wi-Fi password to prevent unauthorized access to your main network.
What should I do if my Wi-Fi network is slow?
If your Wi-Fi network is slow, you can try the following troubleshooting steps:
- Check for interference from other electronic devices.
- Ensure that your router’s firmware is up to date.
- Consider upgrading your internet plan for faster speeds.
- Contact your internet service provider for assistance.
Final Thoughts
Finally, configuring a Wi-Fi router doesn’t have to be a daunting task. By following these step-by-step instructions, you can easily set up your router and enjoy a seamless internet connection in your home or office. Remember to choose the right location for your router, secure it with a strong password, and adjust the settings according to your preferences.
Additionally, make sure to update the firmware regularly to ensure optimal performance. With these tips in mind, you’ll be able to configure your Wi-Fi router like a pro. So go ahead, take control of your network, and enjoy fast and reliable internet access!
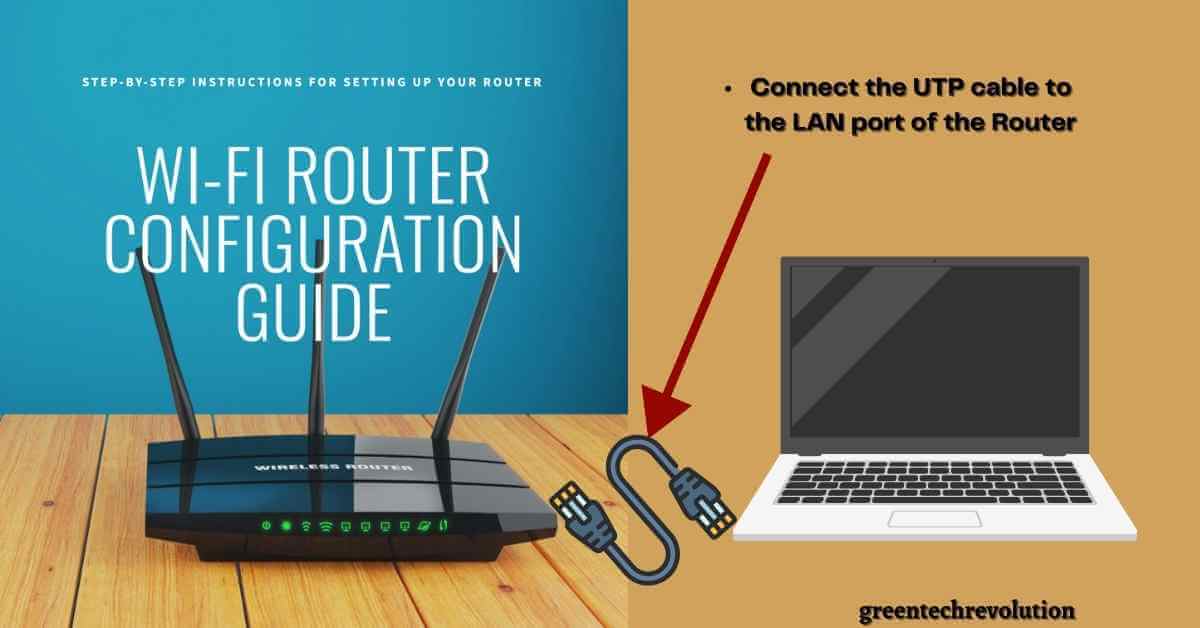











Leave a Reply
You must be logged in to post a comment.