What to Do After Resetting Tp Link Router? TP-Link routers are some of the most popular routers on the market. They are reliable, fast, and easy to set up. However, even the best routers can run into problems from time to time, and resetting the router is a common troubleshooting step. In this blog post, we will cover what to do after resetting your TP-Link router, as well as answer some frequently asked questions about resetting routers.
Why reset your TP-Link router?
There are several reasons why you may need to reset your TP-Link router. Perhaps you forgot the password, or you’re having trouble connecting to the internet. Whatever the reason, resetting your router can often solve the problem. It’s important to note that resetting your router will erase all of your settings, including your network name (SSID) and password. So, before you reset your router, make sure you have all of the information you need to set it up again.
How to reset your TP-Link router
Resetting your TP-Link router is a simple process. Here are the steps you need to follow:
- Locate the reset button on your router. This is typically a small hole on the back or bottom of the router.
- Insert a paperclip or similar object into the hole and hold down the reset button for 10-15 seconds.
- Release the reset button and wait for the router to reboot. This can take up to a minute.
- Once the router has rebooted, you can log in with the default username and password (usually “admin” for both).
What to do after resetting your TP-Link router
Once you’ve reset your TP-Link router, you’ll need to set it up again. Here are the steps you need to follow:
- Connect your router to your modem using an Ethernet cable.
- Connect your computer to your router using another Ethernet cable.
- Open your web browser and type in the IP address of your router (usually 192.168.0.1 ).
- Log in with the default username and password (usually “admin” for both). like as user: admin password: admin
- Follow the setup wizard to configure your network name (SSID) and password. You can also set up any additional settings, such as port forwarding or parental controls, at this time.
- Once you’ve completed the setup wizard, save your changes and reboot your router.
- Finally, reconnect all of your devices to your network using the new network name and password.
Frequently Asked Questions
Q: Will resetting my TP-Link router delete my internet connection ?
A: No, resetting your router will not delete your internet connection. However, it will erase all of your settings, including your network name and password, so you will need to set up your router again.
Q: Do I need to reset my TP-Link router frequently?
A: No, you do not need to reset your router frequently. Resetting your router should only be done when you are experiencing problems with your network.
Q: What should I do if resetting my TP-Link router doesn’t solve my problem?
A: If resetting your router doesn’t solve your problem, there are several other troubleshooting steps you can take. You can try power cycling your modem and router, checking your cables, updating your firmware, or contacting your internet service provider.
Q: What is the default username and password for TP-Link routers?
A: The default username and password for TP-Link routers is usually “admin” for both. like as user: admin password: admin
Q: Can I change the default username and password for my TP-Link router?
A: Yes, it’s a good idea to change the default username and password for your router to something more secure. This can be done in the router’s settings.
How to Reset a Tp-Link Extender
If you need to reset your TP-Link extender, there are a few different ways to do it. The most common method is to use the reset button on the back of the unit. To do this, simply press and hold the reset button for 10 seconds.
This will factory reset your extender and all of its settings will be reverted back to their defaults. Another way to reset your TP-Link extender is by logging into its web interface and going to the System Tools > Factory Defaults page. From here, you can click on the Restore button to initiate the reset process.
Once again, all of your settings will be reverted back to their defaults after doing this. If you’re still having trouble resetting your TP-Link extender, you can always contact TP-Link support for assistance.
What Happens When You Reset Tp Link Router?
If you need to reset your TP Link router, there are a couple different ways to do it. The first way is to simply press and hold the reset button on the back of the router for about 10 seconds. This will reset the router to its factory default settings.
The other way to reset the TP Link router is by logging into the web-based interface and going to the Maintenance > Backup page. From here, you can click on the Restore/Save/Reboot button at the bottom of the page. This will also reset your TP Link router back to its factory default settings.
What Should I Do After Resetting My Router?
If you’ve reset your router, there are a few things you’ll need to do in order to get it up and running again. First, you’ll need to reconfigure your router settings. This includes things like your SSID (router name), password, encryption type, and more.
Once you’ve got your router configured, you’ll need to reconnect all of your devices that use the internet to the new network. Finally, if you’re still having trouble connecting or getting online, try restarting your modem and/or computer.
How Do I Connect to the Internet After Resetting My Router?
If you’ve reset your router and can’t seem to connect to the internet, there are a few things you can try:
1. Check that the router is properly plugged into the power outlet and that all the cables are securely connected.
2. Once you’ve done that, try restarting your computer and see if that solves the problem.
3. If not, open up your browser and type in your router’s IP address (usually 192.168.0.1 or 192.168.1.1). This will bring you to the router’s configuration page where you can check to see if everything is set up correctly.
4. If everything looks good on the configuration page, try resetting your modem as well as your router (sometimes they get out of sync with each other).
How Long Does Tp Link Router Take to Reset?
If you are wondering how long it takes to reset a TP-Link router, the answer is usually around 10 minutes. However, it can take up to 30 minutes in some cases. The process is pretty simple and only requires a few steps.
First, you’ll need to unplug the power cord from your TP-Link router. Next, locate the reset button on the back of the router. It’s usually small and red.
Once you’ve found it, press and hold the reset button for about 10 seconds. After that, release the button and wait for the router to reboot itself. Once it’s finished rebooting, your TP-Link router will be reset back to its factory settings.
That’s all there is to it! Keep in mind that this process will delete any custom settings that you’ve made, so you’ll need to set those up again afterwards.
Final Verdict
Finally, resetting your TP-Link router can be a useful troubleshooting step when you are experiencing problems with your network. While resetting your router may erase all of your settings, it’s a simple process that can often solve the issue at hand. After resetting your TP-Link router, it’s important to set it up again by connecting it to your modem, accessing the router’s login page, and following the setup wizard to configure your network settings. Remember to save your changes and reboot your router after completing the setup. If resetting your router doesn’t solve your problem, there are other troubleshooting steps you can take. It’s also a good idea to change your router’s default username and password for added security. By following these steps and best practices, you can ensure a smooth and secure experience with your best TP-Link router.
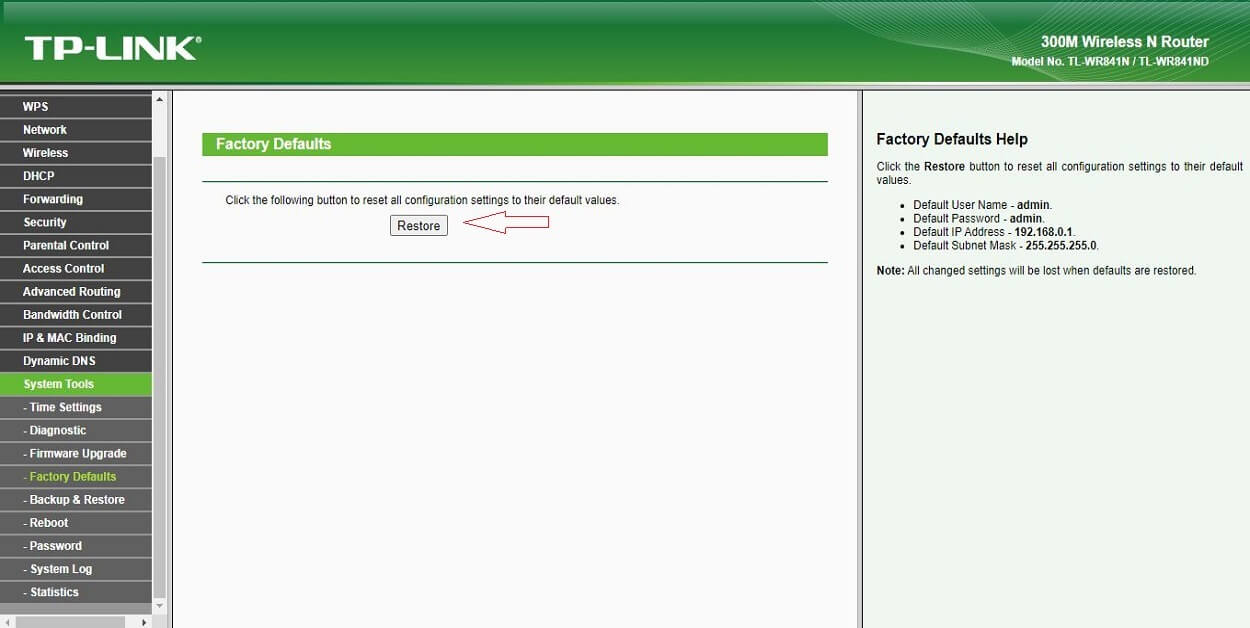









Leave a Reply
You must be logged in to post a comment.