To connect your iPhone to the internet, go to Settings > Wi-Fi, then turn on Wi-Fi. Choose an available Wi-Fi network, enter the password if required, and join the network.
Alternatively, you can connect your iPhone to the internet using a USB cable, a lightning-to-USB cable, a power adapter, and a USB-to-ethernet adapter.
If your iPhone is not connecting to the internet, you can try forgetting the network and rebooting your phone, adjusting your mobile data settings, disabling Wi-Fi, or restarting your device.
In more difficult cases, you may need to contact your carrier or visit a physical store for assistance.
Connecting To Wi-Fi Network
To connect your iPhone to the internet, go to the Settings menu and select Wi-Fi. Turn on Wi-Fi, choose an available network, and enter the password if required. Alternatively, you can use a USB cable to connect your iPhone to the internet.
Go To Settings Wi-fi.
To connect your iPhone to a Wi-Fi network, start by going to your device’s Settings. You can find the Settings app on your home screen. Tap on it to open.
Turn On Wi-fi.
After entering the Settings app, locate the Wi-Fi option. It is usually near the top of the list. Tap on Wi-Fi to access the settings. On the Wi-Fi screen, make sure the Wi-Fi toggle is switched to the On position. This will enable your iPhone’s Wi-Fi capabilities.
Choose A Network From The Available Options.
Once Wi-Fi is turned on, your iPhone will start scanning for available Wi-Fi networks. You will see a list of network names (also known as SSIDs) appear. These are the Wi-Fi networks in your vicinity. Scroll through the list to find the network you want to connect to. Tap on the network name to select it.
Enter The Password, If Required, And Join The Network.
If the Wi-Fi network is secured with a password, a prompt will appear asking for the password. Use the keyboard on your iPhone to enter the password. Make sure to enter it correctly, as passwords are case-sensitive. Once you have entered the password, tap on the Join or Connect button to connect to the network.
That’s it! You have successfully connected your iPhone to a Wi-Fi network. Your device will now use the Wi-Fi network for internet access, providing a faster and more stable connection compared to cellular data.
Troubleshooting Wi-fi Connection
To troubleshoot the Wi-Fi connection on your iPhone and connect to the internet, go to Settings and turn on Wi-Fi. Choose a network and enter the password if required. You can also forget the network, reboot your phone and rejoin the network if needed.
Additionally, adjusting mobile data settings or contacting your carrier may help fix any issues.
Forget The Network And Reboot The Phone
If you’re experiencing issues connecting your iPhone to Wi-Fi, one of the first troubleshooting steps you can take is to forget the network and reboot your phone. This simple solution can often resolve connectivity problems and get you back online quickly.
- Go to Settings on your iPhone.
- Tap on Wi-Fi.
- Find the network you’re currently connected to and tap on the i icon next to it.
- Tap on Forget This Network and confirm your selection.
Once you’ve forgotten the network, you’ll need to reboot your phone. To do this, simply press and hold the power button until the slider appears on the screen. Slide the slider to power off your phone, wait a few seconds, and then press and hold the power button again to turn it back on.
Go To Settings Wi-fi And Rejoin The Network
If forgetting the network doesn’t solve the issue, the next step is to rejoin the network. Here’s how:
- Go to Settings on your iPhone.
- Tap on Wi-Fi.
- You should see a list of available networks. Find the network you want to join and tap on it.
- If required, enter the password for the network.
- Once you’ve entered the password, tap on Join or Connect to connect to the network.
Check For A Poor Connection Signal
If you’re still having trouble connecting to Wi-Fi, the issue might be due to a poor signal. Here are a few things you can do to check for a poor connection signal:
- Move closer to the Wi-Fi router to see if the signal improves.
- Check if other devices in the area are able to connect to the Wi-Fi network.
- Restart the Wi-Fi router to see if that resolves the issue.
Verify the Correct Wi-Fi Password
In some cases, the problem could be a simple incorrect password entry. To ensure you’re entering the correct Wi-Fi password, follow these steps:
- Go to Settings on your iPhone.
- Tap on Wi-Fi.
- Tap on the network you’re trying to connect to.
- Enter the correct password for the network.
- Tap on Join or Connect to connect to the network.
By following these troubleshooting steps, you should be able to resolve most Wi-Fi connection issues on your iPhone. If the problem persists, consider reaching out to your internet service provider for further assistance.
Sharing iPhone Internet Connection With Pc
To connect your iPhone to the internet, go to Settings and turn on Wi-Fi. Select a network from the available options and enter the password, if required. Alternatively, you can set up a personal hotspot to share your iPhone’s internet connection with your PC.
Tap On Settings.
To share your iPhone’s internet connection with your PC, you need to start by tapping on the Settings icon on your iPhone’s home screen. This will open up the settings menu, where you can access various options and configurations.
Tap On Personal Hotspot.
Once you are in the Settings menu, scroll down and tap on the “Personal Hotspot” option. This feature allows you to turn your iPhone into a portable Wi-Fi hotspot, which will enable you to share your internet connection with other devices, such as your PC.
Set Up The Personal Hotspot If Not Done Before.
If you haven’t set up the Personal Hotspot on your iPhone before, you will need to do so now. Simply follow the on-screen instructions to configure your hotspot settings, including setting a Wi-Fi password for security purposes.
Connect The PC to the iPhone’s Hotspot Network.
Once you have successfully set up the Personal Hotspot on your iPhone, it’s time to connect your PC to the hotspot network.
On your PC, go to the Wi-Fi settings and search for available networks. You should see your iPhone’s hotspot network listed.
Select it and enter the Wi-Fi password you set up earlier. Once entered, your PC will be connected to your iPhone’s internet connection, allowing you to browse the internet and perform various online tasks.
Fixing iPhone’s Wi-Fi Connection Issues
Are you experiencing trouble connecting your iPhone to the internet? Don’t worry, we’re here to help you fix those pesky Wi-Fi connection issues. Follow the steps below to troubleshoot and resolve any problems you may be facing.
Check For Poor Wi-fi Signal
If you’re having trouble connecting to Wi-Fi, the first thing you should do is check the signal strength. Weak or poor Wi-Fi signals can prevent your iPhone from establishing a stable connection. To check the signal strength:
- Open the Settings app on your iPhone.
- Select Wi-Fi.
- Ensure that the Wi-Fi toggle is turned on. If it’s already on, proceed to the next step.
- Look for the name of the Wi-Fi network you’re trying to connect to and check the signal strength indicator next to it.
- If the signal strength is weak, try moving closer to the router or access point to improve the connection.
Verify the Correct Wi-Fi Password
Another common issue that can hinder your iPhone’s connection to Wi-Fi is entering an incorrect Wi-Fi password. To verify that you’re using the correct password:
- Open the Settings app on your iPhone.
- Select Wi-Fi.
- Ensure that the Wi-Fi toggle is turned on.
- Select the network you’re trying to connect to.
- If prompted, enter the correct password for the network.
Adjust Mobile Data Settings If Necessary
In some cases, your iPhone’s mobile data settings may interfere with its ability to connect to Wi-Fi. To adjust these settings:
- Open the Settings app on your iPhone.
- Select Cellular.
- Ensure that the Cellular Data toggle is turned on.
- If it’s already on, try turning it off and back on again to refresh the settings.
Reconnect Cellular Data To Fix The Problem
If none of the above solutions work, you can try reconnecting your iPhone to cellular data to resolve any connection issues. To reconnect cellular data:
- Open the Settings app on your iPhone.
- Select Cellular.
- Toggle off the Cellular Data switch.
- Wait for a few seconds, then toggle it back on.
By following these steps, you should be able to troubleshoot and fix most Wi-Fi connection issues on your iPhone. If you’re still experiencing problems, it may be advisable to contact your carrier or visit a physical store for further assistance.
Frequently Asked Questions Of How To Connect iPhone to the Internet
Why Is My iPhone Not Connecting To The Internet?
If your iPhone is not connecting to the internet, follow these steps:
1. Go to Settings and turn on Wi-Fi.
2. Tap the Wi-Fi network you want to connect to.
3. Enter the password, if required.
4. If the issue persists, forget the network and reboot your phone.
5. Contact your carrier or visit a store for more assistance if needed.
Why Does My Phone Say No Internet Connection When I Have Data?
If your phone says “no Internet connection” despite having data, try these fixes: adjust mobile data settings, disable Wi-Fi, or restart your device. If the problem persists, contact your carrier, visit a physical store, or reset your phone. To check your internet connection, go to Settings > Network > Connections > Wi-Fi and check the signal strength.
How Do I Check My Internet Connection On My Phone?
To check your Internet connection on your phone:
1. Go to Settings.
2. Under Network, tap Wi-Fi.
3. Tap the connected Wi-Fi network.
4. Check the signal strength to see if your device is connected to the network. You can also try adjusting your mobile data settings or restarting your phone if you’re having connection issues.
How Do I Connect My iPhone to The Internet?
To connect your iPhone to the internet, go to Settings > Wi-Fi, turn on Wi-Fi, and choose an available network. Enter the password if required.
How Can I Connect My iPhone to The Internet Using A USB Cable?
To connect your iPhone to the internet using a USB cable, you would need a lightning-to-USB cable, a power adapter, and a USB-to-ethernet adapter.
Why Is My iPhone Not Connecting To The Internet?
There could be several reasons why your iPhone is not connecting to the internet. It could be due to a poor connection signal, an incorrect Wi-Fi password, or issues with your cellular data settings. Try adjusting your settings or contacting your carrier for further assistance.
How Do I Fix My iPhone’s Wi-Fi Connection?
If your iPhone’s Wi-Fi connection is not working, try forgetting the network, reboot your phone, and reconnect to the network. You can also troubleshoot by making sure your Wi-Fi settings are correct and contacting your service provider if necessary.
Can I Connect My iPhone to The Internet Without Wi-Fi?
Yes, you can connect your iPhone to the internet without Wi-Fi by using your cellular data. Ensure that your mobile data settings are enabled and that you have a data plan with your carrier.
How Do I Check My Internet Connection On My iPhone?
To check your internet connection on an iPhone, go to Settings > Wi-Fi, tap on the connected network, and check the signal strength. You can also use other speed-testing apps to measure your internet speed.
Why Does My Phone Say No Internet Connection When I Have Data?
If your phone says no internet connection even when you have data, try disabling Wi-Fi and restarting your device. You can also check your mobile data settings and contact your carrier for further assistance.
Final Thoughts
To connect your iPhone to the internet, follow these simple steps. Go to Settings and turn on Wi-Fi. Choose an available Wi-Fi network and enter the password to join it. Alternatively, you can connect your iPhone to the internet using a USB cable.
Just ensure you have the necessary cables and adapters. If you encounter any issues, try restarting your phone or adjusting your network settings. With these steps, you’ll be able to enjoy a seamless internet connection on your iPhone.

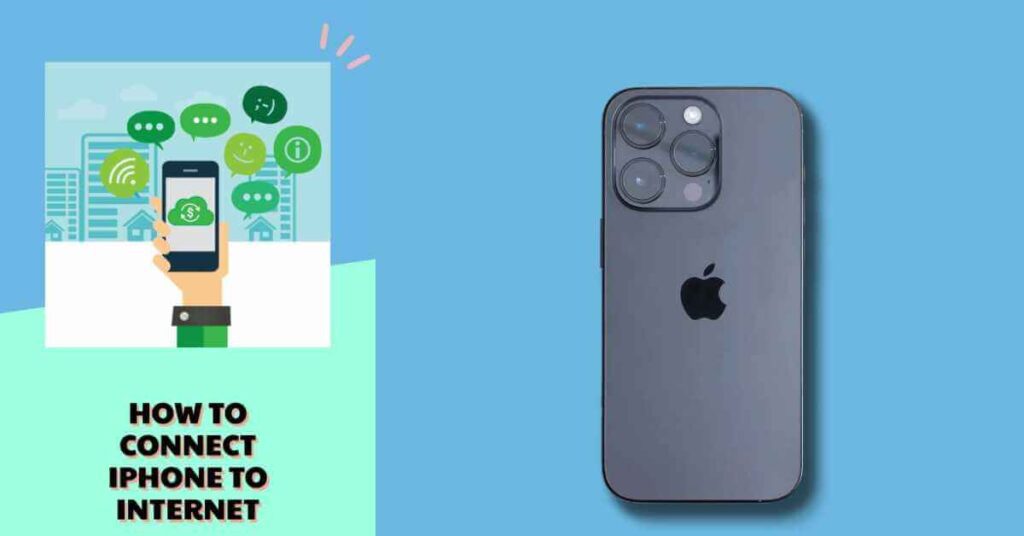



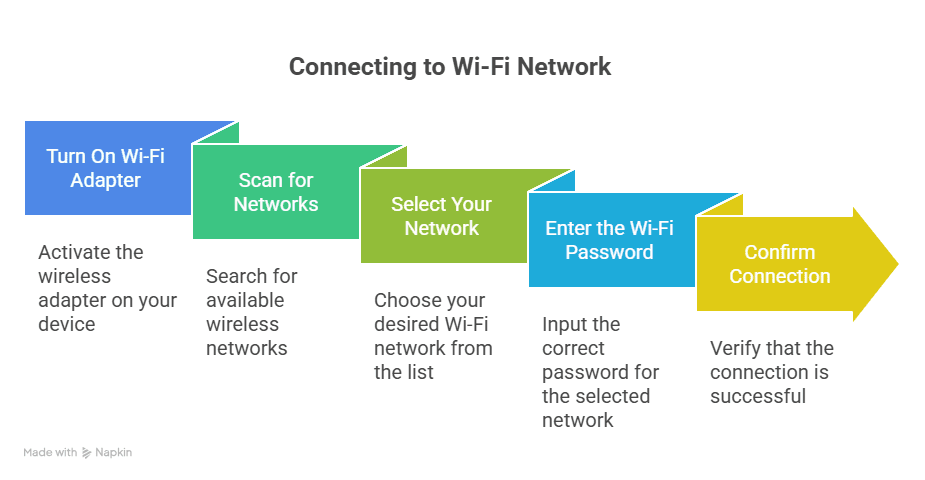





Leave a Reply
You must be logged in to post a comment.