To connect your iPhone to an AT&T WiFi Extender, go to your iPhone settings, select WiFi, and choose the name of the WiFi network displayed on the Extender. Enter the network password and wait for your iPhone to connect.
If you’re looking to connect your iPhone to an AT&T WiFi Extender, it’s a straightforward process that can be done through your iPhone settings. AT&T WiFi Extenders are useful devices that help extend your WiFi signal to areas of your home or office that have poor coverage.
By connecting your iPhone to the Extender, you can enjoy a stronger and more stable WiFi connection. We’ll guide you through the steps to connect your iPhone to an AT&T WiFi Extender, ensuring you have a seamless WiFi experience on your device. So, let’s get started!
Step 1: Set Up AT&T Smart Home Manager
To connect your iPhone to the AT&T WiFi extender, follow these steps:
1. Set up AT&T Smart Home Manager. Go to Smart Home Manager, sign in if asked, select Home Network Hardware, and choose Add Wi-Fi Extender.
2. Follow the prompts to complete the installation.
Make sure your extender is within the Wi-Fi range of the wireless router for a stable connection.
AT&T WiFi Extender:
Overview Of AT&T Smart Home Manager
AT&T Smart Home Manager is an app that allows you to manage and control your home network right from your iPhone. With this app, you can easily add and manage Wi-Fi extenders, ensuring a strong and reliable Wi-Fi connection throughout your home.
Setting up your AT&T Smart Home Manager is the first step to connecting your iPhone to the AT&T Wi-Fi extender. Once you have completed the setup process, you can easily access and control your home network settings.
Accessing The Smart Home Manager App On Your iPhone
Accessing the AT&T Smart Home Manager app on your iPhone is simple and convenient. Just follow these steps:
- Open the App Store on your iPhone.
- In the search bar, type “AT&T Smart Home Manager”.
- Tap on the app from the search results to open the download page.
- Tap on the “Get” button to download and install the app on your iPhone.
Sign-in Process (if Required)
If you already have an AT&T account, you may need to sign in to the Smart Home Manager app to access your home network settings. Here’s how:
- Open the AT&T Smart Home Manager app on your iPhone.
- On the login screen, enter your AT&T account credentials, including your username and password.
- Tap on the “Sign In” button to log in to your account.
Once you have successfully signed in, you will be able to access and manage your home network settings, including connecting your iPhone to the AT&T Wi-Fi extender.
Step 2: Install Your At&t Smart Wi-fi Extender
To connect your iPhone to the AT&T Wi-Fi Extender, follow these steps: 1. Open the Smart Home Manager app and select “Install Smart Wi-Fi Extenders. “
2. Sign in if prompted, then choose “Add Wi-Fi extender” under Home Network Hardware.
3. Follow the prompts to complete the setup. Note: Ensure that your AT&T Internet service is active for the extender to work properly.
Downloading And Installing The AT&T Smart Wi-Fi Extender App On Your iPhone
To begin the installation process for your AT&T Smart Wi-Fi Extender and connect your iPhone to it, you will first need to download and install the AT&T Smart Wi-Fi Extender app. Follow these simple steps:
- Unlock your iPhone and go to the App Store.
- In the search bar, type “AT&T Smart Wi-Fi Extender app” and hit Enter.
- Locate the AT&T Smart Wi-Fi Extender app in the search results and tap on it.
- Tap the “Install” button next to the app.
- Wait for the app to be downloaded and installed on your iPhone. Depending on your internet connection speed, this may take a few moments.
Connecting The At&t Smart Wi-fi Extender To Your Home Network Using The App
Once you have successfully installed the AT&T Smart Wi-Fi Extender app on your iPhone, you can proceed to connect the extender to your home network. Follow these steps:
- Open the AT&T Smart Wi-Fi Extender app on your iPhone by tapping on its icon.
- Sign in to your AT&T account, if prompted.
- Once you are signed in, you will be presented with the app’s home screen. Tap on the “Install Smart Wi-Fi Extenders” option.
- Follow the on-screen prompts to complete the setup process for your AT&T Smart Wi-Fi Extender. This may include entering your extender’s serial number or scanning a QR code.
- Wait for the app to detect and connect your AT&T Smart Wi-Fi Extender to your home network. This process may take a few minutes.
Troubleshooting Tips For Any Connectivity Issues
If you encounter any connectivity issues while trying to connect your iPhone to the AT&T Smart Wi-Fi Extender, here are a few troubleshooting tips:
- Ensure that both your iPhone and the AT&T Smart Wi-Fi Extender are within range of your home Wi-Fi network.
- Double-check that you have entered the correct Wi-Fi network name (SSID) and password.
- If you are still unable to connect, try restarting both your iPhone and the AT&T Smart Wi-Fi Extender.
- If the issue persists, check for any firmware updates for your extender through the AT&T Smart Wi-Fi Extender app or contact AT&T customer support for further assistance.
Step 3: Setting Up Your Smart Wi-fi Extender
To connect your iPhone to an AT&T Wi-Fi Extender, follow these steps:
1. Open the Smart Home Manager app and go to “Install Smart Wi-Fi Extenders. “
2. Choose your Wi-Fi extender and follow the prompts.
3. Once connected, your iPhone will be able to access the extended Wi-Fi network provided by the extender.
Attaching The Wi-Fi extender To The Gateway Using The Ethernet Cable
To set up your Smart Wi-Fi Extender and ensure a seamless connection for your iPhone, you need to attach the extender to the gateway using an Ethernet cable. Follow these steps:
- Locate the YELLOW Ethernet ports on the back of your gateway.
- Take one end of the YELLOW Ethernet cable and connect it to one of the YELLOW Ethernet ports on the gateway.
- Next, take the other end of the Ethernet cable and plug it into the Ethernet port located on the back of the Wi-Fi extender.
- Ensure that the connection is secure by gently tugging on the cable.
Detailed Instructions On How To Physically Connect The Devices
- Ensure that your Wi-Fi extender is properly set up and connected to the gateway, as described in the previous step.
- On your iPhone, go to the “Settings” app.
- In the Settings menu, tap on “Wi-Fi.”
- You will see a list of available Wi-Fi networks. Look for the network name associated with your Wi-Fi extender, which should be similar to your regular Wi-Fi network but with an “_EXT” suffix.
- Tap on the network name to connect to it.
- If prompted, enter the Wi-Fi password for your extender network.
- Wait for your iPhone to establish a connection with the extender network. You will see a checkmark next to the network name once connected.
Congratulations! Your iPhone is now connected to the AT&T Wi-Fi Extender, providing you with a boosted Wi-Fi signal for improved internet access throughout your home.
Troubleshooting Tips For Any Setup Issues
- Make sure the Wi-Fi extender is properly plugged into a power outlet and receiving power.
- Check that the Ethernet cable is securely connected to both the gateway and the Wi-Fi extender.
- Restart both your gateway and the Wi-Fi extender by unplugging them from the power source, waiting for a few seconds, and then plugging them back in.
- Ensure that your iPhone is within range of the Wi-Fi extender and not too far away.
- If you continue to experience difficulties, consult AT&T Internet Customer Support or refer to the AT&T Smart Home Manager documentation for further assistance.
By following these troubleshooting tips, you should be able to resolve any setup issues and connect your iPhone to the AT&T Wi-Fi Extender successfully. Enjoy a seamless and extended Wi-Fi experience throughout your home!
Step 4: Connecting your iPhone To The AT&T Wi-Fi Extender
Now that you have successfully set up your AT&T Wi-Fi Extender, it’s time to connect your iPhone to it. Follow these simple steps:
Enabling Wi-Fi on your iPhone
The first step is to make sure Wi-Fi is enabled on your iPhone. Here’s how:
- Unlock your iPhone and go to the Settings app.
- Scroll down and tap on Wi-Fi.
- Toggle the Wi-Fi switch to the ON position (if it’s not already enabled).
Selecting The At&t Wi-fi Extender Network From The Available Wi-fi Networks List
Once Wi-Fi is enabled on your iPhone, you need to select the AT&T Wi-Fi Extender network from the list of available networks. Follow these steps:
- Open the Settings app on your iPhone.
- Tap on Wi-Fi.
- You will see a list of available Wi-Fi networks. Look for the network name that corresponds to your AT&T Wi-Fi Extender. It usually starts with “ATT_EXT” followed by a series of numbers and letters.
- Tap on the network name to connect to it.
Entering The Wi-Fi Extender Password, If Prompted
In some cases, you may be prompted to enter a password to connect to the AT&T Wi-Fi Extender. If prompted, follow these steps:
- When prompted, enter the Wi-Fi Extender password. This password is usually located on a sticker on the back or bottom of the Wi-Fi Extender.
- Tap on Join or Connect to proceed.
Troubleshooting Tips For Any Connectivity Issues
If you encounter any connectivity issues while connecting your iPhone to the AT&T Wi-Fi Extender, try these troubleshooting tips:
- Make sure you are within range of the Wi-Fi Extender. Check for any obstacles or interference that may be affecting the signal.
- Restart your iPhone and the Wi-Fi Extender.
- Check if the Wi-Fi Extender has the latest firmware installed. If not, update it.
- If you have multiple Wi-Fi networks in your home, make sure your iPhone is not connected to a different network.
By following these simple steps, you can easily connect your iPhone to the AT&T Wi-Fi Extender and enjoy a stronger and more reliable Wi-Fi signal throughout your home.
Step 5: Ensuring A Stable Connection
To connect your iPhone to an AT&T WiFi extender, you can follow these simple steps: 1) Open the camera on your smartphone and hold it over the QR code on the extender for a few seconds.
2) Select “Network Home Network Hardware Add Extender.
” 3) Once you see a solid white light, you’re all set. Remember, you need to have AT&T Internet service for the extender to work.
Placement Tips To Ensure Optimal Signal Strength Between The Wi-Fi Extender And Your iPhone
Proper placement of your Wi-Fi Extender is crucial to ensure a strong and stable connection between your iPhone and the extender. Here are a few placement tips to optimize signal strength:
- Place the extender in a central location within your home, preferably close to your iPhone and the areas where you most frequently use Wi-Fi.
- Avoid placing the extender in areas that are obstructed by walls or large objects, as this can weaken the Wi-Fi signal.
- Ensure that the extender is positioned at a sufficient distance away from other electronic devices, such as cordless phones or microwaves, which can interfere with the signal.
- If your Wi-Fi Extender has multiple antennas, try adjusting their orientation to find the optimal position that provides the strongest signal.
By following these placement tips, you can enhance the signal strength between your Wi-Fi Extender and iPhone, resulting in a more stable and reliable connection.
Regular Maintenance And Troubleshooting Tips To Resolve Any Connectivity Issues
To ensure a stable connection between your iPhone and the AT&T Wi-Fi Extender, it is important to perform regular maintenance and troubleshooting. Here are some tips to help resolve any connectivity issues:
- Restart your Wi-Fi Extender and iPhone. Sometimes, a simple restart can fix temporary connection glitches.
- Check for firmware updates for your Wi-Fi Extender. Outdated firmware can lead to compatibility issues and connectivity problems.
- If you are experiencing slow or intermittent connection, try resetting your Wi-Fi network settings on your iPhone. This can help clear any misconfigurations that might be affecting the connection.
- Ensure that your Wi-Fi Extender is within range of your iPhone. If you are too far away from the extender, the signal strength might be weak, resulting in a poor connection.
- If the above steps do not resolve the issue, contact AT&T customer support for further assistance. They can provide specific troubleshooting steps based on your setup.
By regularly maintaining and troubleshooting your Wi-Fi Extender, you can quickly resolve any connectivity issues and ensure a stable connection with your iPhone.
Testing The Speed And Stability Of Your Wi-Fi Connection Using Various Apps Or Websites
It is important to periodically test the speed and stability of your Wi-Fi connection to ensure optimal performance. There are several apps and websites available that can help you with this. Here are a few options:
- Speedtest by Ookla: This popular app allows you to measure your Wi-Fi connection’s download and upload speeds with just a tap. It provides detailed results and can help identify any potential issues.
- Fast.com: Developed by Netflix, Fast.com is a simple website that quickly tests your internet speed. It focuses mainly on download speed and provides results in a user-friendly format.
- PingPlotter: This advanced network monitoring tool allows you to track the stability and performance of your Wi-Fi connection over time. It provides real-time graphs and can help identify any packet loss or latency issues.
By regularly testing the speed and stability of your Wi-Fi connection using these apps or websites, you can identify any potential issues and take the necessary steps to improve your overall internet experience.
Frequently Asked Questions Of How To Connect iPhone to AT&T Wifi Extender
How Do I Connect My Phone To My ATT Wi-Fi Extender?
To connect your phone to your AT&T Wi-Fi extender, follow these steps: 1. Open the camera on your smartphone and hold it over the QR code on the extender for a few seconds.
2. Select “Network Home Network Hardware Add Extender” when prompted.
3. Wait for the solid white light to appear on the extender, indicating a successful connection.
4. Please note that you need to have an active AT&T Internet service for the extender to work properly. If you’re experiencing any issues with the connection, make sure the extender has the latest firmware, is connected to power, and is within range of the wireless router.
Why Won’t My Att Wi-fi Extender Connect?
To connect your AT&T Wi-Fi extender, make sure it has the latest firmware. Connect the extender to the power adapter and a live power outlet. Ensure the extender is within the Wi-Fi range of your router. Connect your device to the extender’s network.
If you’re still having trouble, check your AT&T Internet service and Wi-Fi gateway.
Why Won’t My Devices Connect To My Wi-fi Extender?
If your devices won’t connect to your Wi-Fi extender, it may be due to outdated firmware. Make sure the extender is powered on and connected to a live power outlet. Also, ensure that the extender is within range of your wireless router and that your devices are connected to the extender’s network.
How Do I Reconnect My AT&T Wi-Fi Extender?
To reconnect your AT&T Wi-Fi extender, follow these steps: 1. Open the AT&T Smart Home Manager app.
2. Sign in, if prompted.
3. Select “Home Network Hardware. “
4. Choose “Add Wi-Fi extender. “
5. Follow the prompts to complete the setup.
Ensure your extender is within range and connected to a power source.
Can I Connect My iPhone to At&T Wifi Extender?
Yes, you can connect your iPhone to AT&T WiFi Extender. Just follow these simple steps.
How Do I Set Up AT&T Wifi Extender With My iPhone?
To set up AT&T WiFi Extender with your iPhone, use the AT&T Smart Home Manager app and follow the prompts.
Why Won’t My iPhone Connect To AT&T Wifi Extender?
If your iPhone is not connecting to the AT&T Wi-Fi Extender, ensure that your Extender has the latest firmware and is within the range of your wireless router.
Can I Manually Pair My iPhone With At&t Wifi Extender?
If you are having trouble pairing your iPhone with AT&T WiFi Extender, try connecting them manually using the included Ethernet cable.
What Should I Do If My AT&T Wi-Fi Extender And iPhone Still Won’t Connect?
If your AT&T Wi-Fi Extender and iPhone are still not connecting, check your AT&T Internet service or Wi-Fi Gateway and make sure they are active and properly set up.
How Do I Reconnect My iPhone to AT&T Wifi Extender?
To reconnect your iPhone to the AT&T Wi-Fi Extender, make sure both devices are powered on and within the Wi-Fi range. Then, follow the setup process again.
Final Thoughts
Connecting your iPhone to an AT&T WiFi extender is a straightforward process that can greatly enhance your internet experience. By following the steps outlined in this blog post, you can easily set up and connect your iPhone to the extender.
Whether you’re looking to extend the range of your WiFi signal or improve connectivity in specific areas of your home or office, the AT&T WiFi extender can provide a reliable solution. By using the AT&T Smart Home Manager app, you can easily manage and monitor your WiFi extender settings.
With a solid connection, you can enjoy seamless browsing, streaming, and downloading on your iPhone. So, go ahead and connect your iPhone to the AT&T WiFi extender to enjoy fast and reliable internet wherever you go.
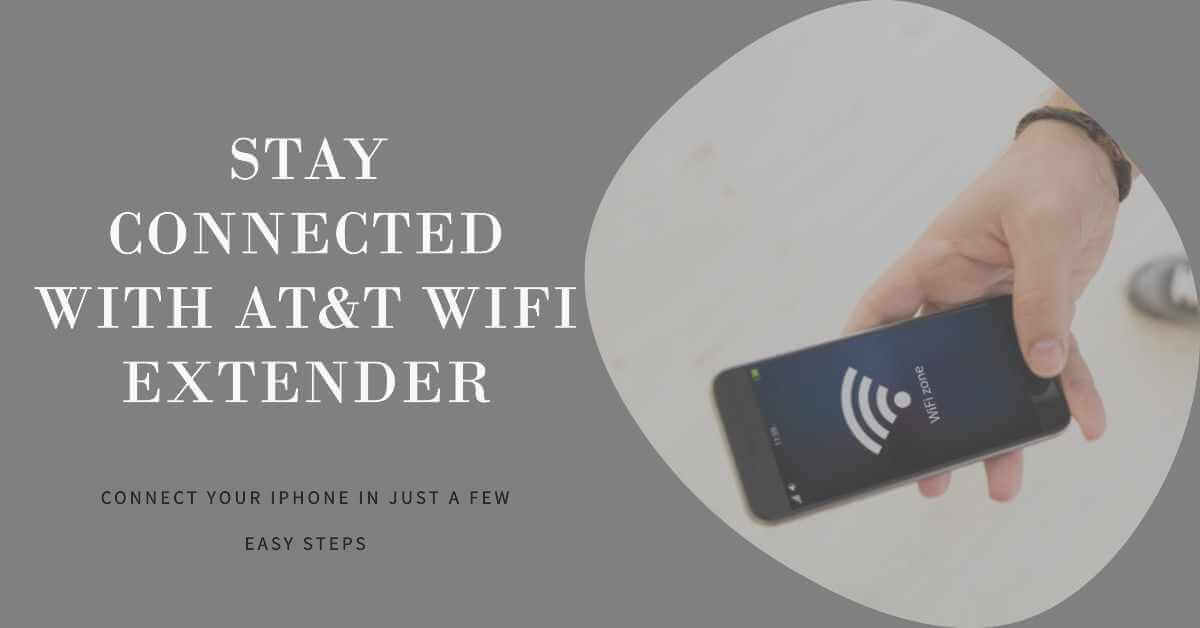











Leave a Reply
You must be logged in to post a comment.