How to fix a Wi-Fi router not connecting to wireless headphones? At first, try resetting both devices. If that doesn’t work, check for firmware updates and make sure both devices are on the same network.
Finding a solution for your technology problems can be a headache, but it doesn’t have to be. If you’re trying to connect your headphones to your Wi-Fi router and it’s not working, there are a few simple steps you can take to troubleshoot the issue.
By resetting both devices, checking for firmware updates, and verifying they’re on the same network, you may be able to quickly fix the problem. In this article, we’ll go into detail about these steps and more, so you can get back to enjoying your favorite tunes without interruption.
Check Your Router’s Signal Strength
If you’re trying to connect your wireless headphones to your Wi-Fi router but can’t seem to make a connection, chances are your router’s signal strength is the issue. Follow these steps to find out if your router’s signal is weak and how to fix it.
Finding Out Router’s Strength
To find out if your router’s signal strength is weak, follow these steps:
- Check the router settings to see if you’re connected to the right network.
- Check your device’s settings to ensure that the Wi-Fi is enabled and that you’re connected to the right network.
- Check the router’s signal icon on your device to see how strong the signal is.
- Move your device closer to the router to see if the signal strength improves.
Router Placement
To fix a weak router signal strength, you need to ensure that your router is placed in the right spot. Here are some tips:
- Place your router in a central location in your home or office.
- Keep your router away from walls and other obstructions that can interfere with the signal.
- Keep your router away from other wireless devices that can cause interference.
- Try elevating your router to prevent other devices from blocking the signal.
By following these steps, you can find out if your router’s signal strength is the issue and how to fix it so you can connect your wireless headphones without any issues. Remember to always keep your router updated and in good condition to prevent any further connection issues.
Check Router’s Frequency Band
Having trouble connecting your wireless headphones to your Wi-Fi router? It is a frustrating scenario, especially when you are trying to immerse yourself in music or enjoy an online game. The good news is that there are possible ways to fix it, and one of them is checking the router’s frequency band.
Let’s delve into this and learn what you need to know about frequency bands and headphone compatibility.
Types Of Frequency Bands
Wi-fi technology operates on two frequency bands, and these are 2. 4 GHz and 5 GHz. Knowing where your headphones belong in terms of frequency is essential in troubleshooting your connection issue. Generally, headphones use the 2. 4 GHz frequency band, but some newer models operate in 5 GHz.
Compatibility With Headphones
The frequency band that your headphones use is crucial in determining compatibility with your Wi-Fi router. Suppose you have a dual-band router, which means it can operate on both 2. 4 ghz and 5 ghz bands. In that case, you may have a higher chance of successfully connecting your headphones to the router.
Ensure that your headphones work on the frequency band where your router is compatible.
Here are other factors to take note of when checking on headphone compatibility with routers:
- Signal strength: Headphones that use 2.4 GHz tend to work better at longer ranges than 5 GHz.
- Interference: Devices that operate within the same frequency band as your headphones may cause interference, leading to connectivity issues.
Checking your router’s frequency band is a crucial step in identifying the issue and resolving your Wi-Fi connectivity problem. Knowing your headphone’s compatibility with the frequency band can save you from buying a new pair and promote smoother audio streaming.
Remember, it’s not always about the router or the headphones; sometimes, it’s about getting their frequencies to come into play!
Restart The Router
If you’re attempting to connect your wireless headphones to your Wi-Fi router but keep facing issues, don’t worry, there’s a straightforward fix. Restarting your router is often an easy solution that works for a variety of problems. Here’s how to fix a Wi-Fi router that is not connecting to wireless headphones by restarting it.
Method For Router Restarts
To restart your router, follow these steps:
- Unplug your router from the power supply.
- Wait for a minimum of 30 seconds before plugging the router back in.
- Once the router’s lights have stabilized, try to connect your wireless headphones to see if the issue has been fixed.
Wireless Headphones Connection After Router Restarted
After you have successfully restarted your router, follow these steps to connect your wireless headphones:
- Make sure that your wireless headphones are turned on.
- Access the settings menu on your device and select “Bluetooth”.
- Select your headphones from the list of available devices.
- If necessary, input the pairing code provided with your headphones.
- Once connected, start using your headphones to enjoy wireless audio.
If your Wi-Fi router isn’t connecting to your wireless headphones, restart your router, wait for the lights to stabilize, and then connect your headphones by following the above steps. It’s a simple fix that should get you back to enjoying wireless audio in no time.
Update Router Firmware
Is your Wi-Fi router not connecting to wireless headphones? You’re not alone as this is a common issue many people face. Luckily, there are several steps you can take to resolve the issue without having to resort to buying new hardware.
In this guide, we’ll walk you through how to update your router’s firmware, which is a crucial step in resolving the issue.
Downloading Latest Firmware
To download the latest firmware for your router, you first need to determine the make and model of your device. You can usually find this information on the back of your router, on the box it came in, or in your device’s settings menu.
Once you have this information, head to the manufacturer’s website and look for the support section. From there, find your device and download the latest firmware.
Installation Steps
Before you install the firmware, make sure that your device is connected to the wi-fi network. Once you’re certain you have the correct firmware, follow these steps:
- Connect your device to your Wi-Fi network
- Log in to your router’s admin panel
- Go to the ‘firmware update’ section
- Click ‘browse’ and select the firmware file you downloaded earlier
- Click ‘update firmware’ and wait for the process to complete
It’s important that you do not unplug your router or turn off your device during the update process, as this can cause irreversible damage. Once the update is complete, your device will reboot automatically.
Updating your router’s firmware can take anywhere from 15 to 30 minutes, so make sure that you set aside enough time to complete the process. It’s important to note that each router manufacturer may have slightly different steps for updating firmware, so refer to the manufacturer’s instructions for specific details.
By updating your router’s firmware, you’re not only fixing the issue of not being able to connect to wireless headphones, but you’re also improving your device’s overall performance and security. Now that your firmware is updated, you can try connecting to your headphones again and enjoy a seamless wireless experience.
Restart Your Wireless Headphones
Restarting your wireless headphones is a common fix for Wi-Fi router connection issues. Here are some tips to help you restart your wireless headphones and solve the problem:
- First, check if your headphones have a power button. If yes, switch it off and then turn it back on after a few seconds. This could help reset the connection between your headphones and the router.
- If your headphones do not have a power button, try to remove the batteries and then insert them back in. This should restart your headphones.
- You can also try charging your headphones fully before restarting them. Low battery levels can sometimes cause connection issues with Wi-Fi routers.
Power Off, On Procedure
Sometimes, restarting your headphones just isn’t enough, and you may need to power off and then power on both your Wi-Fi router and wireless headphones. Here are some key points to remember when performing the power off, on procedure:
- Begin by powering off your wireless headphones and then unplug your Wi-Fi router from the power source. Give it a few seconds, and then plug it in again.
- Wait for the router to turn back on and the connection to establish before you turn your headphones back on.
- If the connection is still not established when your headphones are turned back on, try resetting your headphones to their factory default settings.
Resetting The Headphones To Factory Default
Resetting your headphones to factory default settings can be drastic, but it can also be a remedy for connection problems with Wi-Fi routers. Here are a few things to keep in mind:
- Find the factory reset button on your headphones. It may be located somewhere on the headphones or in the instructions manual.
- Keep the factory reset button pressed for about 10 seconds or until you hear a sound that indicates that the reset is complete.
- Once the headphones are reset, try establishing a connection with your Wi-Fi router.
Following these simple steps and procedures should help to solve Wi-Fi router connection issues with your wireless headphones. Restarting your headphones, power cycling your router, and resetting to factory default are helpful tips and tricks to have in your toolkit, should you ever experience problems connecting your headphones to your router.
Check Headphones Compatibility With Router
Nowadays, wireless headphones have become a must-have accessory for people who love to listen to music, watch movies, or even make calls. However, often we face issues while connecting our wireless headphones to the Wi-Fi router. If you’re facing the same problem, then we are here to help.
In this section, we will discuss how to fix a Wi-Fi router that is not connecting to wireless headphones by checking the headphones’ compatibility with the router.
Check Router Specifications
Before checking the compatibility of the headphones with the router, it is essential to check the router’s specifications. Every Wi-Fi router has a specific range and signal strength. If your router is old and unable to provide a stable internet connection, then your headphones won’t connect.
Here’s what you need to make sure of before proceeding with checking the headphone compatibility:
- The router should be up-to-date and functioning correctly
- Your router should support the bandwidth required for the headphones
- Your router’s firmware should be updated
Router’s Compatibility Check With Wireless Headphones
After checking the router specifications, the next step is to verify the compatibility of the headphones with the router. If your headphones and router are not compatible, they won’t pair up. Here’s how you can check the compatibility:
- Check the headphone manual for the supported wi-fi frequency
- Check if your router supports the same frequency as the headphone
- Check if your router supports the wireless security type of your headphones
If all the specifications match, then you’re good to go. If not, then you’ll have to buy a new router or a new pair of headphones depending on which one is outdated.
Fixing the compatibility issue between your headphones and the router is essential if you want to enjoy seamless and uninterrupted wireless connectivity. By checking the router specifications and headphone compatibility, you can troubleshoot the issue and fix it quickly, without having to call any technicians.
Disable Firewall Temporarily
Having trouble connecting your wireless headphones to your wi-fi router? A possible cause could be your firewall settings. Firewalls are designed to protect your network from external attacks. Still, they may also prevent the connection of your wireless headphones to your router, effectively blocking the pairing process.
Firewall Blocking Connection
Firewalls work by filtering incoming and outgoing internet traffic based on a set of rules. Suppose your firewall settings are too stringent. In that case, they might be blocking the connection between your router and wireless headphones. If you suspect that your firewall is preventing you from connecting your headphones, here are some steps you can take to disable it temporarily:
Turning Off Firewall Temporarily
- Open the start menu and type “firewall” in the search bar. Select the Windows Defender firewall option.
- On the left side of the screen, you will see an option to turn the firewall on or off. Select turn off the Windows Defender firewall for both private and public networks.
- Save the changes by clicking ok.
Once you have turned off your firewall, try connecting your headphones to your Wi-Fi network. If the pairing process is successful, your firewall is most likely blocking the connection.
Remember, disabling your firewall can leave your network vulnerable to external threats. You should only turn it off temporarily and turn it back on once you have successfully connected your headphones to your router.
Disable VPN (Virtual Private Network)
Fixing a Wi-Fi router that won’t connect to wireless headphones can be frustrating. One possible solution is to disable VPN (virtual private network) if you’re using it.
VPN Security Restricting Devices To Connect
If you’re using a VPN, it is likely that your router is preventing the connection of wireless headphones. Here’s what you can do:
- Turn off the VPN and try to connect your headphones to the Wi-Fi router again.
- VPN security settings on some routers need to disabled if you have to connect to a local wi-fi network.
- In some cases, you may also need to change some security settings in your router firmware. Be sure to check if this is necessary before proceeding further.
Reconnecting Devices After VPN Disabled
After disabling the VPN, your router must be able to connect to your wireless headphones without further issues. Here’s what you can do:
- Reset your headphones by following the manufacturer’s instructions.
- Restart your router. This usually fixes connectivity issues and clears any communication errors between the devices.
- Make sure that your Wi-Fi router is broadcasting its SSID (service set identifier).
- Ensure that your headphones are within the Wi-Fi router’s range and not blocked by any obstacles.
By following these steps, you should be able to connect your headphones to the Wi-Fi router without any further issues. Remember, if you’re still having trouble, reach out to your manufacturer’s customer support for technical assistance.
Setting A Static IP Address
A Wi-Fi router not connecting with wireless headphones can be a frustrating problem. Luckily, one solution involves setting a static IP address. This practice can help ensure proper communication between devices on the network. In this section, we will walk you through the procedure to assign a static IP address to your router and connect devices with a static IP address.
Procedure To Assign Static IP Address To Router
When you set a static IP address, you are assigning a specific IP address to a device so that it doesn’t change. Here’s how you can assign a static IP address to your router:
- Log in to the router’s admin panel by entering the default IP address (e.g., 192.168.1.1) in a web browser.
- Look for the section that lets you set up a static IP address. Its placement and labeling may vary, so check your router’s documentation.
- Choose an IP address that’s not already in use on your network. Generally, you’ll want to configure the router to always assign the same IP to your wireless headphones.
- Save the settings and reboot the router.
Connecting Devices With Static IP Address
After you’ve assigned a static IP to the router, you can connect devices with a static ip address. Here’s how:
- Settings: Open your device’s wi-fi settings.
- Advanced settings: Look for the advanced settings, typically found by clicking on the name of the Wi-Fi network you’re connected to.
- IP settings: Change the IP settings of your device to “static.” Now you can assign a unique, static ip address to your device (like 192.168.1.50). Set the subnet mask and gateway to match the values you set for the router.
- Save settings: Save your device’s settings.
By setting a static ip address for your router and headphones, you can ensure stable connections and avoid connection issues. Now, enjoy uninterrupted audio streaming with your wireless headphones.
Reset Router
If you’re experiencing issues with your Wi-Fi router not connecting to wireless headphones, don’t fret. There is a simple solution – reset your router. Doing so will refresh your network and often resolve connectivity issues. In this blog post, we will discuss the two types of router resets and how to reconnect your headphones after resetting.
Hard Reset Or Factory Reset Of Router
Before resetting your router, it’s important to understand the difference between a hard reset and a factory reset. A hard reset involves pressing and holding a tiny reset button on your router for about 10 seconds. This will restore your router to its default settings.
Meanwhile, a factory reset restores your router to its original settings when it leaves the factory.
Here are the steps to follow for both types of resets:
Hard Reset
- Locate the tiny reset button on your router
- Use a paperclip or similar object to press and hold the button for about 10 seconds
- Release the button once the router has restarted
Factory Reset
- Locate the factory reset button on your router
- Press and hold the button for 10-15 seconds
- Wait for your router to restart
Wireless Headphones Connection After Router Reset
Once you’ve reset your router, it’s time to reconnect your wireless headphones to your network. Here’s how you can do it:
- Turn off your headphones and turn them on again after a few seconds.
- Make sure your headphones are in pairing mode.
- Go to your device’s Bluetooth settings and select your headphones from the list of available devices.
- Wait for your headphones to connect, and you’re good to go!
Resetting your router is a simple and effective solution for when it’s not connecting to your wireless headphones. Following these simple steps can help you get back to listening to your favorite tunes in no time!
Professional Help
If you’ve tried everything in your power to fix your Wi-Fi router that won’t connect to your wireless headphones, it’s time to seek professional help. Below are some ways you can reach out to the manufacturer’s technical support for assistance:
Contacting Router Or Headphone Manufacturer Technical Support
- Locate the manufacturer’s contact website or phone number via Google search.
- Provide the representative with your router or headphone model number, explaining in detail the issues you’re experiencing.
- Allow the technical support team to troubleshoot your router or headphones.
- Follow the instructions given by the technical support team to fix the issue.
In case of technical support offers no solution, try contacting them again or seek help from an expert. Your router or headphone manufacturer’s technical support could offer to replace your device if it’s under warranty.
Remember, if your device is no longer under warranty, you can still seek help from an expert. Avoid tinkering with your device, especially the router, without necessary precautions. Doing so can trigger unwanted situations, leaving you with more issues to handle.
Frequently Asked Questions On How To Fix A Wi-Fi Router That Is Not Connecting To Wireless Headphones
Why Won’t My Wi-Fi Router Connect To Wireless Headphones?
There might be interference with other devices and Bluetooth signals or incompatible routers and headphones.
How Do I Reset My Wi-Fi Router?
Press and hold the reset button or use the web interface to restore the device to factory settings.
Can Outdated Router Firmware Cause Connection Issues?
Yes, outdated firmware can lead to connection instability and compatibility issues.
What Should I Do If My Wireless Headphones Won’t Connect?
Check your device compatibility, turn off interference, and try resetting both your headphones and router.
Why Does My Wi-Fi Connection Keep Dropping?
The issue could be caused by interference from other devices, distance, or outdated router firmware.
What Can I Do To Improve My Wi-Fi Signal Strength?
Move your router to a central location, reduce signal interference, and use Wi-Fi extenders.
Can Objects In My Home Affect My Wi-Fi Signal?
Yes, objects such as walls, doors, and furniture can weaken your Wi-Fi signal.
How Can I Check If My Router Is Compatible With My Headphones?
Check your router and headphones manual for compatibility information or contact the manufacturers’ customer service.
How Do I Update My Router Firmware?
Download the latest firmware from the manufacturer’s website and follow the installation instructions provided.
What Is The Ideal Distance Between My Router And Wireless Headphones?
The distance between your router and headphones should be as minimal as possible, preferably no more than 30 feet.
Final Thoughts
After following these methods, you should be able to connect the Wi-Fi router to wireless headphones successfully. First, ensure that your router is compatible with the headphones and that both devices are on the same network. If the issue persists, try resetting your router, headphones, and network settings.
Next, check that the firmware on your devices is up-to-date and adjust channel settings if necessary. Lastly, consider contacting the support team for your router or headphones for further assistance.
Remember, troubleshooting connectivity problems requires patience and persistence. By applying these simple solutions, you can save yourself the frustration of dealing with a Wi-Fi router that isn’t connecting to your wireless headphones.
Give these methods a try, and you’ll soon be enjoying seamless audio streaming!
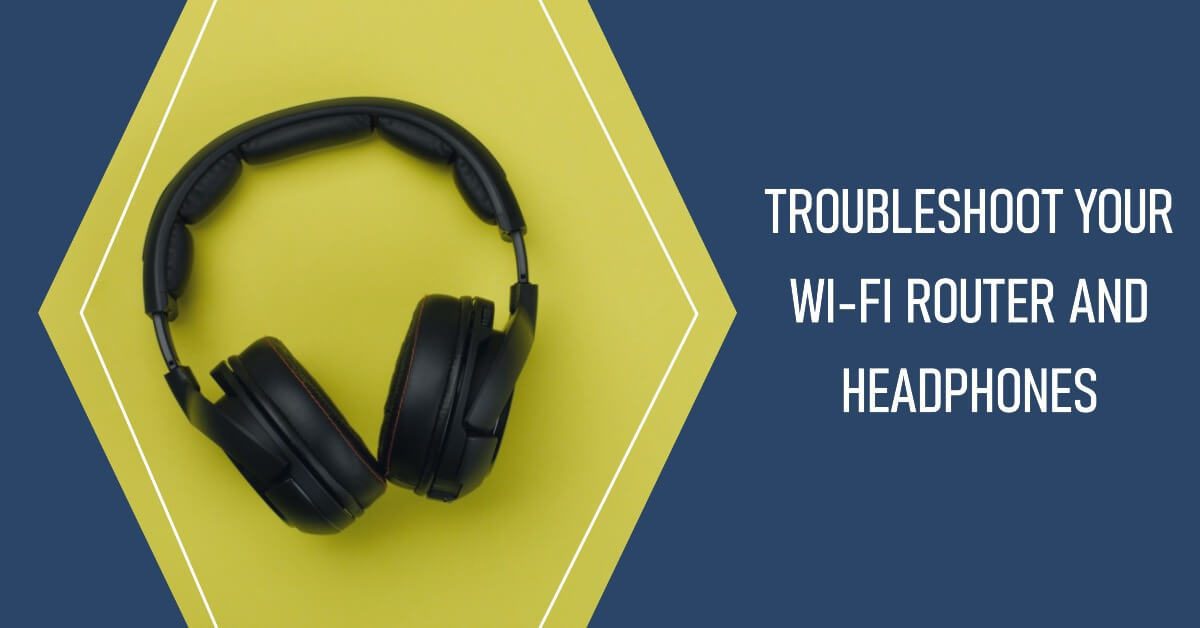









Leave a Reply
You must be logged in to post a comment.