How to fix a Wi-Fi router that is not connecting to an iPad? start by resetting the router and the iPad’s Wi-Fi settings. Then, ensure that the Wi-Fi network name and password are correct and that the router’s firmware is up to date.
Having trouble connecting your iPad to your Wi-Fi router can be frustrating. Whether you are trying to work from home, stream your favorite shows, or browse the internet, a solid Wi-Fi connection is necessary. Fortunately, there are simple steps you can take to fix the issue.
In this article, we will discuss how to reset your router and Wi-Fi settings, verify your network name and password, and update your router’s firmware to get your iPad connected to Wi-Fi. By following these steps, you can quickly troubleshoot and resolve any Wi-Fi connection issues.
Understanding The Issue
Router Not Connecting to iPad: Introduction To The Problem
Are you struggling with your Wi-Fi router not connecting to your iPad? Connectivity issues can be frustrating, especially when you rely on technology to connect with loved ones, work remotely, or access essential services. We will help you resolve this issue with simple and practical steps that you can take on your own.
Possible Causes Of The Issue
Before we dive into the solutions, let’s understand what might be causing your router connectivity issue. Here are some common reasons why your Wi-Fi router may not connect to your iPad:
- The Wi-fi network name and password were entered incorrectly
- Software or firmware issues with the router
- Outdated software on your iPad
- Network congestion in your area
- Interference from nearby devices
- Hardware issues with the router or iPad
Importance Of Resolving The Problem Immediately
When your Wi-Fi router and iPad fail to connect, it can impact your daily routine and cause stress. Resolving this issue quickly is important because:
- Your work productivity may suffer
- You may miss important calls or messages
- Your children’s education may be affected
- Your overall internet experience may be slow and frustrating
It’s essential to identify and fix the issue to ensure smooth connectivity and avoid any unforeseeable problems.
Now that you understand the possible causes of the issue let’s move on to practical solutions to fix your Wi-Fi router that is not connecting to your iPad.
Troubleshooting
Initial Steps To Take Before Attempting To Fix The Router
Before you dive into fixing your router, there are a few initial steps to take to ensure that the problem is with the router and not something else. Here are some things you can do:
- Check if other devices are connecting: If your iPad is not connecting to the Wi-Fi network, check if other devices like your phone or laptop can connect. If they can, then the problem might be with the iPad and not the router.
- Move closer to the router: Distance from the router can affect the strength of the Wi-Fi signal. Move closer to see if this solves the problem.
- Restart your iPad: Sometimes, a simple restart of the device can fix connectivity issues.
Basic Checks To Run When The Router Is Not Connecting To Ipad
If the initial steps have not helped, it is time to move on to some basic checks to run when the router is not connecting to your iPad. Here are some things you can do:
- Check the Wi-Fi settings on the iPad: Make sure that Wi-Fi is turned on and that your iPad is connected to the correct network.
- Restart the router: Unplug the router from the power source, wait for a few seconds, and then plug it back in. This can often fix connectivity issues.
- Check the router’s lights: Routers have lights on them that indicate if there is a problem with the connection. Check if the lights are on and if there are any error messages.
Understanding Router Configurations
It is essential to understand the basic configurations of your router to fix any connectivity issues. Here are some things you should know:
- Router ip address: Every router has an ip address, which you need to access the router’s configuration page. This is where you can change settings and fix issues.
- Changing Wi-Fi channel: Your router broadcasts signals on different channels. If multiple devices are using the same channel, it can cause interference and connectivity issues. You can change the channel from the router configuration page.
- Firmware updates: Manufacturers release firmware updates to fix bugs and improve the router’s performance. Check if there are any updates available for your router and install them.
Steps To Reset The Router
If nothing else works, you can try resetting the router. Keep in mind that this will erase all the settings you have changed and revert the router to its default settings. Here are the steps to follow:
- Find the reset button: Most routers have a reset button that you can press with a paperclip or a pen.
- Press and hold the reset button for at least 10 seconds: This will reset the router to its default settings.
- Reconfigure the router: Once the router has reset, you will need to reconfigure it from the beginning, including changing the Wi-Fi name and password.
These are some steps you can take to fix a Wi-Fi router that is not connecting to your ipad. By following these troubleshooting steps and understanding the router configurations, you can identify and fix connectivity issues.
Advanced Fixes
Common Advanced Router Fixes
Dealing with a Wi-Fi router that won’t connect to your iPad could be a frustrating experience. The following are some of the advanced router fixes you might need to try out.
- Power-cycle both your Wi-Fi router and iPad by turning them off and then back on.
- Check your router’s settings by logging in to the router’s admin page. Ensure that Wi-Fi is turned on and that your iPad is not blocked from accessing the internet.
- Reset your router back to the factory settings by holding the reset button for approximately 30 seconds. This action will erase all the settings you’ve configured, so make sure you have the router’s default login information on hand.
Understanding Wireless Interference
Several factors can cause wireless interference, including electronic gadgets, building materials, and objects. Here is what you need to know about wireless interference.
- Keep your Wi-Fi router away from radio devices that emit radio frequencies, such as microwaves, cordless phones, and baby monitors.
- Walls, floors, doors, and mirrors can obstruct wireless signals, making it difficult for your iPad to connect to your Wi-Fi router. Relocate your router to a more central location within your home to improve the signal strength.
- Bluetooth devices, such as headphones and speakers, can also interfere with a Wi-Fi connection. Make sure your Bluetooth-enabled gadgets are out of the router’s range when using your iPad.
Reconfiguring The Router
Reconfiguring your router may fix the issue that is causing it not to connect to your iPad.
- Change the wireless channel your Wi-Fi router uses. Most Wi-Fi routers are set to automatically select a channel that is less crowded with other devices. However, you can manually select a channel that works better with your iPad.
- Rename your Wi-Fi network name and password. Keep it simple and easy to remember, and try to avoid using non-alphanumeric characters.
- Enable quality of service (QoS) on your router. This setting prioritizes internet traffic, giving wi-fi-enabled devices such as iPads access to the internet when competing with other devices on your network.
Updating Router Firmware
Router firmware updates can add new features, improve network performance, and fix bugs. Keeping your router firmware updated is a good practice.
- Check for new firmware updates on the router’s admin page or check the manufacturer’s website.
- Follow the guidelines in the router’s user manual to update your router’s firmware.
By following the above-advanced fixes, you can improve your Wi-Fi connectivity with your iPad.
Ensuring Smooth Wi-Fi Connectivity
Importance Of Proper Placement Of The Router
Having a stable internet connection is essential in today’s digital world, especially in a time when people are working from home, attending online classes, and streaming videos. One of the causes of a slow or disrupted internet connection is due to incorrect router placement.
Follow these tips to ensure the proper placement of the router:
- Place the router in an open space where there is no obstruction or interference from other electrical appliances.
- Keep the router away from walls or barriers that could block the signals.
- Ensure the router is positioned centrally in a room where you use your device the most.
- Avoid placing the router in basements or attics, as these areas have thick walls or structural blocks that can weaken the Wi-Fi signal.
Tips For Optimizing Wi-Fi Signals
If your wireless signal is weak, slow, or not connecting to your iPad, there are a few things you can do to optimize your connection for a better experience. Here are some tips to optimize your Wi-Fi signal:
- Update your router firmware regularly to ensure that it is up-to-date and free from vulnerabilities.
- Reduce the number of devices connected to your Wi-Fi network to alleviate congestion and free up bandwidth.
- Change your wireless channel to avoid interference from other Wi-Fi routers in your vicinity.
- Set up quality of service (QoS) to prioritize bandwidth for specific devices that require a faster and more consistent connection.
Understanding Wi-Fi Extenders
If you have a large home or office, you may need to extend your Wi-Fi signal to reach every room. A Wi-Fi extender relays the signal from your router and boosts the signal to areas that are not covered. Here are some things to keep in mind when using a Wi-Fi extender:
- Wi-fi extenders require a strong and stable Wi-Fi signal to relay from, or they will be ineffective.
- To maximize the effectiveness of your extender, place it near areas with low signal strength, but not so far that it loses its connection with the main router.
- Avoid using too many extenders as this can cause network congestion and slow down your internet speed.
- Consider investing in a mesh Wi-Fi network instead of an extender for better coverage and faster speeds.
Tips On Choosing The Right Router
Choosing the right router is crucial to ensure reliable and fast internet connectivity. Here are some tips on choosing the right router:
- Choose a router that supports the latest Wi-Fi standard, such as 802.11n or 802.11ac.
- Look for a router with multiple antennas, as this provides better coverage for large spaces.
- Check the frequency bands of the router – dual-band routers perform better than single-band routers in congested areas.
- Consider buying a router with advanced features such as beamforming or mu-mimo, as this can improve your signal strength and speed.
Troubleshooting iPad Connectivity
Having trouble connecting your iPad to your Wi-Fi router can be exasperating. It’s frustrating when your device cannot connect to the internet, leaving you out of touch with the rest of the world. There could be several reasons why your iPad is not connecting to your Wi-Fi network.
In this section, we’ll discuss some basic checks and troubleshooting steps to identify the issue and help restore your internet connection.
Basic Checks To Run When the iPad Is Not Connecting To Wi-Fi
Before performing any technical troubleshooting steps, it’s essential first to ensure some basic checks. Here are some of the things you should do if your iPad is not connecting to your Wi-Fi network:
- Check the router: Ensure that your Wi-Fi router is switched on and functioning appropriately. Ensure that all the cables are connected to your router and modem.
- Check the Wi-Fi signal: Confirm that the Wi-Fi signal is working correctly in your home. Ensure that the connection between the router and your iPad is strong enough to support the connection.
- Restart iPad & router: Restart your iPad and Wi-Fi router. Sometimes those connections are lost and require restarting.
Steps To Forget And Rejoin The Wi-Fi Network
Sometimes restoring an internet connection may be as simple as forgetting and rejoining your Wi-Fi network. Here’s how to do it:
- On your iPad, follow the steps to reach the Wi-Fi settings.
- Tap on the wi-fi network you want to forget and tap on ‘forget this network’.
- Reconnect to the same network and enter the network name and password.
- The iPad will verify the network settings and try to connect to the Wi-Fi network.
Checking Airplane Mode And Other Settings
Apple has built-in settings that allow you to control different factors to enable you to customize your device. These customizable settings, including airplane mode, can sometimes affect your device’s ability to connect to Wi-Fi networks. To ensure that your settings are correct:
- Check that the iPad’s airplane mode setting is turned off.
- Check that your iPad is not on personal hotspot mode but is instead connected to the same Wi-Fi network as other devices.
- In settings, look for the Wi-Fi option and ensure that it is on.
Updating iPad Software
Updating your device software is a common and effective troubleshooting method. It helps to ensure that your device operates efficiently by ensuring that the software is up to date. When you update your iPad’s software, it can help resolve any connection issues you may have.
Here are the steps to update your iPod’s software:
- Navigate to the iPad’s settings, and select General.
- Click on software update, and check if any updates are available.
- If an update is available, click on download and install, wait for the installation to complete, and restart your iPad.
Finally, if the above steps do not resolve the issue, it might be best to seek where the problem lies with an it professional or your internet service provider. Using these helpful tips will allow you to troubleshoot most Wi-Fi issues on your iPad device, ensuring that you don’t miss out on any of the fun that the internet has to offer.
More Advanced iPad Fixes
Understanding Wi-Fi Assist And Auto Join
Sometimes, even if your iPad detects your Wi-Fi network, it may still face connectivity issues. Here are some fixes that can help you troubleshoot this problem:
- Wi-fi assist: If your iPad is running iOS 9 or later, it has a feature called Wi-Fi assist that automatically switches to cellular data if it detects that your Wi-Fi network is unstable. While this can improve your browsing experience, it may also cause problems if your mobile data plan is limited. To disable Wi-Fi assist, go to settings > cellular/mobile data > Wi-Fi assist and toggle it off.
- Auto join: iPad devices tend to connect to Wi-Fi networks they’ve linked before, but if your iPad is not automatically joining the network, you can try enabling auto-join. To do this, go to settings > wi-fi, select the network you want to join and toggle auto-join on.
Changing The DNS Settings on iPad
DNS servers are used to translate domain names into ip addresses, which is critical for the device to access the internet. If there is an issue with the DNS settings, you can try the following:
- Custom DNS: Sometimes, using custom DNS servers on your iPad can resolve connectivity problems. You can try using free DNS services like Google DNS (8.8.8.8 and 8.8.4.4) or Cloudflare DNS (1.1.1.1 and 1.0.0.1). To change the DNS settings, go to settings > wi-fi, select the network you want to use, and tap the “i” icon to reveal more information. Then select configure DNS and tap Manual. Type in the new DNS settings and save.
- Restart your router: Another quick fix you could try is to restart your router. Turn off the router, wait for a minute, and then turn it back on. This can sometimes resolve any connectivity issues caused by the router.
Resetting Network Settings On Ipad
Resetting your iPad network settings can resolve any issues with your Wi-Fi connectivity. Here are the steps to follow:
- Go to settings > general > reset
- Select reset network settings. This will remove all wi-fi passwords, VPN, and APN settings, and revert them to the factory defaults
- Once the network settings are reset, reconnect to your Wi-Fi network and try using the internet again.
Updating Ipad Firmware
Finally, if none of the above steps resolve your Wi-Fi connectivity issues, you may need to update your iPad firmware. Here are the steps:
- Go to settings > general > software update
- If there is an update available, tap download and install
- Follow the prompts to install the update
If the update doesn’t resolve the issue, it may be time to contact Apple support for further assistance.
Final Checks
Ensuring Successful Connectivity On All Devices
After performing the basic troubleshooting steps to fix your Wi-Fi router that is not connecting to your iPad, you must ensure that the issue doesn’t come back. Here are some final checks you should carry out:
- Verify that the Wi-Fi network is visible on all devices that should be connected to it. If other devices like smartphones or laptops can connect to your Wi-Fi network except for the iPad, you may need to review the wi-fi settings on the iPad.
- Check that the Wi-Fi password is correct on all devices. If the password is different between devices, it may prevent some devices from connecting to the Wi-Fi network.
- Make sure that the Wi-Fi network isn’t hidden or blocked by any firewalls on any of the devices. A hidden network or blocked firewall would stop connections to the Wi-Fi from all devices.
Monitoring The Network For Future Issues
To reduce the likelihood of future Wi-Fi network connectivity issues with your iPad, you need to monitor the network closely.
- Regularly review your Wi-Fi network’s health status, check for any performance dips, and take necessary measures to counter any issues that arise.
- Perform regular software and firmware updates on your Wi-Fi router, as these updates often address known issues.
- Utilize Wi-Fi diagnostic and monitoring tools to identify and troubleshoot potential issues on your network.
- Keep large electronic devices, such as microwaves and refrigerators, away from the Wi-Fi router as they can interfere with the Wi-Fi signal.
By following these final checks and tips, you will reduce the likelihood of future connectivity issues and keep your Wi-Fi network running smoothly for all your devices, including your iPad.
Frequently Asked Questions On How To Fix A Wi-Fi Router That Is Not Connecting To Ipad
Why Isn’t My Wi-Fi Router Connecting To My iPad?
There could be many reasons, such as an incorrect password, wi-fi radio interference, a software bug, or hardware malfunction.
How Do I Reset My Wi-Fi Router?
Simply find the reset button on your router and hold it down for about 30 seconds. This should reset the router to its default settings.
Can Restarting My Router Fix My Connectivity Issue?
Yes, restarting your router could fix the problem. This will clear out any temporary glitches that may have been interfering with the connection.
How Can I Move My Router To A Better Position For Better Connectivity?
Move your router to a central location and make sure it’s not near walls, metal objects or other electronic devices that could interfere with the signal.
What Should I Do If I Forget My Wi-Fi Password?
Reset the router to its factory settings or connect your device to the router by a wired ethernet cable and then go to the router’s settings page to change the password.
Can Outdated Firmware Cause Connectivity Issues With My iPad?
Yes, outdated firmware can cause connectivity problems between your iPad and Wi-Fi router. Make sure that your router’s firmware is up to date.
How Can I Tell Whether My Router’s Firmware Is Outdated?
Go to your router’s settings panel, then navigate to “maintenance” and click on “firmware upgrade. ” If there is an update available, you will be prompted to download it.
What Is Wpa3, And Does My Router Support It?
Wpa3 is the latest encryption standard for securing Wi-Fi networks. If your router is relatively new, it probably supports wpa3.
Why Is My Wi-Fi Network Slow When Many Devices Are Connected To It?
If too many devices are connected to the router, it can cause the Wi-Fi network to slow down. Consider upgrading to a router with more capacity to handle more devices.
How Do I Resolve Wi-Fi Range Issues At Home?
To improve your Wi-Fi range at home, consider buying a mesh Wi-Fi system or Wi-Fi range extenders. These devices can expand the coverage of your existing Wi-Fi network.
Final Thoughts
After following the above-mentioned steps to fix your Wi-Fi router that is not connecting to the iPad, you should be able to use your internet connection without any disturbance. It is essential to ensure that your router is updated and placed in the right location to enhance its overall performance.
Also, it is critical to monitor your network settings and use a reliable security system to avoid any security breaches. If the problem persists, consider expert assistance for advanced troubleshooting. By following these simple steps and best practices, you can guarantee an uninterrupted and stable Wi-Fi connection on your iPad and other connected devices.
So, take the time to identify and resolve any Wi-Fi issues and enjoy seamless browsing, streaming, and online experience.
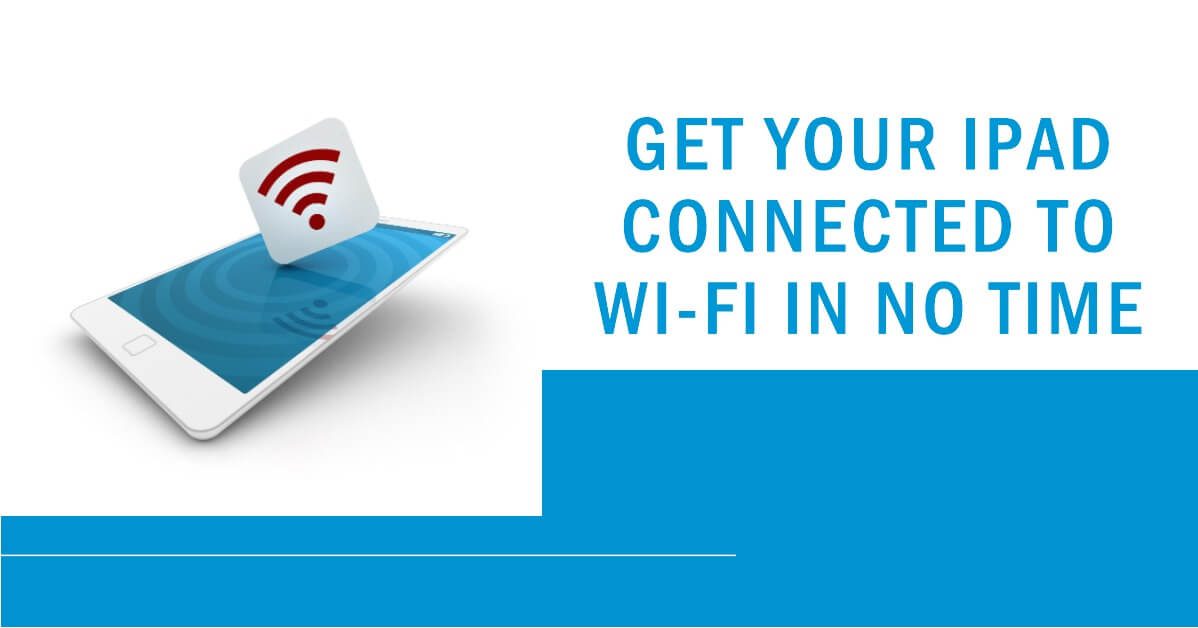











Leave a Reply
You must be logged in to post a comment.