How to reset WiFi router password, you need to locate the Reset button on your router. This is usually located at the back of the router and can be identified by a small hole with a red or black button inside. Once you’ve found it, press and hold for 10-20 seconds until all lights on your device switch off.
The default settings will now be restored, including a new password which should be printed in the user guide that came with your router. To access this new password, open up any web browser window and type in your routers IP address which should also be included in the documentation that came with your device. From there you’ll have to enter username/password credentials (most likely admin/admin).
Finally, head over to ‘Wireless Settings’ and change both Network Name (SSID) and Password fields as desired using strong passwords for added security.
- Power off the router: Start by powering off the router, either unplugging it from a power outlet or pressing the power button depending on how your model works
- Find the reset button: Look for a small pinhole labeled “reset” or “restore factory settings” at the back of your router and press it using a paperclip or other thin object
- Hold down for 30-60 seconds: Press and hold down this button for 30 to 60 seconds to ensure that all settings are completely removed from the device’s memory before rebooting it into its original factory setting mode
- Reboot your router: After completing step 3, turn on your router again, giving it several minutes to fully boot up before attempting any further configuration changes
- Log in with admin credentials: Once you’ve rebooted successfully, open an internet browser window and type in http://192.168.1.1 or 192.168.0.1 This will bring you directly to your device’s login page where you can enter default username (admin) and password (password)
- This should give you access to most routers’ admin panel where you change all kinds of settings including changing passwords etc.
How Do I Reset My Router Password If I Forgot It?
If you have forgotten the password for your router, don’t worry – resetting it is an easy task. The first step to resetting your router’s password is to locate the “Reset” button on the back of the device. It usually looks like a small hole with a recessed button inside.
To perform a full factory reset of your router, press and hold this Reset button for 10 seconds while your router is powered on. After ten seconds have passed, release and wait until all lights on the front panel turn off and then come back on again (this may take up to one minute). Once this has happened, all settings in your router should be restored to their default values including its password which will most likely be either “admin” or “password” depending on what type of router you are using.
If these defaults do not work however, please consult with either your internet service provider or manufacturer’s website for assistance in setting up new passwords that work best for you and keep them secure!
Step-by-Step Guide to Resetting Your Wi-Fi Router Password
- Locate the Reset Button: Most Wi-Fi routers have a small reset button on the back or bottom of the device. It’s usually a small hole that requires a pin or paperclip to access.
- Press and Hold the Reset Button: Using a pin or paperclip, press and hold the reset button for 10-15 seconds. You will notice the lights on your router flash, indicating that it’s resetting.
- Wait for the Router to Restart: After holding down the reset button, release it and wait for your router to restart. It can take a few minutes for your router to restart, so be patient.
- Log in to Your Router: Once your router has restarted, you will need to log in to it. You can do this by typing your router’s IP address into your web browser. If you’re not sure what your router’s IP address is, you can usually find it on the back of the router or in the user manual.
- Enter Your New Password: Once you’re logged in, you can change your Wi-Fi router password to a new one. Make sure to choose a strong password that’s difficult to guess.
- Save Your Settings: After entering your new password, make sure to save your settings. This will ensure that your new password is saved, and you won’t have to reset your router again in the future.
Tips for Creating a Strong Wi-Fi Router Password
Now that you know how to reset your Wi-Fi router password let’s talk about creating a strong password. A strong Wi-Fi router password should:
- Be at least 12 characters long
- Include a mix of uppercase and lowercase letters
- Include numbers and symbols
- Avoid using common words, phrases, or personal information
- Be unique to your Wi-Fi network
By following these tips, you can create a strong Wi-Fi router password that will keep your network safe from unauthorized access.
How Do I Change My Wi-Fi Router Password?
Changing the password of your Wi-Fi router is an important step in making sure that your home or business network remains secure. The process of changing the password on a wireless router can vary depending on the make and model, but generally involves logging into the router’s web interface using a standard web browser. Once you have logged into your router, you will need to locate its security settings page where you can reset or change your Wi-Fi password.
On this page, you should be able to enter a new password for both 2.4GHz and 5GHz networks if applicable. After entering the new passwords, click Apply/Save at the bottom of the page and then restart your modem or router by either unplugging it from its power source or pressing its Reset button depending on what type of device you are working with. Once restarted, all connected devices will now require entering this new password to access your Wi-Fi network ensuring that only authorized users have access.
How Do I Find My Wi-Fi Password on My Router?
Finding your Wi-Fi password can be an intimidating task for many, but fortunately it’s easy to do. First and foremost, you’ll need access to your router’s settings page. To do this, open a web browser on any device that is connected to your network and type in the IP address of your router – usually something like 192.168.1.1 or 10.0.0 etc – into the URL bar at the top of the browser window and press enter.
This should bring up a login page which will require you to enter a username and password (usually both “admin”). Once logged in, look for either Wireless Settings or Security tab depending on what kind of router you have as this is where you’ll find out what your current Wi-Fi password is; once located copy down this password so that other devices may connect as well if needed!
How Can I Recover My 192.168 1.1 Password?
Recovering your 192.168 1.1 password can be a daunting task, especially if you don’t know where to begin. Fortunately, there are some simple steps that you can take to get back into your router’s settings and regain access. First off, make sure that the power cable is properly connected to both the router and its modem or gateway device.
If this isn’t the case then try unplugging it and plugging it back in again – sometimes even simply restarting a device can help reset forgotten passwords! Next, open up a web browser such as Chrome or Firefox on any of the computers on the same network as your router (for example at home) and type in “192 168 1 1” into its address bar – this should bring up what looks like a login page for your router’s control panel with an empty field for username and another one for password: leave these blank – many routers have default usernames/passwords which could work here so don’t worry about filling out anything just yet; instead press enter/return key on your keyboard or click ‘login’ button below fields. Finally, if all else fails then it may be time to perform something called a Hard Reset: turn off power source from both devices (router & gateway), wait 30 seconds before turning them back on again while pressing down their respective reset buttons using paperclip until LED lights blink indicating factory-reset has been completed successfully – once done reenter setup wizard instructions exactly how they were entered during initial installation process (this means entering new credentials where applicable).
Good luck!
How to Find Router Username And Password Without Resetting
Finding your router’s username and password without resetting can be a tricky process, but it is possible. If you have access to the router itself, you may be able to find this information on the label that is attached to it. You could also try looking through the device’s manual or contacting your Internet service provider (ISP) for assistance.
Additionally, there are online resources available that can help you locate the correct credentials if none of these methods work.
How to Reset Wi-Fi Router Password If Forgotten
If you have forgotten the password for your wifi router, don’t worry! You can easily reset it so that you can regain access to your network. To do this, locate the “Reset” button on the back of your router.
Hold down this button for 10-15 seconds and then release it. This will reset your wifi router to its factory default settings, including a new password, which is usually printed on a sticker attached to your router.
How to Change Wi-Fi Password from Mobile
Changing your Wi-Fi password from your mobile device is a simple process that only takes a few minutes. All you need to do is open the settings app on your phone, select Wi-Fi and then select the network you are connected to. From there, enter in the current password for that network and then type in whatever new password you would like to use instead.
Once it is saved, any devices currently connected with that Wi-Fi will be prompted to enter the new password before they can reconnect again.
How to Change Wi-Fi Password on Android
Changing your wifi password on an Android device is easy! First, open up the settings app and navigate to the network & internet section. From there, click on “Wi-Fi” and then select your current connection from the list of available networks.
Once you are connected to that network, tap the gear icon next to it and select “Modify Network”. At this point you should be able to enter a new password for your wifi connection in the appropriate field. Finally, make sure to save these changes before exiting out of this menu.
With just a few simple steps you can easily change your wifi password on any Android device!
How to Change Wi-iF Password on Iphone
Changing your Wi-Fi password on an iPhone is a snap! Simply open the Settings app and tap on the Wi-Fi option. Then, select the network you want to change.
Tap “Forget This Network” followed by “forget” when prompted. Reconnect to the same network and enter your new desired password when prompted. That’s it—you’ve successfully changed your Wi-Fi password on an iPhone!
How to Change Wifi Name And Password
Changing your WiFi name and password is an important part of securing your home network. It prevents unwanted users from accessing your internet connection, and it also makes it easier to remember which network you’re connecting to. To make these changes, log in to the router’s settings page via a web browser on a device connected to the network.
From there, you can change both the WiFi name (or SSID) and password easily. Be sure to choose something unique yet memorable for both pieces of information so that others cannot guess them easily!
How to Reset Wi-Fi Router Password Huawei
If you need to reset the Wi-Fi router password for your Huawei router, there are a few simple steps you can take. First, locate the ‘Reset’ button on your router – usually this is located on the back or side panel. Press and hold it down for around 10 seconds until all lights on your device begin flashing at once.
Once this has happened, release the ‘Reset’ button and wait a few moments as your router will automatically restart itself with its default password settings in place. You can now access your network using these new credentials!
Router Password Kracker
Router Password Kracker is a free software that helps users to recover lost or forgotten passwords for their router. It supports multiple types of authentication, including WEP, WPA and WPA2-PSK encryption protocols. The tool works by taking the user’s saved credentials from the router configuration file and running it through an algorithm to generate possible passwords.
It also provides options to change the password if needed, allowing users to secure their routers with stronger passwords.
Frequently Asked Questions
What should I do if I forget my Wi-Fi router password?
If you forget your Wi-Fi router password, don’t worry! Most routers have a reset button that you can use to restore the router to its factory default settings. This will erase all custom settings, including the password, so you can set a new password.
How do I reset my Wi-Fi router password?
To reset your Wi-Fi router password, locate the reset button on the back or bottom of the router. Press and hold the button for about 10-15 seconds until the router’s lights start blinking. This will reset the router to its default settings, including the default username and password. You can then access the router’s settings page to set a new password.
Will resetting my Wi-Fi router password erase all my network settings?
Yes, resetting your Wi-Fi router password will erase all custom settings, including network settings such as SSID and network key. This means you will have to reconfigure your network settings after resetting the password.
What is the default username and password for my Wi-Fi router?
The default username and password for Wi-Fi routers vary depending on the make and model of the router. You can usually find this information in the user manual that came with your router or by searching online for your specific router model.
How do I access my Wi-Fi router’s settings page?
To access your Wi-Fi router’s settings page, you need to know its IP address. You can usually find this information in the user manual or by searching online for your specific router model. Type the IP address into your web browser’s address bar, and you should see the router’s login page. Enter your username and password to access the settings page.
Can I reset my Wi-Fi router password using a mobile device?
Yes, you can reset your Wi-Fi router password using a mobile device as long as you have access to the router’s settings page. Open your mobile browser, enter the router’s IP address into the address bar, and log in with your username and password. You can then follow the steps to reset your password.
Why is my Wi-Fi router password not working even after resetting it?
If your Wi-Fi router password is not working even after resetting it, there may be a few reasons. One possibility is that you are not entering the correct password. Another possibility is that the router’s firmware is outdated, and you need to update it to resolve the issue.
How do I change my Wi-Fi router’s default username and password?
To change your Wi-Fi router’s default username and password, you need to access the router’s settings page. Enter the router’s IP address into your web browser’s address bar, and log in with your current username and password. You can then navigate to the security settings and change your username and password.
How often should I reset my Wi-Fi router password for security reasons?
It is recommended to reset your Wi-Fi router password at least once every six months for security reasons. This can help prevent unauthorized access to your network and protect your personal information.
Can resetting my Wi-Fi router password affect my internet connection speed?
Resetting your Wi-Fi router password should not affect your internet connection speed. However, if you have changed any other settings in the router’s configuration, it may affect the speed or stability of your network.
Final Verdict
Resetting your wifi router password is an important task to ensure the security of your network. With just a few simple steps, you can easily reset the password and keep your data safe from malicious actors. Whether you’re dealing with a forgotten or compromised password, this guide has provided all the information necessary to make sure that access to your wifi router is secure.
Don’t hesitate to contact customer support if any problems arise during the process; they are always available to help out!
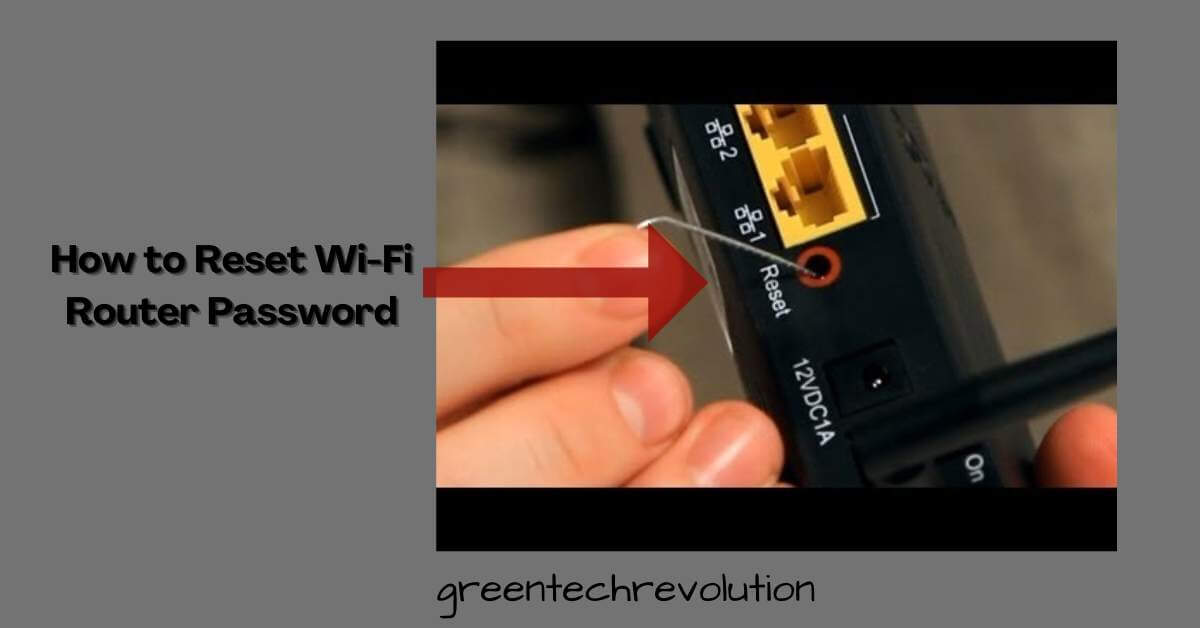









Leave a Reply
You must be logged in to post a comment.