How to Fix a Wi-Fi Router That is not Connecting to Tablet? In today’s world, we rely heavily on our electronic devices, and one of the most important things we need to stay connected is a Wi-Fi router. It’s frustrating when you can’t connect to the internet on your tablet or other devices because of a faulty Wi-Fi router. But don’t worry, fixing a Wi-Fi router that is not connecting to your tablet is not as complicated as it sounds. In this article, we will guide you through the steps you need to take to fix your Wi-Fi router and get your tablet connected to the internet. We’ll cover basic troubleshooting techniques to diagnose the issue and provide solutions to fix it. So, grab your tablet, and let’s get started on fixing your Wi-Fi router!
If your Wi-Fi router is not connecting to your tablet, there are a few things you can do to try and fix the issue.
1. Restart both your router and tablet.
2. Check your Wi-Fi network name and password on both devices to ensure they match.
3. Move your tablet closer to the router to see if that improves the connection.
4. Check if other devices are able to connect to the Wi-Fi network. If not, it may be an issue with the router itself. By following these steps, you should be able to fix the Wi-Fi connection issue between your router and tablet.

How to fix a Wi-Fi router that is not connecting to tablet
If you’re experiencing issues connecting your tablet to your Wi-Fi router, there are a few things you can try to fix the problem. In this article, we’ll go through some troubleshooting steps to help you get your tablet connected to your Wi-Fi network.
Step 1: Check your Wi-Fi network
The first thing you should do is check to make sure your Wi-Fi network is working correctly. You can do this by trying to connect another device to the network, such as a laptop or smartphone. If other devices can connect without any issues, then the problem is likely with your tablet.
If your Wi-Fi network is not working correctly, try resetting your router. You can do this by unplugging the router from the power source, waiting for 30 seconds, and then plugging it back in. Wait a few minutes for the router to start up again, and then try connecting your tablet to the network.
Step 2: Check your tablet’s Wi-Fi settings
If your Wi-Fi network is working correctly, the problem may be with your tablet’s Wi-Fi settings. Start by checking that your tablet’s Wi-Fi is turned on. You can do this by going to the settings menu on your tablet and looking for the Wi-Fi option. Make sure it’s turned on.
Next, check that your tablet is connected to the correct Wi-Fi network. Sometimes, tablets can pick up other Wi-Fi networks in the area, and you may accidentally connect to the wrong one. Check that you’re connected to the correct network by going to the Wi-Fi settings on your tablet and looking for the name of your network.
Step 3: Forget and reconnect to the Wi-Fi network
If your tablet is still not connecting to your Wi-Fi network, you can try forgetting the network and then reconnecting to it. To forget the network, go to the Wi-Fi settings on your tablet, find the name of your network, and tap on it. Then, tap on the “Forget” option.
Once you’ve forgotten the network, try reconnecting to it by going back to the Wi-Fi settings and selecting your network again. You’ll need to enter your Wi-Fi password again to connect.
Step 4: Reset your tablet’s network settings
If none of the previous steps have worked, you can try resetting your tablet’s network settings. This will erase all your saved Wi-Fi networks and passwords, so make sure you have them written down somewhere before you do this.
To reset your tablet’s network settings, go to the settings menu, and look for the “Reset” option. Then, select “Reset Network Settings.” Once you’ve done this, try connecting to your Wi-Fi network again.
Step 5: Contact your Internet Service Provider
If none of these steps have worked, the problem may be with your router or your Internet Service Provider. Contact your ISP to see if there are any known issues with your Wi-Fi network in your area. If they can’t help, you may need to contact a professional to help fix the problem.
Frequently Asked Questions
If you are having trouble connecting your tablet to your Wi-Fi router, there could be a number of reasons why. Below are some common questions and answers to help you troubleshoot the issue.
Why won’t my tablet connect to my Wi-Fi router?
There are a few reasons why your tablet may not be connecting to your Wi-Fi router. Firstly, make sure that your Wi-Fi router is turned on and broadcasting a signal. If it is, check that your tablet is within range of the router and that Wi-Fi is turned on. If you are still having trouble, try restarting both your tablet and router. If the problem persists, it may be worth resetting your router to its factory settings or contacting your internet service provider for further assistance.
Additionally, check that your tablet is not in airplane mode or that it is not set to only connect to specific networks. You can also try forgetting the network on your tablet and then reconnecting to it as a fresh connection.
Why is my tablet connecting to other Wi-Fi networks but not mine?
If your tablet is connecting to other Wi-Fi networks but not your own, it may be an issue with your router. Check that your router is set up correctly and that the Wi-Fi password you are entering is correct. You can also try restarting your router and tablet to see if this resolves the issue.
If you are still having trouble, try resetting your Wi-Fi network settings on your tablet. This will delete any saved Wi-Fi networks and reset them to their default settings. You can then try connecting to your Wi-Fi network again.
Why am I getting a “authentication problem” message when trying to connect to my Wi-Fi network?
If you are getting an “authentication problem” message when trying to connect to your Wi-Fi network, it may be an issue with your Wi-Fi password. Double-check that you are entering the correct password and that it is case-sensitive.
If you are still having trouble, try resetting your Wi-Fi network settings on your tablet. You can also try resetting your router to its factory settings or contacting your internet service provider for further assistance.
Why is my tablet connecting to Wi-Fi but not getting internet?
If your tablet is connecting to Wi-Fi but not getting internet, it may be an issue with your internet service provider or your router. Check that your router is connected to the internet and that your internet service is working correctly. You can also try restarting both your router and tablet to see if this resolves the issue.
If you are still having trouble, try resetting your router to its factory settings or contacting your internet service provider for further assistance.
Why does my tablet keep disconnecting from my Wi-Fi network?
If your tablet keeps disconnecting from your Wi-Fi network, it may be due to a weak Wi-Fi signal. Try moving your tablet closer to your router or consider purchasing a Wi-Fi extender to boost the signal. You can also try restarting both your tablet and router to see if this resolves the issue.
If you are still having trouble, it may be worth resetting your router to its factory settings or contacting your internet service provider for further assistance.
Finally, fixing a Wi-Fi router that is not connecting to a tablet may seem like a daunting task, but it can be easily resolved with a few simple steps. It is important to first identify the root of the problem, whether it is a connectivity issue or a problem with the tablet itself. Once the problem has been identified, resetting the router, updating the firmware, or adjusting the settings can often solve the issue. Remember to always follow the manufacturer’s instructions and seek professional help if you are unsure about any steps. By following these steps, you can ensure that your Wi-Fi router and tablet are working seamlessly together, allowing you to enjoy uninterrupted internet access and a smooth browsing experience. With a little patience and perseverance, you can fix your Wi-Fi router and get back to enjoying all the benefits of the internet.
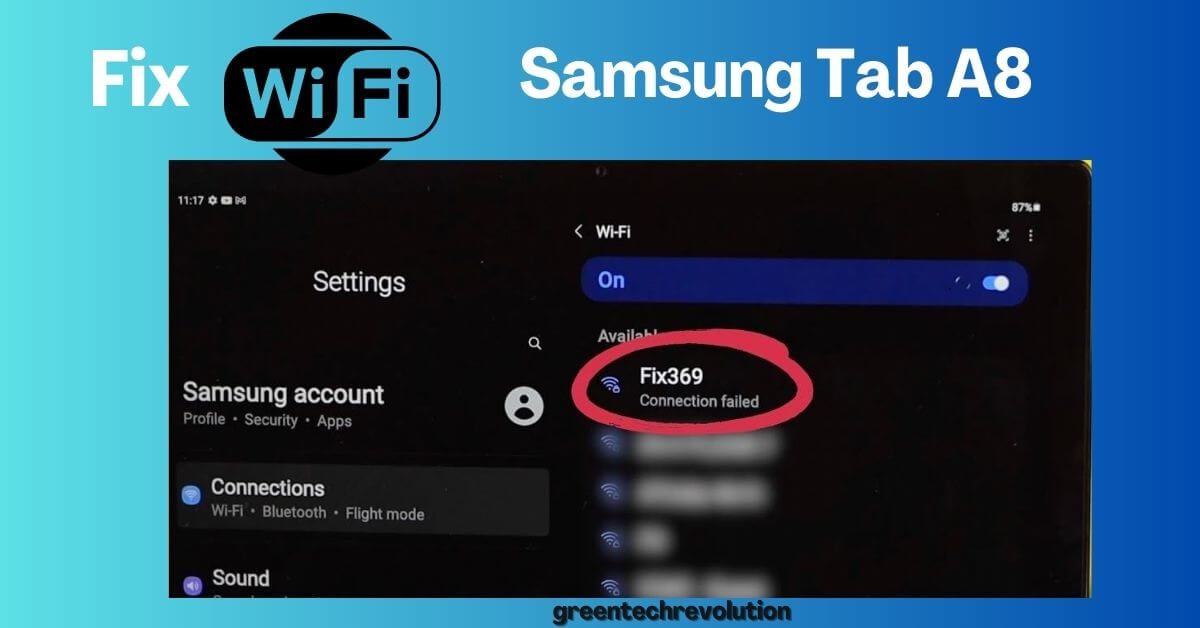









Leave a Reply
You must be logged in to post a comment.