How to Fix Router Access Point Channel Conflict ? If you have a router and an access point, it is important to make sure they are not on the same channel. If they are, it can cause interference and connection issues.
Here’s how to fix that:
First, check what channels your router and access point are on. You can usually find this in the settings. If they’re on the same channel, try changing one of them to a different channel.
If that doesn’t work, or you’re not sure which channels to use, you can try using a tool like InSSIDer to scan for the best channel. Once you’ve found the best channel, change both your router and access point to that channel.
- If you are experiencing router access point channel conflict, there are a few steps you can take to fix the issue
- Check your router’s settings to see what channel it is currently set to
- If it is set to a channel that is already in use by another device, try changing the channel to one that is not in use
- If your router does not have an automatic channel selection feature, you will need to select achannel manually
- To do this, consult your router’s documentation or perform a web search for instructions specific to your model of router
- Once you have changed the channel, restart your router and check to see if the conflict has been resolved
How Do I Fix a Router Access Point Channel Conflict
If you have a router and an access point, you may occasionally experience channel conflict. This happens when the two devices are trying to use the same channel, which can cause interference and lead to slower speeds. There are a few ways to fix this problem:
1. Change the channel on your router. You can usually do this through the router’s web interface. Look for a section labeled “Wireless” or “Wireless Settings.”
Then, find the option to change the channel. Select a new channel that isn’t being used by any other nearby devices.
2. Change the frequency band on your router. If your router supports both 2.4GHz and 5GHz frequencies, try changing to 5GHz. This will avoid interference from other devices that are using the 2 . 4 GHz frequency band .
3 . Move your router or access point closer to your computer . If there is too much distance between them , they may have difficulty communicating with each other .
4 . Update your firmware . Firmware updates often include fixes for common problems like channel conflict .
What Causes a Router Access Point Channel Conflict
If you have ever experienced a router access point channel conflict, you know how frustrating it can be. A channel conflict occurs when two or more devices are using the same channel to communicate with each other. This can cause interference and result in poor performance for both devices.
There are a few different things that can cause a channel conflict:
1. Interference from other devices: If there are other devices in the area that are using the same or similar frequency as your router and access point, they can interfere with each other and cause a channel conflict. This is especially common in crowded areas like apartments or office buildings where there are lots of wireless devices in close proximity to each other.
2. Incorrect Channel Selection: If you are not using an automated tool to select the best channel for your router and access point, it’s possible to accidentally choose a channels that’s already being used by another device nearby. This will also cause interference and lead to a channel conflict.
3. Using an Overlapping Channel: In some cases, two or more channels may overlap each other.
For example, channels 1, 6, and 11 on the 2.4GHz band all overlap with each other (which is why they’re often recommended as the best choices for use in busy areas). If two devices are using overlapping channels, they’ll experience significant interference which will lead to poor performance for both devices. The best way to avoid a router access point channel conflict is to use an automated tool like Chanalyzer Pro from MetaGeek to select the best channels for your environment based on actual data collected from your specific location.
How Can I Prevent a Router Access Point Channel Conflict in the Future
If you have ever experienced a router access point channel conflict, you know how frustrating it can be. Luckily, there are a few steps you can take to prevent this from happening in the future. First, make sure that your router and access point are on the same channel.
If they’re not, this can cause interference and lead to connection issues. You can check what channel your devices are using by logging into your router’s web interface and looking for the “wireless” or “WiFi” settings. Next, avoid placing your access point too close to other electronic devices.
This includes things like microwaves, cordless phones, baby monitors, etc. These can all cause interference with your WiFi signal and lead to connection problems. Finally, keep an eye on your WiFi signal strength.
If you notice that it’s starting to weaken or drop out entirely in certain areas of your home, this could be an indication that you need to move your access point to a different location. By paying attention to these three things, you should be able to avoid most router access point conflicts in the future!
Final Thoughts
If you are experiencing connection issues with your home Wi-Fi, it might be because of a channel conflict. Final stage, we will show you how to fix router access point channel conflict. First, check if there are any other devices on your network that are using the same channel as your router.
If so, try changing the channel on your router to one that’s not being used by another device. You can do this in your router’s settings menu. If there are no other devices on your network using the same channel as your router, then the problem may be interference from a nearby Wi-Fi network.
In this case, you can try changing the channel on your router to one that’s not being used by a nearby Wi-Fi network. Again, you can do this in your router’s settings menu. Once you’ve changed the channel on your router, restart it and see if that fixes the issue.
If not, then you may need to consult with your ISP or purchase a new router.
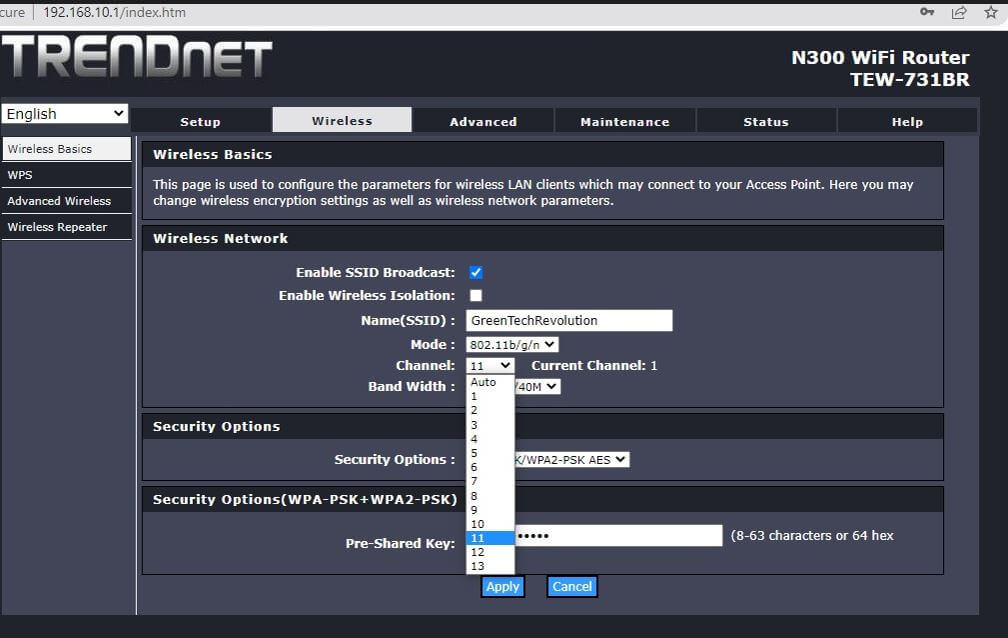



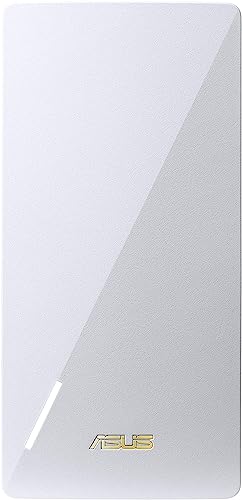




Leave a Reply
You must be logged in to post a comment.