How to Enable Lan Port on Router Pldt Home Fibr ? To enable the LAN port on your PLDT Home Fiber router, you will need to access the router’s web-based setup page. Once you have logged in, you will need to navigate to the Advanced Settings tab. From there, you will find the option to enable the LAN port under the Network section.
Simply select the checkbox next to Enable LAN Port and click Save.
- Log in to your router’s web interface
- The address will be different for every router, but is typically something like 192.168.1.1
- Once you’re logged in, look for a tab or menu labeled “Network,” “Advanced,” “Setup,” or something similar
- Click on that tab/menu to open up the network settings page for your router
- Find the setting for enabling or disabling the LAN port(s)
- This could be a checkbox next to each port, with something like “Enable” next to it, or a drop-down menu where you can select “Enabled” or “Disabled
- ” 4 Choose whether to enable or disable the port (depending on what you want), then click “Apply” or “Save” to save your changes
Q: How to Enable Lan Port on Router Pldt Home Fibr
In order to enable the LAN port on your PLDT Home Fibr router, you will need to access the router’s web-based interface. Once logged in, look for the “Network” or “LAN” settings and enable the desired port.
You Just Need to Go to Your Router’S Web-Based Interface And Look for the “Lan” Section
The router’s IP address is usually listed here. If you want to find your router’s IP address, there are a few ways you can do it. One way is to look in your router’s web-based interface.
To do this, you’ll need to open a web browser and type in your router’s IP address. This is usually listed in the “LAN” section of the interface. Another way to find your router’s IP address is to run the “ipconfig” command from the Windows Command Prompt.
This will give you a list of all of the network devices on your computer, including your router. The Default Gateway entry for your Ethernet adapter should be your router’s IP address.
How to Connect PLDT Ethernet?
Connecting your PLDT Ethernet connection is a simple and straightforward process. This article outlines the steps required to get up and running with your new Ethernet connection.
First, you will need to connect the provided Ethernet cable from your device, such as a computer or gaming console, to an available port on the back of your router. Once connected, you can access the router’s web interface by entering its IP address into your browser. From there, you will be able to configure and manage the settings for connecting to the internet through your PLDT network. Finally, if necessary, you may follow any additional instructions provided by PLDT in order to ensure successful internet access.
With these easy steps complete, you are now ready to enjoy all of the benefits that come with having a fast and reliable internet connection through PLDT!
How do I Access my PLDT FIBR Router settings?
The PLDT Fibr router is the perfect way to get fast and reliable internet access for your home or business. However, when it comes to accessing and changing the settings on your PLDT Fibr router, many users may not know how to do this. Fortunately, there are some simple steps you can take in order to access the settings on your PLDT Fibr router.
First, you will need to connect your computer directly to a LAN port on your PLDT FIBR router using an ethernet cable. Once connected, open up a web browser on the computer and enter “192.168.1.1” into the address bar at the top of the page which will bring up a login page where you can input username and password credentials provided by PLDT upon installation of your device (If forgotten these can be retrieved via calling customer services).
How to Manage PLDT FIBR Router?
Managing a PLDT Fibr Router is an important task to ensure your home internet connection runs smoothly. Knowing how to properly manage your router can help you troubleshoot issues quickly and enjoy the optimal performance of your Wi-Fi network. Here are some tips on how to manage a PLDT Fibr Router for the best performance possible.
First, determine what type of router you have from the PLDT Fibr lineup. Depending on the model, there can be differences in how you access its settings and features through its web interface or app. After logging into your router’s settings page, find out where you can configure security options like passwords and Firewall protection which will keep your network safe from unwanted intrusions and malicious activities.
Once You’Re There, Simply Enable the Lan Port And Save Your Changes
If you want to enable your LAN port, there are a few things you need to do. First, connect your computer to the router using an Ethernet cable. Next, open your web browser and type in the router’s IP address.
Once you are there, simply enable the LAN port and save your changes. That’s all there is to it!
Final Thoughts
If you are a PLDT Home Fibr subscriber, you might be wondering how to enable the LAN port on your router. Here’s a quick guide on how to do it. First, open your browser and enter your router’s IP address.
The default IP address for PLDT Home Fibr routers is 192.168.1.1. Once you are logged in, go to the Advanced Settings tab and click on Network. Under the Ethernet heading, you should see an option for Enable LAN Port.
Select it and then click Save at the bottom of the page. That’s all there is to it! Now your LAN port should be working properly.
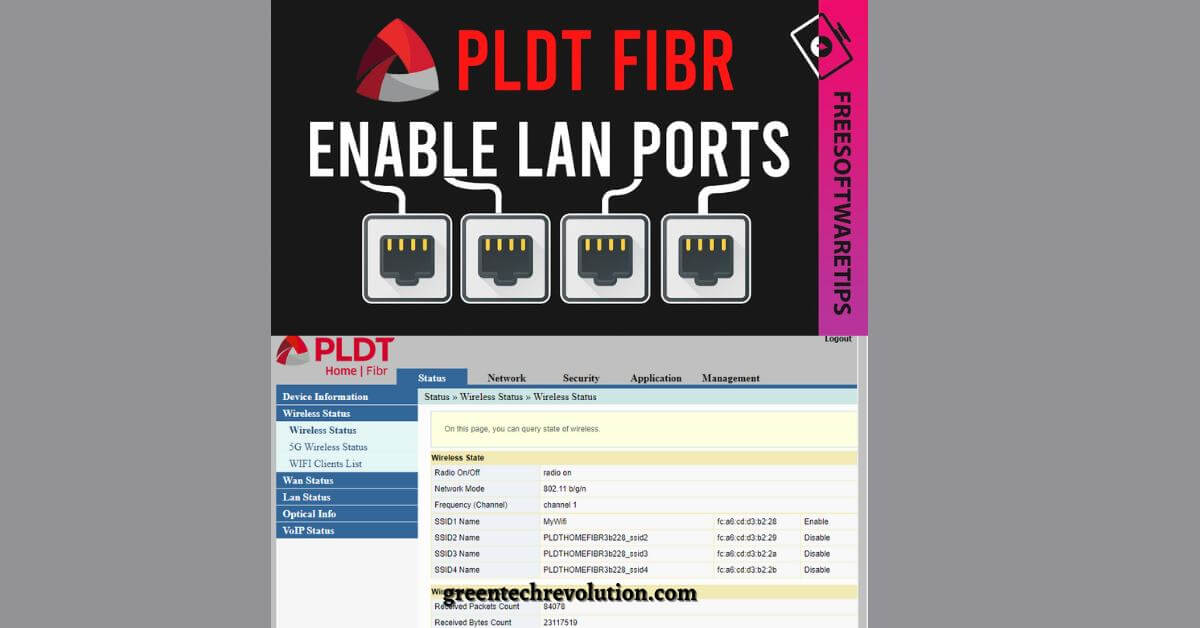








Leave a Reply
You must be logged in to post a comment.