How to Change Modem Password? Changing your modem password is a simple process that can be completed in a few minutes. The first thing you need to do is open a web browser and type in your router’s IP address. Once you’re logged in, look for the section that says “Change Password” or something similar.
Enter your new password and click save. That’s it!
- open a web browser and type in the IP address of your router into the URL bar
- This will typically be 192.168.1.1 or 192.168.0.1 or 192.168.10.1 but may be different for your specific router
- If you don’t know your router’s IP address, you can find it by opening a command prompt (Windows) or Terminal (Mac) and typing “ipconfig
- ” The Default Gateway listed is your router’s IP address
- Once you’ve entered your router’s IP address into the URL bar, hit Enter and you should see a login page appear asking for a username and password
- enter the username and password for your router into the respective fields – if you don’t know these, consult your router’s documentation or perform a Google search for default [router name] credentials
- enter a new password into the field provided
- click on the Save button to apply changes
Step No:01: open a web browser and type 192.168.10.1
Step No: 02: Enter a new password
How Do I Change My Modem Password
If you need to change your modem password, the process is actually quite simple. In most cases, you can do it right from your web browser. Here’s how:
1. Log into your modem’s web interface. The address will be something like 192.168.0.1 or 192.168.1.1 0r 10.0.0.1 – consult your modem’s manual for the exact address.
2. Once logged in, look for a section labeled “Password” or “Security” and find the area where you can change your password.
3 . Enter your new password in both the “Password” and “Confirm Password” fields, then click the “Apply” or “Save Changes” button to save your changes..
That’s all there is to it! Remember to choose a strong password that would be difficult for someone to guess – a mix of letters, numbers and symbols is always best .
Why Would I Want to Change My Modem Password
If you want to change your modem password for security reasons, it is recommended that you choose a new password that is different from any other passwords you use. A strong modem password should be at least 8 characters long and include a mix of upper and lower case letters, numbers, and symbols. To change your modem password, log into the web interface of your modem and navigate to the settings page.
From there, you should be able to find the option to change your password.
What are the Steps to Changing My Modem Password
If you need to change your modem password, there are a few simple steps you’ll need to follow. First, open up your browser and type in your router’s IP address. This can usually be found on the bottom of your router or in the documentation that came with it.
Once you’re logged into your router, look for the section on wireless security. Here, you’ll be able to change the password for your network. Be sure to choose a strong password that includes letters, numbers, and special characters to make it as difficult as possible for hackers to guess.
Is There Anything Else I Need to Know About Changing My Modem Password
If you’re looking to change your modem password, there are a few things you’ll need to keep in mind. First, you’ll need to know what type of modem you have. There are a few different types of modems out there, so knowing which one you have will make the process a lot easier.
Once you know what type of modem you have, changing the password is usually pretty straightforward. However, if you’re having trouble, there are a few resources that can help. The first place to start is with your ISP’s website.
They should have step-by-step instructions on how to change your modem password for most major types of modems. If they don’t, or if you’re still having trouble, there are plenty of forums and websites dedicated to helping people with their modems. A quick Google search should turn up plenty of results.
Finally, if all else fails, give your ISP a call and they should be able to help walk you through the process over the phone.
How to Change WiFi Password
It is important to protect your wireless network from hackers and unauthorized users. Changing your wifi password regularly helps secure your network and prevents others from accessing it without permission. If you are unsure how to change your wifi password, this article can help guide you through the process.
First, locate the router or modem associated with your internet connection. This device should be labeled with the service provider’s name and logo. Using an ethernet cable, connect this device to a computer that has access to the internet. Open up a web browser on the computer and in the address bar type in “192.168.1.1” or “192.168168.0.1” or 192.168.10.1 and press enter – these are common IP addresses used by routers and modems for administrative settings; you may need to consult user manual if none of them work for you.
Click Wireless setting then write SSID(WiFi Name) and Security Options(WPA-PSK+WPA2-PSK), then enter Pre-Shared Key (WiFi Password): Apply +ok.
Final Thoughts
If you want to change your modem password, there are a few steps you need to follow. First, log into the admin page for your router. Once you’re logged in, look for the section that says “change password” or something similar.
Enter your new password in both the “password” and “confirm password” fields. Finally, click the “save” button to save your changes.
Finally, changing your modem password is a good step to take in order to protect your internet connection and any sensitive data connected to it. It is important to make sure you change your modem password regularly in order to stay secure. Remember that the strength of your password can also play a role in how secure your network is, so make sure you use a combination of letters, numbers, and symbols. Taking the time to change your modem’s password is an easy way to keep yourself safe and prevent unauthorized access.
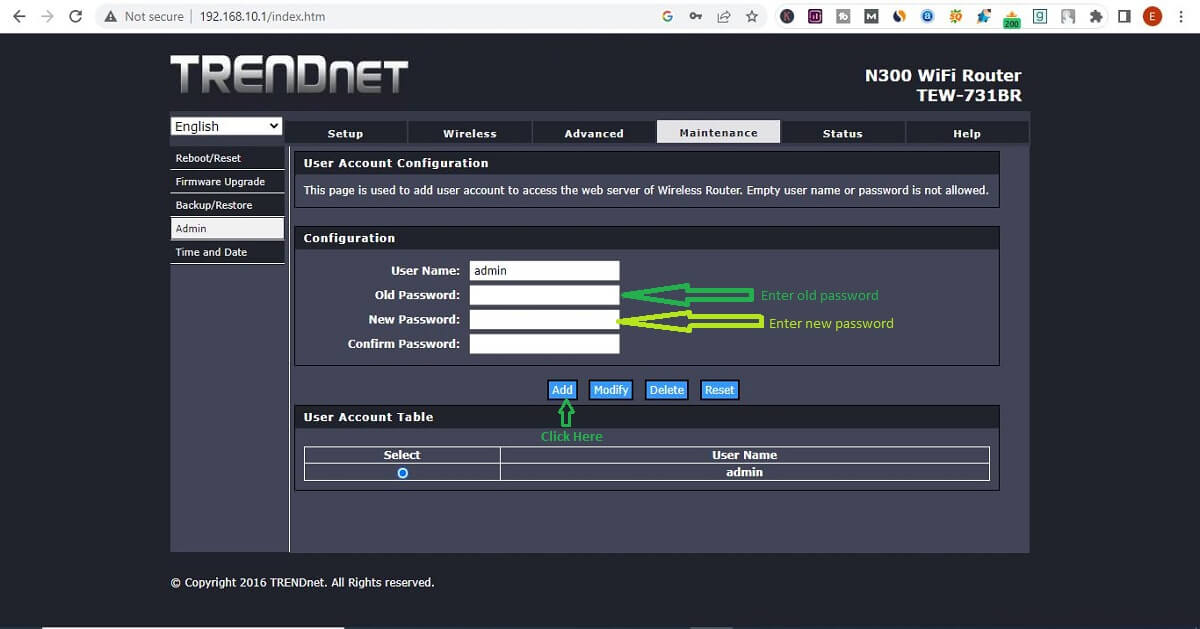






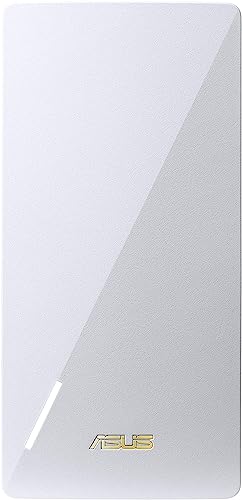




Leave a Reply
You must be logged in to post a comment.