Connecting an Ethernet cable to a wireless router is a common task for many people who use the internet at home or in the office. Ethernet cables are used to provide a stable internet connection, and wireless routers are used to provide Wi-Fi.
But can you connect these two devices using an Ethernet cable? The short answer is yes, and in this blog post, we will explore how you can do this and why it is a good idea.
1. What is an Ethernet Cable?
Before discussing how to connect an Ethernet cable to a wireless router, let’s break down what an Ethernet cable is and why it’s so important.
Understanding Ethernet Cables
An Ethernet cable is a physical cable that transmits data between devices over a wired network. It’s commonly used to connect a computer or other devices to a router or a modem. The Ethernet cable uses copper wires to send data at high speeds, which ensures that your internet connection is fast and stable.
Ethernet cables come in various types, but the most commonly used ones for home internet are Cat5e and Cat6 cables. The primary difference between these cables is speed. Cat5e supports speeds up to 1 Gbps (gigabit per second), while Cat6 can support up to 10 Gbps.
These cables are essential because they provide a direct connection from your device to the router, ensuring a more reliable internet connection than Wi-Fi, which can be subject to interference.
Why Use Ethernet Cables?
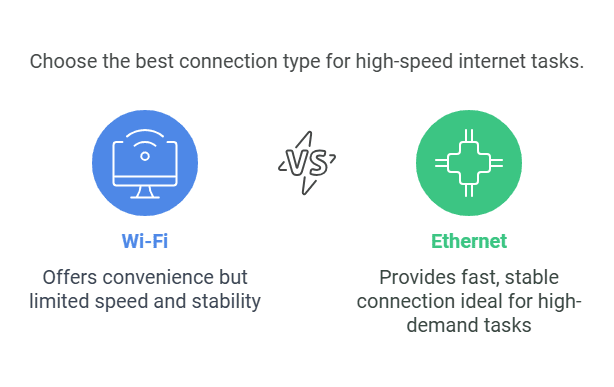
While Wi-Fi is convenient, it has some limitations. Wi-Fi speeds can drop depending on the distance between the router and your device, as well as obstacles like walls. On the other hand, Ethernet cables provide a direct connection, meaning that data transmission is faster, more stable, and not impacted by interference.
For tasks that require high-speed internet, such as gaming, video conferencing, or streaming HD content, Ethernet is the preferred choice because of its speed and stability.
Ethernet vs. Wi-Fi
- Ethernet: Offers faster speeds, stable connection, and is less affected by interference.
- Wi-Fi: Convenient for wireless devices and portable devices, but it can be slower and less reliable.
2. What is a Wireless Router?
Now, let’s look at the device that allows you to access the internet wirelessly: the wireless router.
Understanding Wireless Routers
A wireless router is a device that provides internet access by broadcasting a Wi-Fi signal throughout your home or office. It acts as the central hub for your local network, distributing the internet connection from your modem to multiple devices such as laptops, smartphones, tablets, smart TVs, and more.
Wireless routers come with several Ethernet ports, allowing you to connect wired devices (using an Ethernet cable) in addition to broadcasting the Wi-Fi signal. The router also typically includes a WAN (Wide Area Network) port to connect to your internet service provider (ISP) through a modem.
Why Use a Wireless Router?
Wireless routers are used because they provide flexibility. Instead of needing to connect each device using a cable, a wireless router lets you move around and access the internet from any part of your home. Wi-Fi is ideal for mobile devices like smartphones, laptops, and tablets, as it eliminates the need for physical connections.
However, wireless signals can be weaker in certain areas of the house, and they are more susceptible to interference from other devices or walls. That’s where Ethernet cables come in.
Wireless Router vs. Ethernet Connection
- Wireless Router: Offers convenience, flexibility, and the ability to connect multiple devices wirelessly.
- Ethernet Connection: Provides a faster, more stable internet connection, especially for stationary devices that require high bandwidth.
3. How to Connect an Ethernet Cable to a Wireless Router?
Now, let’s dive into how to actually connect an Ethernet cable to your wireless router. It’s simpler than it sounds, but there are a few things you should know to ensure that the process goes smoothly.
Why Connect an Ethernet Cable to a Router?
- Better Stability: Ethernet connections offer more consistent internet speeds than Wi-Fi. This is especially useful for activities like gaming, video calls, or streaming high-definition content.
- Wired Devices: Some devices, like desktop computers, gaming consoles, or smart TVs, don’t have Wi-Fi or may perform better with a wired connection.
- Reduced Interference: Wi-Fi can be affected by physical barriers like walls or interference from other wireless devices. Ethernet cables bypass these issues, providing a direct and reliable connection.
Step-by-Step Guide to Connecting an Ethernet Cable
Step 1: Prepare the Ethernet Cable
Make sure you have a good-quality Ethernet cable. As mentioned, Cat5e or Cat6 are the most common types for home internet use. These cables are widely available in various lengths, so choose one that’s long enough to reach your router from the device you want to connect.
Step 2: Find the Ethernet Port on Your Router
Most modern routers have several LAN (Local Area Network) ports on the back. These are the ports you’ll plug your Ethernet cable into. They are typically labeled LAN 1, LAN 2, and so on. Some routers may also have a WAN port, which is used to connect to the internet via a modem, so make sure you choose a LAN port for your wired connection.
Step 3: Plug the Cable Into the Router
Insert one end of the Ethernet cable into any available LAN port on the back of the router. Make sure the connection is secure and that the cable is fully inserted.
Step 4: Connect the Other End to Your Device
Next, take the other end of the Ethernet cable and plug it into the Ethernet port on your device. This could be a computer, laptop, smart TV, gaming console, or other devices that have an Ethernet port.
Step 5: Confirm the Connection
Once both ends of the Ethernet cable are connected, your device should automatically detect the wired connection. Depending on the device, you may see a small notification that the Ethernet connection is active. You can also check your internet speed to see if the connection is working properly.
What Happens After You Connect?
Once your device is connected to the router via Ethernet, it will start using the wired connection for internet access. This means you will have a more stable and faster connection, without worrying about Wi-Fi interference or weak signals. However, your router’s Wi-Fi will still be available for other devices that prefer to connect wirelessly.
4. Benefits of Connecting an Ethernet Cable to a Wireless Router
Now that you understand how to connect an Ethernet cable to a wireless router, it’s time to explore the benefits of using an Ethernet cable in conjunction with a wireless router. While Wi-Fi is convenient, there are several reasons why Ethernet can be the better choice for certain situations.
1. Faster and More Reliable Connection
The biggest advantage of using an Ethernet cable is the speed and stability it provides. Ethernet cables are less prone to interference and typically offer faster speeds than Wi-Fi.
When you use Wi-Fi, the signal strength can be affected by many factors, such as:
- Distance from the router
- Obstructions like walls, furniture, or appliances
- Interference from other electronic devices, such as microwaves or baby monitors
With an Ethernet connection, these issues are minimized. The direct connection from your device to the router ensures a stable signal and consistent speeds, which is important for activities such as:
- Online gaming: A stable connection reduces lag and improves the gaming experience.
- Streaming: Ethernet connections allow you to stream HD or 4K videos without buffering.
- Video calls: For business meetings or social calls, Ethernet ensures clear, uninterrupted video and audio.
2. Reduced Latency
Latency is the delay before a data transfer begins after you send a request. For most home internet activities like browsing and streaming, latency isn’t a big issue. However, for activities like online gaming or real-time communications (e.g., video calls), high latency can cause problems such as lag or poor video quality.
Ethernet cables generally offer lower latency compared to Wi-Fi. This is because Ethernet sends signals directly between devices, without the need for wireless transmission. By reducing latency, an Ethernet connection makes your online gaming and video calls smoother.
3. More Secure Connection
Wi-Fi networks can be more vulnerable to security risks. If your router isn’t secured with a strong password, unauthorized users could connect to your network. Even with strong encryption, Wi-Fi signals can still be intercepted over long distances, potentially exposing your private data.
On the other hand, Ethernet connections are more secure because they require physical access to the cable. Hackers or unwanted users cannot intercept the data being transferred through an Ethernet connection without directly plugging into the network. If security is a priority for you, especially when handling sensitive data, an Ethernet connection is a safer choice.
4. Avoiding Wi-Fi Interference
Wi-Fi signals can be disrupted by several factors, including other nearby Wi-Fi networks, electronic devices, and even large appliances like refrigerators or microwaves. In crowded environments like apartment buildings, interference from neighboring networks can cause your Wi-Fi signal to weaken, leading to slower speeds or dropped connections.
With Ethernet, there are no such concerns. Since Ethernet cables use physical wiring instead of airwaves, they aren’t affected by interference. This ensures a more stable and reliable connection, even in areas with a lot of wireless interference.
5. Improved Network Performance for Multiple Devices
Many modern homes have multiple devices connected to the internet at the same time, including smartphones, tablets, laptops, and smart TVs. When too many devices are connected to a Wi-Fi network, it can cause congestion, leading to slower speeds for everyone. This issue is known as network congestion.
By using Ethernet cables for devices that require heavy internet usage, such as gaming consoles or desktop computers, you can free up bandwidth for other devices that connect wirelessly. This can improve overall network performance and ensure that all devices get the speed they need.
6. No Need for Batteries
Wi-Fi devices rely on battery power when you use them, especially on portable devices like smartphones or laptops. While this is convenient, it means that your device can run out of battery if you’re using Wi-Fi for long periods of time.
An Ethernet cable doesn’t require any battery power, as it uses the electrical signal passing through the cable to transfer data. This can be an advantage if you are using a desktop computer or a device plugged into a power source and don’t want to worry about battery life.
5. Troubleshooting Ethernet Connection Issues

While Ethernet connections are generally reliable, sometimes problems can occur. If you find that your Ethernet connection isn’t working properly, here are some steps to help troubleshoot and fix common issues.
1. Check the Ethernet Cable
First, ensure that your Ethernet cable is in good condition. Over time, cables can become frayed or damaged. If the cable is old or damaged, it might not be able to transmit data properly.
- Test the Cable: If possible, try using another Ethernet cable to see if the issue is with the cable itself.
- Inspect the Cable: Look for visible signs of wear, such as cuts or bends in the cable. If you notice any, it’s time to replace the cable.
2. Check Router Ethernet Ports
If your Ethernet cable seems fine, check the Ethernet ports on the router. Sometimes, the ports can become faulty or dusty, preventing a proper connection.
- Try Different Ports: If your router has multiple LAN ports, try plugging the Ethernet cable into a different port.
- Look for Indicator Lights: Most routers have indicator lights that show the status of the connection. If the light next to the port isn’t lit or blinking, it may indicate a problem with that port.
3. Restart the Router
If you’re still having trouble, try restarting your router. This simple step can often fix minor issues by resetting the router’s settings.
- Power Off: Unplug the router from the power outlet.
- Wait a Few Seconds: Wait for about 10-30 seconds before plugging it back in.
- Reconnect: Once the router restarts, check if the Ethernet connection works.
4. Test the Device’s Ethernet Port
The issue might not be with the router but with the Ethernet port on your device. If your computer or other device has a damaged Ethernet port, it may not detect the connection.
- Try Another Device: If possible, test the Ethernet cable with another device. If it works with another device, the problem may be with your device’s Ethernet port.
5. Check Your Device’s Network Settings
Sometimes, network settings on your device can interfere with the connection. If your device is not automatically detecting the wired connection, try manually configuring the network settings.
- Windows: Go to the Network & Internet Settings and ensure that the Ethernet connection is enabled.
- Mac: Go to System Preferences > Network and make sure the Ethernet option is selected.
6. Check with Your ISP
If the issue persists, there could be a problem with your internet service provider (ISP). Contact your ISP to check for any outages or issues with your connection.
Conclusion
Connecting an Ethernet cable to a wireless router is a straightforward process that offers many benefits, especially for tasks that require high-speed internet. Whether you’re streaming videos, playing online games, or attending video calls, a wired Ethernet connection provides faster speeds, more stability, and a better overall experience compared to Wi-Fi.
Although Wi-Fi is great for flexibility and convenience, Ethernet ensures that devices that require a stable, fast connection can perform at their best. If you need a reliable connection for stationary devices like desktops or gaming consoles, or if you’re experiencing issues with Wi-Fi interference, using an Ethernet cable is the ideal solution.
In short, the Ethernet cable can improve your internet experience by ensuring faster, more reliable, and secure connections. It is a great option for heavy internet users, and when used in combination with a wireless router, it offers the best of both worlds—speed, stability, and convenience.
FAQs
1. Can I connect an Ethernet cable to a wireless router if I already have Wi-Fi?
Yes, you can connect an Ethernet cable to your wireless router, even if you’re already using Wi-Fi. The Ethernet connection will provide a faster and more stable connection for devices that require it.
2. Why is my Ethernet connection not working?
If your Ethernet connection isn’t working, check the cable, the router’s Ethernet port, and the device’s Ethernet port. Try restarting your router and testing with another device or Ethernet cable to troubleshoot the issue.
3. Does using Ethernet instead of Wi-Fi increase internet speed?
Yes, Ethernet typically offers faster and more stable speeds compared to Wi-Fi, especially for tasks like gaming, streaming, or video conferencing.
4. Is it better to use Ethernet or Wi-Fi for gaming?
Ethernet is generally the better choice for gaming because it provides lower latency, faster speeds, and a more stable connection, which is essential for a smooth gaming experience.
5. Can I connect multiple devices to my router using Ethernet?
Yes, most routers allow you to connect multiple devices using Ethernet cables. Simply plug the cables into the available LAN ports on the router.









Leave a Reply
You must be logged in to post a comment.